FL Studio 20 - один из наиболее популярных программных продуктов для создания музыки и редактирования звуков. Благодаря своим многочисленным функциям и инструментам, FL Studio предоставляет музыкантам возможность создавать музыку любого жанра и стиля. Среди множества функций, которые предлагает FL Studio, регулирование громкости звука бита - одна из самых важных и полезных.
Понижение звука бита позволяет создать эффектное звучание, где бит становится немного тише, а другие элементы композиции выделяются более ярко и выразительно. Этот эффект широко используется в современной музыке различных жанров, от хип-хопа до электронной музыки. В FL Studio 20 есть несколько способов понизить громкость звука бита, и в этой инструкции мы рассмотрим самые популярные и эффективные из них.
Первый способ - использование эффекта "Sidechain". Этот эффект позволяет контролировать громкость звука бита на основе громкости других звуковых источников. Для применения эффекта Sidechain в FL Studio 20 необходимо выбрать трек, на котором находится звук бита, и добавить на него эффект "Peak Controller". Затем нужно выбрать другой трек, который будет служить источником сигнала, по которому будет регулироваться громкость бита. На этом треке необходимо добавить эффект "Fruity Limiter" и настроить его таким образом, чтобы громкость бита понижалась при наличии сигнала от источника.
Второй способ - использование автоматизации громкости. Для этого необходимо выбрать трек с звуком бита, затем открыть окно автоматизации, нажав на кнопку "View" в верхней панели FL Studio 20. В появившемся меню нужно выбрать опцию "Mixer" и затем "Volume" для выбранного трека. После этого откроется окно автоматизации громкости. С помощью инструментов в этом окне можно создать точки автоматизации, которые будут определять изменение громкости звука бита на разных участках композиции.
Понижение звука бита в FL Studio 20
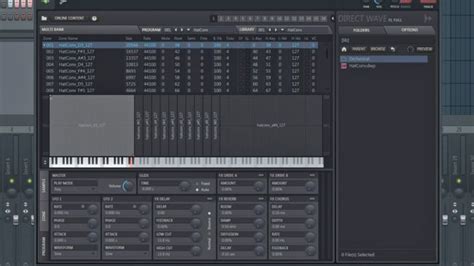
Для понижения звука бита в FL Studio 20 следуйте этим простым шагам:
- Откройте свой проект в FL Studio 20.
- Выберите бит, который вы хотите понизить.
- Создайте новый паттерн для бита. Вы можете сделать это, щелкнув правой кнопкой мыши по каналу со звуком бита и выбрав "Insert > Empty Pattern".
- Выберите инструмент для бита, который вы хотите понизить. Это может быть, например, сэмпл или VST-плагин.
- Настройте регулятор громкости выбранного инструмента. Обычно это находится на самом инструменте или в секции микшера. Понизьте регулятор громкости на нужный уровень.
- Проиграйте свой проект и проверьте, достигнут ли нужный уровень громкости бита. Если нет, повторите предыдущий шаг и продолжайте понижать громкость, пока не достигнете нужного результата.
Это простой способ понизить звук бита в FL Studio 20. Однако, помните, что баланс громкости в вашем музыкальном проекте зависит от многих факторов, поэтому может потребоваться некоторое время и эксперименты, чтобы достичь желаемого звучания.
Используя эти инструкции, вы сможете контролировать громкость бита в своих проектах в FL Studio 20 и создать более профессиональный звуковой микс.
Удачи вам в создании музыки!
Подготовка к понижению звука
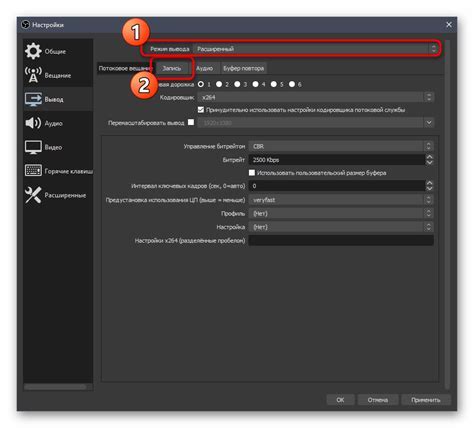
Прежде чем начать понижать звук бита в FL Studio 20, важно подготовить проект и настроить необходимые параметры. Следуйте этим шагам, чтобы готовить свой звук для успешного понижения.
- Выберите правильный бит: Важно выбрать бит, который вы хотите понизить звук. Убедитесь, что это основной бит проекта и что он был импортирован или создан в FL Studio.
- Установите темпо и длительность: Определите желаемое темпо бита в проекте. FL Studio предоставляет возможность регулировать темпо, чтобы вы могли подстроить его под свои потребности. Также установите правильную длительность бита, чтобы обеспечить плавное понижение звука.
- Разделите бит на каналы: Разделите бит на отдельные каналы для более гибкого управления звуком. Правый клик по бите в окне Step Sequencer и выберите "Split by Channel" для разделения звуковых элементов на отдельные каналы.
- Убедитесь в наличии разнообразия элементов: Перед понижением звука, убедитесь, что ваш бит содержит разнообразные элементы, такие как лупы, перкуссию и басовые линии. Это позволит создать интересный звук даже после понижения.
- Постепенное понижение звука: Рекомендуется постепенно понижать звук каждого элемента бита, а не одновременно снижать громкость всех элементов. Это позволит сохранить баланс звука и избежать потери качества.
- Слушайте результаты: Не забывайте прослушивать измененный звук бита в процессе понижения. Это поможет вам оценить, какие уровни громкости звуков звучат наиболее удобно.
Следуя этим шагам, вы будете готовы к понижению звука бита в FL Studio 20 и сможете создать свой уникальный звук.
Настройка параметров звука
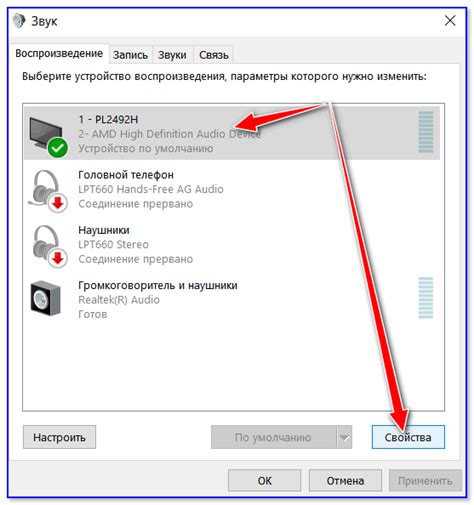
При работе с звуком в FL Studio 20 можно настроить различные параметры, чтобы добиться желаемого звучания.
Вот несколько ключевых параметров, которые можно настроить:
- Громкость: Это основной параметр, который определяет громкость звука. Вы можете увеличить или уменьшить громкость бита в FL Studio 20, используя настройки громкости на микшере или панели инструментов.
- Панорамирование: Панорама позволяет перемещать звук между левым и правым каналами. Вы можете изменить панораму бита, чтобы он звучал более широко или сосредоточено.
- Эквализация: Эквализация позволяет регулировать частотный баланс звука, изменяя уровни различных частотных диапазонов. В FL Studio 20 вы можете использовать эквалайзеры для изменения звука бита.
- Эффекты: В FL Studio 20 есть широкий выбор эффектов, которые можно применить к биту для получения желаемого звучания. Вы можете добавить реверберацию, задержку, хорус, фазер и многие другие эффекты.
- Компрессор: Компрессор позволяет усилить звук бита и сделать громкие звуки менее выразительными. Вы можете настроить компрессор в FL Studio 20 для более сбалансированного звука.
Настройка этих параметров позволяет вам создавать уникальное звучание бита в FL Studio 20 и достичь желаемого звукового эффекта.
Экспорт готового файла
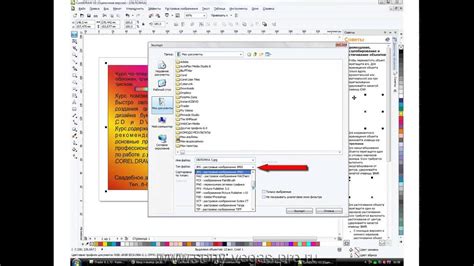
Когда ваш бит в FL Studio 20 готов, вы можете экспортировать его в формате WAV или MP3, чтобы поделиться им с миром или использовать в своих проектах.
Чтобы экспортировать готовый файл, выполните следующие шаги:
- Нажмите на кнопку "File" в верхней панели управления FL Studio 20.
- Выберите пункт "Export" из выпадающего меню.
- Появится окно "Export Options". Здесь вы можете выбрать формат экспорта (WAV, MP3 и т. д.), а также настроить параметры экспорта.
- Выберите желаемый формат и настройте параметры по своему усмотрению.
- Нажмите на кнопку "Start" для начала экспорта.
- Выберите путь и имя файла, в который вы хотите экспортировать свой бит.
- Нажмите на кнопку "Save" для сохранения файла в выбранном месте.
FL Studio 20 начнет экспорт вашего бита согласно настройкам, которые вы указали. После завершения экспорта вы сможете найти свой готовый файл в выбранной папке. Теперь вы можете делиться им с друзьями, загружать на платформы для музыкального распространения или использовать в своих проектах.