Современные смартфоны, такие как iPhone 13 Pro, предлагают множество функций, включая возможность сканировать документы без необходимости использования отдельного сканера. Это очень удобно, особенно если вам нужно быстро отправить важные документы или сохранить их в цифровом формате. В этой пошаговой инструкции мы расскажем вам, как легко и быстро сканировать документы на вашем iPhone 13 Pro.
Шаг 1: Откройте приложение «Notes». Приложение «Notes» входит в стандартный комплект приложений iOS и обладает удобными функциями для создания и редактирования заметок. Оно также имеет функцию сканирования документов, которую мы и будем использовать.
Шаг 2: Создайте новую заметку. Чтобы начать сканирование документа, вам нужно создать новую заметку. Нажмите на значок «+» в правом нижнем углу экрана и выберите «Новая заметка». Если у вас уже есть заметки, вы можете просто открыть существующую заметку или выбрать заметку из списка.
Шаг 3: Начните сканирование. После того, как вы открыли новую или существующую заметку, нажмите на символ «+» в нижней панели инструментов над клавиатурой. Вам откроется меню разных опций, выберите «Сканирование документов». Камера вашего iPhone 13 Pro автоматически включится и вы сможете запустить процесс сканирования, наводя камеру на документ.
В процессе сканирования документа вы можете использовать функции установки контрастности, обрезки и поворота, чтобы получить более четкий и аккуратный образец. После завершения сканирования вы сможете редактировать полученный документ, добавлять комментарии, подписи и другие элементы, сохранять его или отправлять по электронной почте или через мессенджеры.
Таким образом, сканирование документов на iPhone 13 Pro является простым и удобным способом превратить бумажные документы в электронный формат без надобности использования дополнительных устройств. Полученные документы можно быстро и легко редактировать и отправлять, а также организовывать в соответствующих папках и делиться с другими участниками команды по любым каналам связи.
Особенности сканирования документов на iPhone 13 Pro
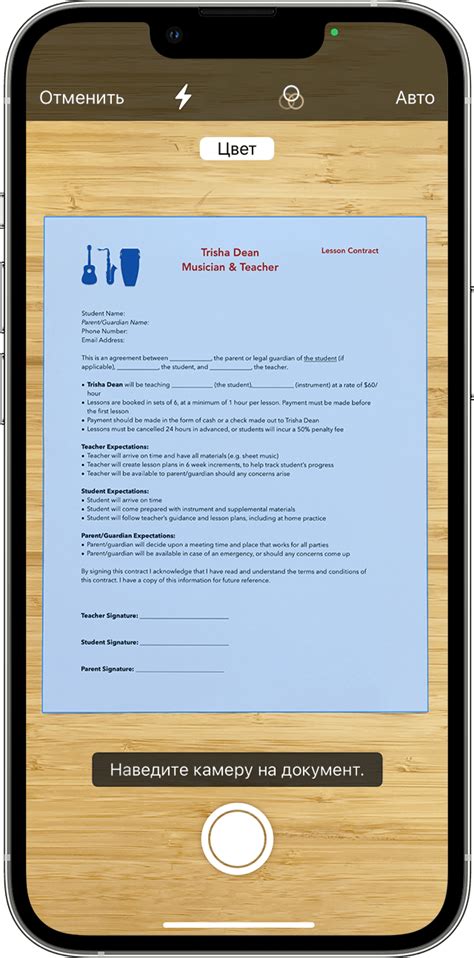
iPhone 13 Pro обладает рядом особенностей, которые делают сканирование документов на устройстве более удобным и эффективным.
- Повышенное качество камеры: iPhone 13 Pro оснащен тройной камерой высокого качества, что позволяет получать четкие и детализированные сканы документов.
- Оптимизированное программное обеспечение: Встроенное приложение Notes на iPhone 13 Pro поддерживает функцию сканирования документов, что упрощает процесс сохранения физических документов в электронном формате.
- Интеграция с облачными сервисами: iPhone 13 Pro позволяет сохранять отсканированные документы непосредственно в облачные хранилища, такие как iCloud, Google Drive или Dropbox. Это обеспечивает доступ к документам с любого устройства и сохраняет их в безопасности.
- Автоматическая коррекция и оптимизация изображений: iPhone 13 Pro автоматически корректирует цвета, контраст и яркость сканируемых документов, чтобы получить наиболее четкий и читабельный результат.
- Режим сканирования панорамы: С помощью режима сканирования панорамы iPhone 13 Pro можно сканировать длинные документы, такие как планы или договоры, с помощью нескольких фотографий, которые автоматически объединяются в одно изображение.
Благодаря этим особенностям, сканирование документов на iPhone 13 Pro становится простым и удобным процессом, который позволяет быстро оцифровывать физические документы и эффективно управлять ими.
Шаги по настройке камеры для сканирования документов на iPhone 13 Pro
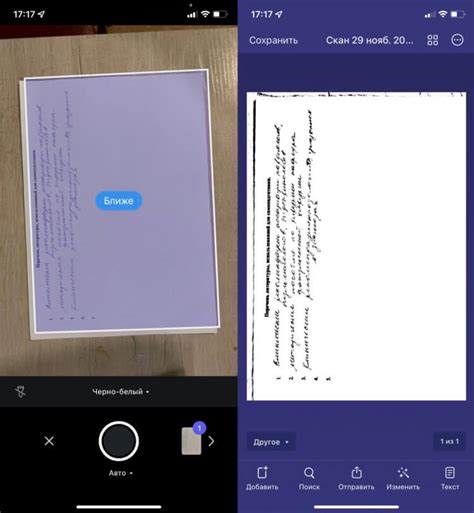
Шаг 1: Включите свой iPhone 13 Pro и разблокируйте его, используя свой пароль или идентификацию по лицу или отпечаткам пальцев.
Шаг 2: На главном экране найдите и откройте приложение "Камера".
Шаг 3: Убедитесь, что камера находится в режиме "Фото".
Шаг 4: Найдите и нажмите на иконку "лупы", которая находится в правом нижнем углу экрана.
Шаг 5: В появившемся меню выберите вкладку "Сканер".
Шаг 6: При первом использовании сканера вам может потребоваться разрешение на доступ к камере и фотоальбому. Дайте соответствующие разрешения, следуя инструкциям на экране.
Шаг 7: Подготовьте документ, который вы хотите отсканировать, и расположите его на ровной поверхности с достаточным освещением.
Шаг 8: Используйте камеру вашего iPhone 13 Pro, чтобы сфокусироваться на документе и подобрать нужное положение для сканирования. При необходимости вы можете использовать оптический зум и другие функции камеры для получения наилучшего результата.
Шаг 9: Когда вы будете готовы, нажмите на кнопку с символом затвора, чтобы сделать снимок документа.
Шаг 10: После сканирования документа вы можете обрезать его, отрегулировать яркость и контрастность, а также применить другие коррекции с помощью инструментов редактирования, доступных внутри приложения "Камера".
Шаг 11: После завершения редактирования нажмите на кнопку "Готово", чтобы сохранить отсканированный документ.
Шаг 12: Ваш отсканированный документ будет сохранен в фотоальбоме на вашем iPhone 13 Pro и будет доступен для просмотра и отправки через различные приложения.
Теперь вы готовы использовать камеру своего iPhone 13 Pro для сканирования документов. Следуйте этим простым шагам и получайте качественные и четкие отсканированные изображения без лишних усилий.
Как выбрать наилучший ракурс для сканирования документов на iPhone 13 Pro
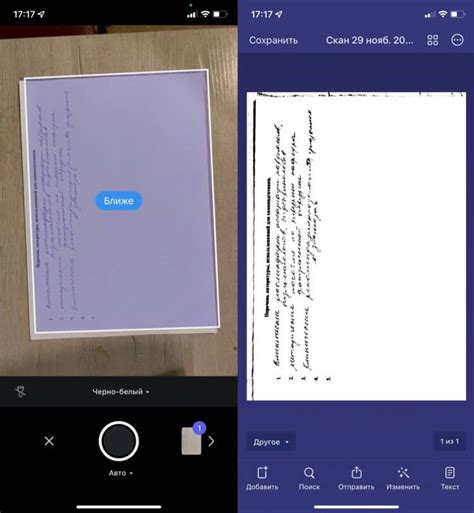
Для успешного сканирования документов на iPhone 13 Pro важно выбрать правильный ракурс и угол съемки. Вот несколько советов, которые помогут вам получить наилучшие результаты:
1. Расположите документ на ровной поверхности в хорошо освещенном месте. Избегайте слишком яркого или темного освещения, чтобы изображение было четким и без искажений.
2. Держите iPhone 13 Pro над документом так, чтобы он был параллелен поверхности. Это поможет избежать искажений и перспективных искажений.
3. Используйте функцию автофокуса и автоматической экспозиции, нажав на экран с тем участком, который нужно сфокусировать. iPhone 13 Pro самостоятельно настроит фокус и экспозицию для получения четкого изображения.
4. Проверьте, что документ полностью попадает в кадр и не обрезается. Если возможно, увеличьте масштаб изображения на экране, чтобы убедиться, что все детали сканируются корректно.
5. Убедитесь, что фон вокруг документа чистый и не содержит ничего лишнего. Лишние предметы или рисунки на фоне могут отвлечь внимание и ухудшить качество сканирования.
6. При необходимости воспользуйтесь вспышкой iPhone 13 Pro, чтобы добавить дополнительное освещение. Однако будьте осторожны с использованием вспышки, чтобы избежать отражений и бликов на документе.
Следуя этим советам, вы сможете выбрать наилучший ракурс для сканирования документов на iPhone 13 Pro и получить качественные сканы без искажений и потери деталей.
Правила хорошего освещения при сканировании документов на iPhone 13 Pro
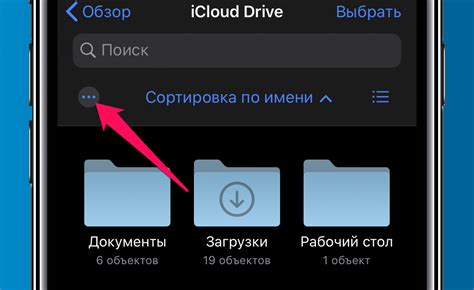
- Избегайте сильного прямого света. Прямой свет может создавать отблески на поверхности документа и мешать получению четкого изображения. Попробуйте расположить документ под углом к источнику света или использовать непрямое освещение.
- Подберите подходящий источник света. Используйте источник света с белым цветом, чтобы избежать искажений цветов при сканировании. Не рекомендуется использовать теплый или холодный свет, так как это может сказаться на качестве получаемого изображения.
- Рассеивайте свет. Чтобы получить равномерное освещение, можно использовать диффузные материалы, такие как бумага или ткань, чтобы рассеять свет. Вы можете поместить такой материал между источником света и документом или накрыть окно тканью, чтобы получить мягкое освещение.
- Подготовьте окружающую среду. Избегайте темного фона или отражающих поверхностей рядом с документом, так как они могут создавать тени или отражения на изображении. Чистая и ровная поверхность, на которую вы помещаете документ, также поможет избежать искажений на сканируемом изображении.
Соблюдение этих правил поможет вам получить качественные и четкие сканы документов при использовании iPhone 13 Pro. Удачи вам!
Рекомендации по расположению документа при сканировании на iPhone 13 Pro
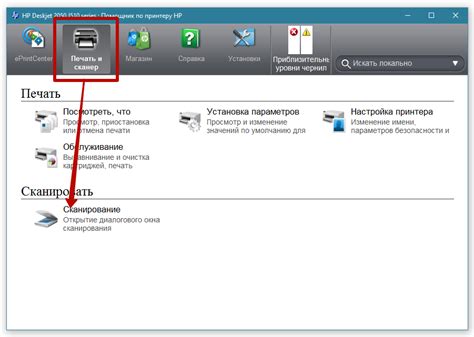
Для более качественного сканирования документов на iPhone 13 Pro следует соблюдать определенные рекомендации по расположению документа на экране устройства. Применение этих рекомендаций поможет вам получить четкое и читаемое изображение.
1. Выберите хорошо освещенное место:
Перед сканированием убедитесь, что окружающая обстановка хорошо освещена. Используйте естественный свет или дополнительные источники освещения, чтобы предотвратить появление теней на сканируемом документе.
2. Разместите документ по центру экрана:
Ориентируйтесь на рамку, которая появляется на экране при открытии сканера документов. Разместите документ внутри этой рамки, чтобы он был расположен по центру экрана и полностью помещался внутри рамки. Это позволит избежать обрезания частей документа.
3. Обеспечьте ровное и стабильное положение документа:
Чтобы избежать размытости изображения, удерживайте устройство неподвижно во время сканирования. При необходимости можно использовать дополнительные приспособления для удержания устройства в стабильном положении.
4. Выберите настройки камеры:
Перед сканированием можно настроить различные параметры камеры, такие как яркость, контрастность и режим фокусировки. Экспериментируйте с настройками, чтобы получить наилучший результат сканирования для вашего документа.
5. Проверьте полученное изображение:
После сканирования рекомендуется проверить изображение документа на качество и читаемость. Если необходимо, можно повторить сканирование или внести корректировки с помощью специальных инструментов редактирования изображений на iPhone 13 Pro.
Следуя этим рекомендациям, вы сможете получить качественные результаты при сканировании документов на iPhone 13 Pro и использовать сканированные файлы с удобством. Помните, что практика делает совершенство, поэтому не стесняйтесь экспериментировать и искать наилучшие настройки для вашего конкретного случая.
Как использовать встроенную функцию сканирования документов на iPhone 13 Pro
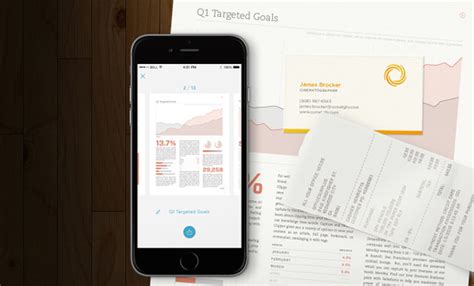
iPhone 13 Pro обладает встроенной функцией сканирования документов, которая позволяет легко и быстро создавать цифровые копии бумажных документов. Чтобы воспользоваться этой функцией, следуйте простым шагам:
Шаг 1: Откройте приложение "Фото" на своем iPhone 13 Pro.
Шаг 2: Нажмите на кнопку "Альбомы" в нижней части экрана.
Шаг 3: В списке альбомов выберите пункт "Сканирование документов".
Шаг 4: Нажмите на кнопку с изображением камеры в правом нижнем углу экрана.
Шаг 5: Убедитесь, что камера настроена на автоматическое сканирование.
Шаг 6: Установите документ на ровную поверхность и убедитесь, что он полностью помещается в кадр.
Шаг 7: Когда камера автоматически распознает документ, он будет выделен желтым цветом. Нажмите на кнопку с белой окружностью в центре для выполнения сканирования.
Шаг 8: Повторите шаги 6 и 7 для сканирования остальных страниц документа (если они есть).
Шаг 9: Нажмите на кнопку "Готово" в верхнем правом углу экрана, когда закончите сканирование.
Шаг 10: В появившемся окне выберите, что вы хотите сделать с отсканированным документом (сохранить, отправить по электронной почте или распечатать).
Теперь вы знаете, как использовать встроенную функцию сканирования документов на iPhone 13 Pro! Это полезное и удобное средство для быстрого и простого создания электронных копий бумажных документов прямо с вашего смартфона.
Варианты сохранения отсканированных документов на iPhone 13 Pro
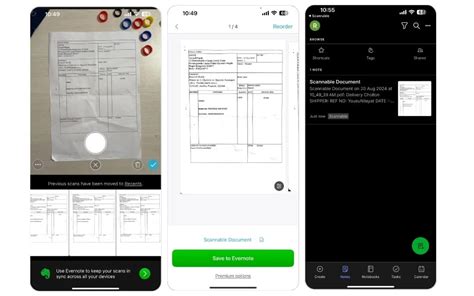
Получив возможность сканировать документы на iPhone 13 Pro, вам также понадобится знать, как сохранять отсканированные файлы. Для этого у вас есть несколько вариантов:
1. Сохранение в приложение «Файлы»
На iPhone 13 Pro есть встроенное приложение «Файлы», в котором вы можете хранить все свои файлы и документы. После сканирования документа вы можете выбрать папку или создать новую папку в приложении «Файлы» и сохранить отсканированный файл в выбранную директорию.
2. Сохранение в iCloud Drive
Если вы используете облачное хранилище iCloud Drive, вы можете сохранить отсканированный документ прямо в ваш облачный аккаунт. Для этого вам потребуется выбрать папку в iCloud Drive и сохранить файл в нее. Таким образом, вы сможете легко получить доступ к отсканированным документам с любого устройства, подключенного к вашему iCloud-аккаунту.
3. Отправка по электронной почте
Для быстрой и простой отправки отсканированных документов вы можете использовать функцию отправки по электронной почте. После сканирования документа вы можете выбрать опцию «Отправить», после чего вам будет предложено выбрать приложение для отправки. Выберите приложение для электронной почты и укажите получателя, чтобы отправить файл.
4. Сохранение в другие приложения
Если у вас установлены дополнительные приложения для работы с документами, такие как Google Диск или Dropbox, вы можете сохранить отсканированный файл прямо в эти приложения. После сканирования документа выберите опцию «Сохранить», затем выберите приложение, в котором желаете сохранить файл. Ваш отсканированный документ будет сохранен в выбранном вами приложении.
Используя эти варианты сохранения, вы сможете удобно хранить и работать с отсканированными документами на своем iPhone 13 Pro.
Как повысить качество отсканированных документов на iPhone 13 Pro

Особенности камеры iPhone 13 Pro позволяют получать высокое качество сканированных документов. Однако, чтобы максимально улучшить результат, есть несколько полезных советов:
- Используйте яркий и равномерный источник освещения. Хорошее освещение поможет предотвратить появление теней и снизить шум на изображении.
- Держите устройство стабильно. Даже небольшое движение во время сканирования может привести к размытым изображениям. Попробуйте использовать статив или опору, чтобы удерживать iPhone 13 Pro неподвижно.
- Убедитесь, что настроены правильные параметры сканирования. В приложении Камера выберите режим "Сканирование документов" и проверьте, что разрешение установлено на максимум.
- Выравнивайте документ перед сканированием. Используйте функцию автофокусировки, чтобы добиться четкой и резкой картинки. Помощник составит вам этот документ! Используйте автоматический фокусировку для достижения четкой и резкой картинки.
- Проверьте результаты сканирования и, если необходимо, воспользуйтесь возможностями редактирования на iPhone 13 Pro. Вы можете обрезать, повернуть, регулировать яркость и контрастность изображения с помощью различных инструментов.
Следуя этим советам, вы сможете повысить качество отсканированных документов на iPhone 13 Pro и получить четкие и качественные изображения.
Часто возникающие проблемы при сканировании документов на iPhone 13 Pro
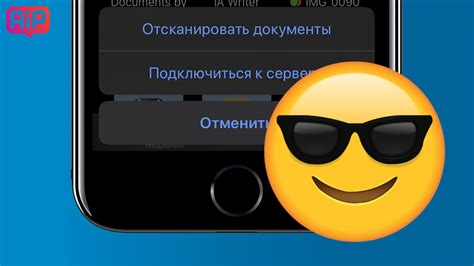
1. Плохое качество сканирования: Если сканированный документ получается неразборчивым или размытым, проверьте условия освещения. Убедитесь, что помещение достаточно освещено и нет отражений на поверхности документа. Также убедитесь, что объектив камеры чистый и не запыленный.
2. Проблемы с автофокусом: Иногда камера iPhone 13 Pro может иметь трудности с автофокусировкой при сканировании. Попробуйте установить фокус вручную, нажав на экран в нужном месте и удерживая палец некоторое время.
3. Медленная скорость сканирования: Если процесс сканирования занимает слишком много времени, попробуйте выключить другие приложения, которые могут использовать ресурсы камеры. Также проверьте, что у вас достаточно свободного места на устройстве, чтобы сохранить сканированный документ.
4. Сложности с сохранением сканированного документа: Если ваше устройство не сохраняет сканированный документ или не дает вам доступ к нему, убедитесь, что у вас установлено достаточно свободного места на устройстве. Попробуйте также перезапустить приложение или устройство.
5. Проблемы с распознаванием текста: Если вы хотите распознать текст на сканированном документе, но не получается, убедитесь, что документ хорошо освещен и фокусировка на тексте. Если проблема все еще существует, можно попробовать использовать сторонние приложения для распознавания текста.
В случае, если вы продолжаете сталкиваться с проблемами при сканировании документов на iPhone 13 Pro, рекомендуется обратиться в службу поддержки Apple или обратиться за помощью к специалистам.
Полезные советы и трюки для более эффективного сканирования документов на iPhone 13 Pro
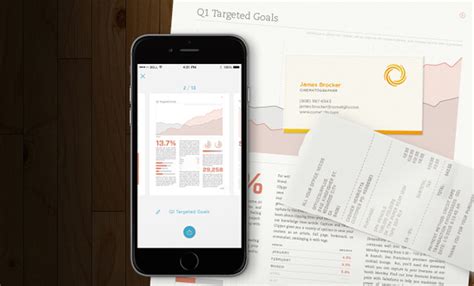
1. Подготовьте документы:
Перед сканированием убедитесь, что документы находятся в хорошем состоянии и не имеют никаких мешающих элементов, таких как складки или засветы. При необходимости выпрямите страницы и удалите лишние элементы перед сканированием.
2. Используйте подходящее освещение:
Хорошее освещение играет важную роль в получении четких и качественных сканов документов. Используйте естественное освещение или искусственное белое светло для минимизации теней и получения наиболее точного изображения.
3. Расположите документы на ровной поверхности:
Для получения наилучших результатов сканирования поместите документы на ровную поверхность, чтобы избежать искажений и размытости. Используйте съемную крышку камеры iPhone 13 Pro в качестве дополнительной поддержки для фиксации положения документа.
4. Проверьте настройки сканирования:
Перед сканированием убедитесь, что вы выбрали подходящие настройки сканирования. На iPhone 13 Pro вы можете настроить разрешение, цветовой режим и другие параметры сканирования для достижения наилучших результатов в соответствии с требованиями вашего документа.
5. Продолжайте улучшать результаты:
Если результаты сканирования не были идеальными, вы всегда можете воспользоваться редактированием инструментов, таких как обрезка, улучшение и регулировка насыщенности цветов, чтобы добиться более качественного скана.
6. Сканируйте документы в PDF:
Для удобства сохраните сканированные документы в формате PDF, который обеспечивает сохранение оригинального формата и структуры документа. Это удобно для отправки сканированных документов по электронной почте или их сохранения в облаке.
Следуя этим полезным советам и трюкам, вы сможете получить лучшие результаты сканирования документов на iPhone 13 Pro и сделать процесс более эффективным и удобным.