Синхронизация Google Chrome позволяет вам сохранить все ваши настройки, закладки, расширения и пароли на всех устройствах, где вы входите в учетную запись Google. Это очень удобно, потому что вы можете переходить с одного устройства на другое, не теряя никаких данных и настроек. В этом подробном руководстве мы расскажем вам, как настроить синхронизацию Google Chrome и сконфигурировать ее по своему усмотрению.
Первым шагом для синхронизации Google Chrome является вход в учетную запись Google. Если у вас нет учетной записи Google, вы можете создать ее бесплатно на официальном сайте Google. После успешного входа в учетную запись, вы можете приступить к настройке синхронизации в браузере Chrome.
Чтобы включить синхронизацию Google Chrome, вам нужно открыть браузер и перейти в "Настройки" с помощью кнопки меню в правом верхнем углу. Затем выберите раздел "Настройки" в выпадающем меню.
Способы синхронизации Google Chrome
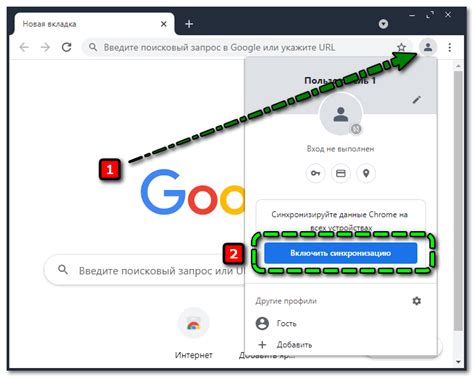
1. Использование учетной записи Google
Наиболее простой и удобный способ синхронизации Google Chrome - это использование учетной записи Google. Для этого необходимо войти в свою учетную запись Google в браузере и включить синхронизацию. После этого все данные, такие как закладки, история посещений, расширения и пароли, будут автоматически синхронизироваться между устройствами, на которых вы используете Google Chrome.
2. Включение синхронизации
Если у вас уже есть учетная запись Google, включить синхронизацию довольно просто. Для этого вам нужно перейти в настройки браузера Chrome, нажать на свою учетную запись в верхнем правом углу и включить синхронизацию. Вы также можете выбрать, какие данные вы хотите синхронизировать - закладки, пароли, историю посещений и т.д.
3. Синхронизация на разных устройствах
После включения синхронизации все данные будут доступны на всех устройствах, где вы войдете в свою учетную запись Google в Google Chrome. Например, если вы добавите новую закладку на своем компьютере, она автоматически появится на вашем смартфоне или планшете. Также, если вы войдете в свою учетную запись Google на новом устройстве, все данные Chrome автоматически загрузятся на него.
4. Синхронизация только выбранных данных
Вы также можете выбрать, какие данные вы хотите синхронизировать между устройствами. Например, если вы не хотите сохранять историю посещений на своем рабочем компьютере, вы можете отключить синхронизацию этого параметра.
5. Синхронизация на мобильных устройствах
Google Chrome также доступен на мобильных устройствах, таких как смартфоны и планшеты. Вы можете синхронизировать свою учетную запись Google на своем мобильном устройстве и иметь доступ ко всей информации из вашего браузера Chrome на любом устройстве.
6. Управление синхронизацией
Google Chrome также предоставляет возможность управлять синхронизацией. Вы можете добавить или удалить устройства, связанные с вашей учетной записью Google, а также выбрать, какие данные вы хотите синхронизировать. Это полезно, если у вас есть несколько устройств или если вы хотите, чтобы на некоторых устройствах была доступна только часть данных.
Таким образом, синхронизация Google Chrome позволяет вам сохранить данные и настройки браузера между разными устройствами, делая использование Chrome более удобным и эффективным.
Аккаунт Google
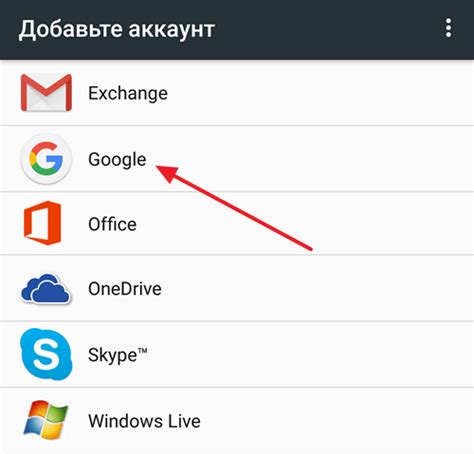
Для синхронизации Google Chrome необходимо иметь аккаунт Google. Он позволяет хранить и передавать данные между устройствами и браузерами. Если у вас уже есть аккаунт Google, вы можете просто войти в Chrome с помощью этих учетных данных. Если у вас нет аккаунта Google, вы можете создать его бесплатно на официальном сайте Google.
После того, как у вас есть аккаунт Google, необходимо войти в Google Chrome. Для этого откройте браузер и щелкните на значке вашей учетной записи в правом верхнем углу экрана. Затем выберите "Войти". Введите свой адрес электронной почты и пароль, связанные с вашим аккаунтом Google, и нажмите кнопку "Войти".
После успешной авторизации ваш аккаунт Google будет связан с браузером Chrome. Все данные, связанные с вашим аккаунтом, будут синхронизироваться и доступны на всех устройствах, где вы войдете в браузер Chrome с тем же аккаунтом Google.
В случае, если вы хотите поменять аккаунт Google, связанный с вашим браузером Chrome, вы можете сделать это в настройках браузера. Для этого откройте браузер и перейдите в раздел "Настройки" через главное меню. В разделе настройки выберите "Выйти из Chrome" и затем войдите в браузер с помощью других учетных данных Google.
| Преимущества аккаунта Google в Chrome: |
|---|
| Синхронизация закладок, истории, паролей и других данных между устройствами |
| Удобное автоматическое заполнение форм на веб-страницах |
| Резервное копирование и восстановление данных при смене устройства |
| Доступ к другим сервисам Google, таким как Gmail, Google Drive и YouTube |
Chrome Sync
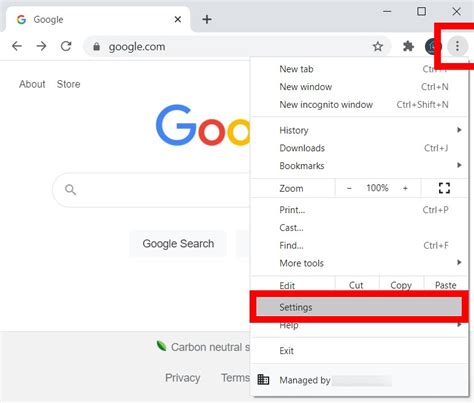
Вот некоторые из возможностей Chrome Sync:
- Синхронизация закладок: все ваши закладки будут доступны на всех устройствах, где вы входите в свой аккаунт Google Chrome.
- Синхронизация истории: вы можете легко найти веб-страницу, которую вы посещали на другом устройстве, без необходимости искать ее заново.
- Синхронизация расширений и тем: ваши установленные расширения и темы будут автоматически синхронизироваться на всех устройствах.
- Синхронизация сохраненных паролей: все пароли, сохраненные в Google Chrome, будут синхронизироваться между устройствами для удобства использования.
Чтобы включить Chrome Sync, вам понадобится аккаунт Google. Просто войдите в Google Chrome с вашей учетной записью Google, и все ваши данные будут автоматически синхронизироваться.
Кроме того, вы можете настроить, какие данные синхронизировать. Чтобы это сделать, перейдите в настройки Google Chrome, выберите "Войти в Chrome" и отметьте нужные опции синхронизации данных.
Chrome Sync очень полезен, когда вы пользуетесь несколькими устройствами и хотите иметь доступ к своим данным везде. Это также обеспечивает удобство использования, поскольку вам не нужно каждый раз вводить пароли или искать нужные веб-страницы заново.
Резервное копирование

Для создания резервной копии вам необходимо войти в свою учетную запись Google в браузере Chrome. После этого все изменения, внесенные на одном устройстве, будут автоматически синхронизироваться с другими устройствами, на которых вы используете Chrome.
Преимущества резервного копирования в Google Chrome:
- Сохранение ваших закладок и истории посещений на случай потери данных или смены устройства;
- Восстановление настроек, расширений и тем после переустановки браузера;
- Доступ к важным данным с разных устройств;
- Безопасное хранение информации на серверах Google.
Обратите внимание, что резервное копирование может занимать некоторое время, особенно если у вас большое количество данных. Будьте терпеливы и не прерывайте процесс, чтобы избежать потери данных.
Как настроить синхронизацию в Google Chrome
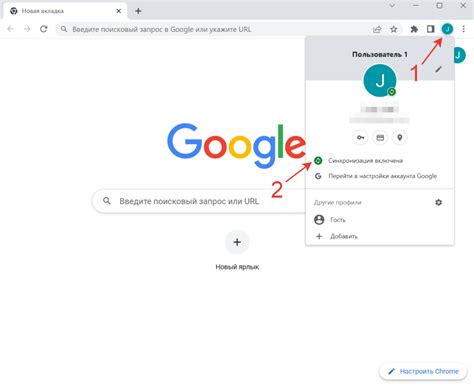
Синхронизация в Google Chrome позволяет сохранить все ваши закладки, пароли, расширения и другие настройки браузера на облаке Google. Это делает возможным использование одного и того же профиля Chrome на разных устройствах, а также обеспечивает сохранность ваших данных в случае потери или замены устройства.
Чтобы настроить синхронизацию в Google Chrome, выполните следующие шаги:
- Откройте браузер Google Chrome на устройстве, на котором вы хотите настроить синхронизацию.
- Нажмите на значок с профилем пользователя в правом верхнем углу окна браузера.
- Во всплывающем меню выберите пункт "Настройки".
- На странице "Настройки" прокрутите вниз и найдите раздел "Войти в Chrome".
- Нажмите на кнопку "Войти в Chrome" и введите свой аккаунт Google.
- После входа в аккаунт Google Chrome автоматически синхронизируется со всеми устройствами, на которых вы вошли в этот аккаунт.
При синхронизации все ваши данные будут доступны на других устройствах, на которых вы войдете в свой аккаунт Google Chrome. Вы сможете увидеть свои закладки, пароли, историю посещений и другие настройки в том же виде, в котором они были настроены на первом устройстве.
Не забудьте, что синхронизация может также передавать данные о поисковых запросах и использовании браузера, которые могут быть использованы Google для улучшения своих услуг. Если вы не хотите передавать эти данные, вы можете отключить опцию синхронизации определенных типов данных в настройках Chrome.
Теперь вы знаете, как настроить синхронизацию в Google Chrome и использовать один и тот же профиль на разных устройствах. Пользуйтесь браузером с удобством и безопасностью во всех ситуациях!
Загрузка и установка Chrome
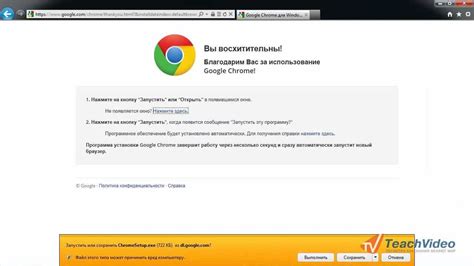
Чтобы начать использовать Google Chrome и синхронизировать его на разных устройствах, вам необходимо сначала загрузить и установить браузер на ваш компьютер или мобильное устройство. Вот как это сделать.
- Перейдите на официальный сайт Google Chrome по адресу: https://www.google.com/chrome/.
- Нажмите на кнопку "Скачать Chrome".
- На открывшейся странице выберите версию Chrome, которую вы хотите скачать. Имейте в виду, что стабильная версия наиболее рекомендуемая для обычных пользователей.
- После выбора версии нажмите на кнопку "Скачать Chrome".
- Файл установщика Google Chrome будет загружен на ваш компьютер.
- Откройте загруженный файл и следуйте инструкциям установщика для установки Chrome на компьютер.
- После завершения установки, Google Chrome будет доступен в меню приложений.
Теперь у вас есть установленный Google Chrome на вашем компьютере или мобильном устройстве. Теперь вы можете приступить к настройке синхронизации и использованию браузера на разных устройствах.