Для многих пользователей Outlook является незаменимым инструментом для работы с электронной почтой, планирования задач и управления контактами. Один из важных аспектов использования Outlook - это синхронизация адресной книги с Exchange сервером. Это позволяет иметь доступ к контактам в любой момент, а также обмениваться информацией с коллегами и клиентами без проблем и задержек.
Синхронизация адресной книги Outlook с Exchange сервером не только упрощает ведение контактов, но и гарантирует сохранность и актуальность информации. При обновлении контактов на одном устройстве, изменения автоматически распространяются на все другие устройства, что позволяет избежать дублирования данных и несинхронизации.
Чтобы настроить синхронизацию адресной книги Outlook с Exchange сервером, вам понадобятся некоторые настройки и инструкции. В этой статье мы предлагаем вам подробное руководство, которое поможет вам выполнить все необходимые шаги для успешной синхронизации.
Кроме того, мы поделимся некоторыми полезными советами, которые помогут вам эффективно использовать адресную книгу Outlook с Exchange сервером. Узнайте, как использовать группы контактов, создавать персонализированные категории и настраивать уведомления, чтобы быть в курсе всех изменений в вашей адресной книге.
Синхронизация адресной книги Outlook с Exchange: 5 полезных советов

1. Проверьте настройки подключения к Exchange Убедитесь, что ваш компьютер или устройство настроены для правильного подключения к серверу Exchange. Проверьте настройки протокола, учетные данные пользователя и другие параметры подключения. Если возникают проблемы, обратитесь к администратору Exchange. |
2. Обновляйте адресную книгу регулярно Для поддержания актуальности контактов рекомендуется регулярно обновлять адресную книгу Outlook. Настройте ежедневное или автоматическое обновление, чтобы быть уверенными, что у вас всегда есть последняя версия адресной книги. |
3. Используйте группы контактов для организации Для удобства работы с контактами создавайте группы контактов в адресной книге Outlook. Это позволит вам легко найти нужные контакты и упростит процесс отправки сообщений электронной почты или приглашений для совместной работы. |
4. Проверьте наличие дубликатов Периодически проверяйте адресную книгу Outlook на наличие дубликатов контактов. Это поможет избежать путаницы и упростит работу с контактами. Если обнаружены дубликаты, удалите лишние записи или объедините их в одну. |
5. Резервируйте адресную книгу Не забывайте резервировать адресную книгу Outlook, чтобы избежать потери контактов при сбое системы или смене устройства. Используйте функцию экспорта и сохраните резервную копию на внешнем носителе или в облачном хранилище. |
Следуя этим пятью полезным советам, вы сможете максимально эффективно использовать адресную книгу Outlook и синхронизировать ее с Exchange. Таким образом, вы всегда будете иметь актуальные контакты под рукой и сможете более удобно взаимодействовать с коллегами и партнерами.
Подключение к Exchange серверу в Outlook

Для использования всех функций и возможностей, предоставляемых Exchange сервером, необходимо настроить подключение к нему в Outlook. Следующие шаги помогут вам настроить это подключение:
- Откройте Outlook и выберите вкладку "Файл" в ленте инструментов.
- В меню выберите "Добавить учетную запись".
- Выберите "Настройка вручную или дополнительные серверные типы" и нажмите "Далее".
- Выберите "Microsoft Exchange" и нажмите "Далее".
- В поле "Сервер Microsoft Exchange" введите адрес сервера Exchange.
- В поле "Имя пользователя" введите свое имя пользователя в формате "DOMAIN ame" или "username@domain.com".
- Нажмите "Настройка дополнительных параметров" и установите флажок "Использовать кэшированный режим Exchange".
- Нажмите "Подключение" и выберите один из способов подключения (например, "Подключиться к Microsoft Exchange с помощью HTTP").
- Следуйте инструкциям на экране для завершения настройки подключения к Exchange.
После этого вы сможете полноценно использовать все функции Exchange сервера, включая синхронизацию адресной книги Outlook с сервером.
Установка автоматической синхронизации

Для автоматической синхронизации адресной книги Outlook с Exchange сервером вам потребуется настроить определенные параметры в программе Outlook. Вот шаги, которые нужно выполнить:
1. Откройте программу Outlook и выберите вкладку "Файл" в верхнем меню.
2. В открывшемся меню выберите "Настройки учетной записи" и нажмите на кнопку "Управление учетными записями".
3. В открывшемся окне выберите существующую учетную запись Exchange и нажмите на кнопку "Изменить".
4. Перейдите на вкладку "Дополнительно" и отметьте галочку напротив опции "Автоматическая синхронизация адресной книги".
5. Нажмите "ОК", чтобы сохранить изменения и закрыть окно настроек учетной записи.
Теперь ваша адресная книга Outlook будет автоматически синхронизироваться с Exchange сервером. Это позволит вам всегда иметь актуальные контакты и быстро находить нужные данные в вашей адресной книге.
Резервное копирование и восстановление адресной книги
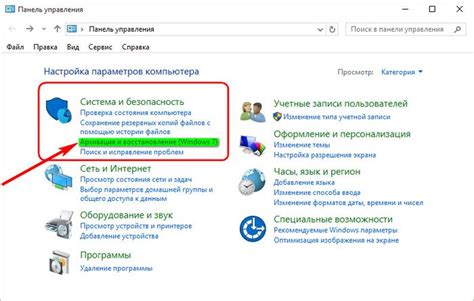
Для создания резервной копии вашей адресной книги в Outlook, вы можете воспользоваться встроенными средствами программы. В меню "Файл" выберите "Открыть" и затем "Импортировать/экспортировать". В появившемся окне выберите опцию "Экспорт в файл" и следуйте указаниям мастера экспорта. Выбрав формат файла и путь сохранения, программа сохранит вашу адресную книгу на жестком диске компьютера.
Для восстановления адресной книги из резервной копии, запустите Outlook и откройте меню "Файл". Выберите "Открыть" и затем "Импортировать/экспортировать". В появившемся окне выберите опцию "Импортировать из другого программного обеспечения или файла" и следуйте указаниям мастера импорта. Укажите путь к файлу резервной копии и выберите нужные настройки импорта. После завершения процесса восстановления, ваши контакты будут восстановлены в адресной книге Outlook.
Запомните, что резервное копирование и восстановление данных - важная профилактическая мера, которая позволяет избежать проблем при возможной потере или повреждении адресной книги в Outlook. Регулярно создавайте резервные копии и проверяйте их целостность, чтобы быть уверенными в сохранности ваших контактов.
| Совет |
| Помните о сохранении резервной копии на внешнем носителе, чтобы защитить данные от возможного сбоя или потери компьютера. |