Снимок экрана телефона может быть полезным во многих ситуациях. Вы можете захотеть сохранить интересное сообщение, фотографию, веб-страницу или любую другую информацию, которую вы видите на экране своего телефона. В этой статье мы рассмотрим, как сделать снимок экрана на различных моделях телефонов, чтобы вы смогли легко сохранить важные моменты и делиться ими с друзьями.
Первый способ сделать снимок экрана на большинстве смартфонов - это использование сочетания клавиш. Обычно это сочетание кнопок "Громкость вниз" и "Блокировка" (или "Громкость вверх" и "Блокировка"), которые нужно нажать одновременно. При этом вы услышите характерный звук фотоаппарата и увидите вспышку на экране. Полученное изображение будет сохранено в галерее вашего телефона.
Если у вас телефон с операционной системой iOS, то процесс снятия снимка экрана немного отличается. Вам нужно одновременно нажать кнопку "Блокировка" и кнопку "Главная". После этого экран мигнет, и снимок экрана будет сохранен в фотоальбоме вашего устройства.
Не забывайте, что при съемке снимков экрана могут быть ограничения в некоторых приложениях или при работе в определенных режимах. Например, в приложениях для онлайн-банковского обслуживания или во время просмотра защищенного видео вы можете столкнуться с блокировкой возможности сделать снимок экрана. Также некоторые приложения и операционные системы могут предлагать дополнительные способы съемки экрана, например, использование жестов или специальных настроек.
Выбор метода
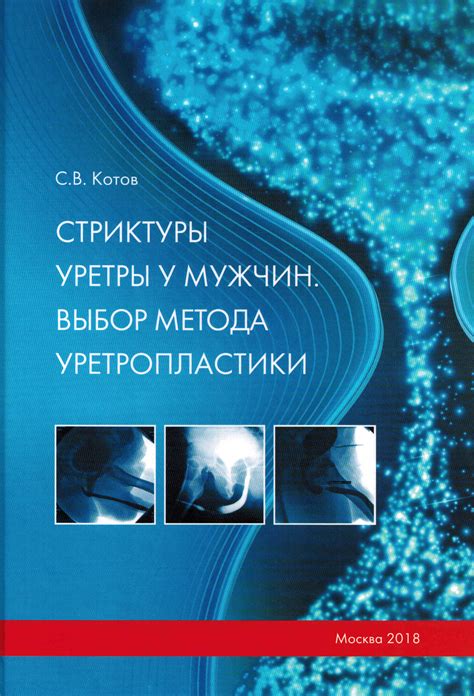
На современных мобильных устройствах существует несколько способов для создания снимков экрана. Вам потребуется выбрать метод, который наилучшим образом соответствует вашим потребностям и мобильному устройству.
- Физическая комбинация кнопок: большинство смартфонов имеют комбинацию кнопок, с помощью которой можно сделать снимок экрана. Обычно это сочетание кнопок "Громкость вниз" и "Включение/выключение" либо кнопки "Домой" и "Включение/выключение". Проверьте документацию к вашему устройству, чтобы узнать, какая комбинация кнопок работает для вас.
- Уведомление в шторке: некоторые устройства предлагают опцию создания снимка экрана через уведомление в шторке. При открытии шторки управления можно найти кнопку для снимка экрана. Нажатие на нее позволит сохранить изображение.
- Меню быстрых настроек: в меню быстрых настроек, которое вызывается свайпом вниз по экрану, некоторые устройства предлагают отдельную опцию для создания снимка экрана. Вам нужно будет найти и активировать эту опцию.
- Специальное приложение: существуют приложения, которые можно скачать из App Store или Google Play, предназначенные для создания снимков экрана. Они обычно имеют дополнительные функции и возможности настройки. Выберите подходящее приложение и установите его на свое устройство.
В зависимости от вашего устройства и предпочтений, выберите один из этих методов для создания снимка экрана на вашем телефоне.
Снимок экрана на Android
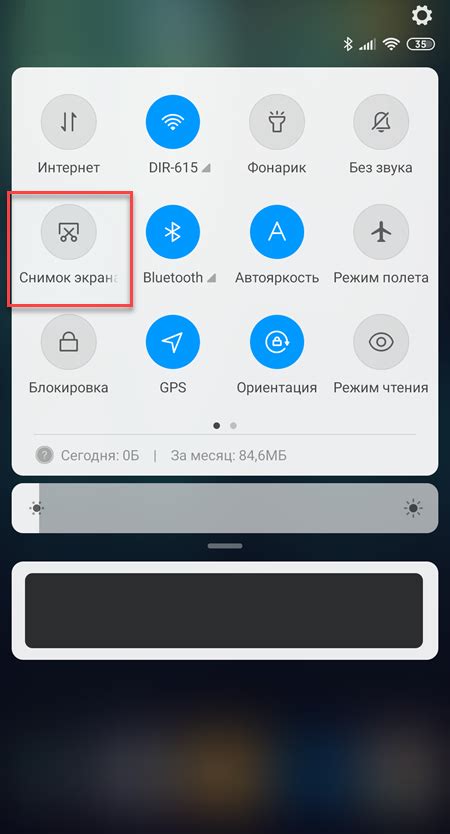
Вам потребуется знать, как сделать снимок экрана на своем устройстве Android. В этом разделе мы расскажем практические способы сделать снимок экрана на Android-смартфонах и планшетах.
Способ 1: Сочетание кнопок
На большинстве Android-устройств можно сделать снимок экрана, нажав одновременно две кнопки: кнопку включения/выключения экрана и кнопку снижения громкости.
- Зайдите на экран, который хотите снять.
- Нажмите и удерживайте одновременно кнопку включения/выключения экрана и кнопку снижения громкости.
- Устройство сделает запечатленный экран. Вы услышите звук или увидите вспышку, подтверждающие, что снимок экрана сделан.
Снимок экрана будет сохранен в папке "Снимки экрана" в галерее вашего устройства.
Способ 2: Использование панели уведомлений
На некоторых устройствах Android есть специальная функция, которая позволяет сделать снимок экрана прямо из панели уведомлений.
- Откройте панель уведомлений, проведя пальцем вниз от верхнего края экрана.
- Найдите иконку "Снимок экрана" или "Сделать снимок экрана". Она может быть расположена в разделе "Быстрые настройки" или в списке уведомлений.
- Коснитесь этой иконки, чтобы сделать снимок экрана.
Снимок экрана будет автоматически сохранен в папке "Снимки экрана" в галерее вашего устройства.
Способ 3: Использование жестов
Некоторые устройства Android поддерживают возможность сделать снимок экрана с помощью жестов.
- Откройте "Настройки" на вашем устройстве Android.
- Перейдите в раздел "Жесты" или "Управление смартфоном".
- Включите опцию "Жест снимка экрана" или аналогичную.
- Теперь вы можете сделать снимок экрана, проведя три пальца по экрану снизу вверх или справа налево.
В некоторых случаях вам может потребоваться настроить жесты снимка экрана или альтернативное сочетание кнопок в соответствии с параметрами вашего устройства.
Теперь вы знаете несколько способов, как сделать снимок экрана на устройствах Android. Выберите подходящий для вас способ и начните запечатлевать важные моменты или делиться интересными моментами с другими людьми.
Снимок экрана на iOS
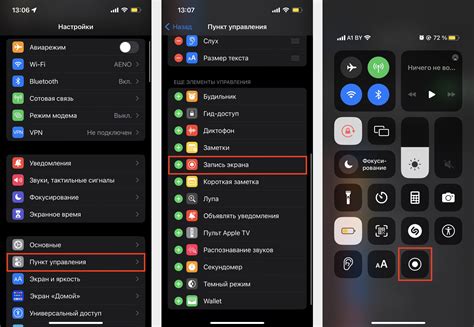
Вот простая инструкция, как сделать снимок экрана на устройствах iOS:
- Откройте экран, который хотите снять.
- Нажмите одновременно кнопку "Включение/выключение" (обычно на правой стороне устройства) и кнопку "Домой" (на передней панели).
- На экране вы увидите короткое анимационное вспышку, а затем звуковой сигнал, что снимок экрана сохранен.
- Снимок экрана будет автоматически сохранен в фотоальбоме на вашем устройстве.
После того как вы сделаете снимок экрана, вы можете редактировать его, обрезать и аннотировать, если нужно, нажав на миниатюру в правом нижнем углу экрана. Затем нажмите "Готово", чтобы сохранить изменения или поделиться снимком экрана.
Работа с полученным снимком
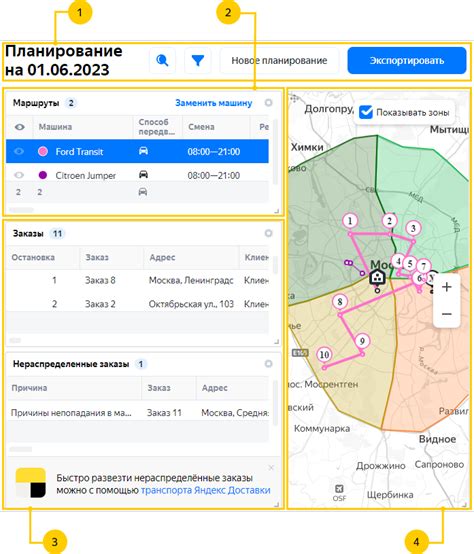
Когда вы сделали снимок экрана на своем телефоне, у вас появится файл с изображением. В зависимости от операционной системы вашего устройства, он может сохраняться в разных местах. Обычно снимки экрана сохраняются в папке "Фотографии" или "Галерея". Чтобы найти снимок, вам нужно открыть соответствующее приложение на вашем телефоне.
Когда вы нашли файл с снимком экрана, вы можете с ним делать следующее:
| 1. Поделиться: | Если вы хотите поделиться своим снимком с другими людьми, вы можете использовать функцию "Поделиться" или "Отправить". В зависимости от вашего устройства, вам могут быть доступны различные варианты передачи файла, такие как отправка по электронной почте, отправка через мессенджеры или загрузка в облачное хранилище. |
| 2. Редактировать: | Если вам нужно внести небольшие изменения в ваш снимок экрана, вы можете воспользоваться редактором изображений. Он может предоставлять такие функции, как обрезка, поворот, рисование и добавление текста или стикеров. |
| 3. Удалить: | Если вы больше не нуждаетесь в снимке экрана, вы можете его удалить, чтобы освободить место на вашем устройстве. Обычно для этого нужно открыть файл с снимком и нажать кнопку "Удалить" или свайпнуть его влево или вправо. |
Какой бы вариант работы с снимком экрана вы ни выбрали, помните о том, что изображение может содержать конфиденциальную информацию. Поэтому будьте осторожны при поделиться снимком с другими людьми и удаляйте его после использования, если это необходимо.
Советы и рекомендации

Чтобы сделать отличный снимок экрана на своем телефоне, прочтите следующие советы и рекомендации:
1. Выберите правильный момент: Попробуйте сделать снимок экрана в том самом моменте, когда нужная информация отображается на экране. Будьте готовы быстро реагировать, чтобы ничего не пропустить.
2. Используйте сочетание кнопок: Большинство телефонов имеют комбинации кнопок или жесты, которые позволяют сделать снимок экрана. Найдите сочетание, которое подходит для вашей модели телефона, и запомните его.
3. Убедитесь в качестве снимка: После того, как вы сделали снимок экрана, проверьте его качество. Удостоверьтесь, что информация, которую вы хотели зафиксировать, четко видна на снимке.
4. Не забывайте об инкогнито режиме: Если вы хотите сделать снимок экрана веб-страницы, просматриваемой в режиме инкогнито, это может быть невозможно. Убедитесь, что вы находитесь в обычном режиме просмотра веб-страниц перед съемкой.
5. Используйте функции редактирования: Многие телефоны предлагают функцию редактирования снимков экрана. Используйте ее, чтобы обрезать и подписать снимки, добавить стрелки или выделить нужную информацию.
6. Отключите звук: Если вы делаете снимок экрана в общественном месте и не хотите привлекать лишнее внимание, убедитесь, что звук на вашем телефоне отключен.
7. Проверьте свободное место на устройстве: Перед тем, как делать снимок экрана, убедитесь, что на вашем телефоне есть достаточно свободного места для сохранения снимка. В противном случае, вам придется освободить некоторое пространство перед съемкой.
Следуя этим рекомендациям, вы сможете без проблем сделать снимок экрана на своем телефоне и сохранить нужную вам информацию для последующего использования.