Сделать скриншот на ноутбуке HP - это простая и удобная функция, позволяющая запечатлеть важные моменты экрана вашего устройства. Будь то снимок экрана полной страницы веб-браузера, скриншот участка экрана или сохранение текущего окна, HP предоставляет несколько способов для выполнения этой задачи. В этом простом гиде вы узнаете, как сделать скриншот на своем ноутбуке HP, независимо от модели и операционной системы.
Первый метод, который вы можете использовать, - это комбинация клавиш. Просто нажмите клавишу "Print Screen" или "PrtScn" на клавиатуре вашего ноутбука HP. Затем откройте программу для редактирования изображений или текстовый редактор, и нажмите сочетание клавиш "Ctrl+V", чтобы вставить скриншот. После этого вы сможете сохранить или отредактировать изображение по вашему усмотрению.
Если вы хотите сделать скриншот только определенного окна, удерживайте клавишу "Alt" и нажмите "Print Screen" или "PrtScn". Затем откройте программу для редактирования изображений или текстовый редактор, и нажмите сочетание клавиш "Ctrl+V", чтобы вставить скриншот выбранного окна. После этого вы сможете сохранить или отредактировать изображение по вашему усмотрению.
Также в некоторых моделях ноутбуков HP есть специальная кнопка "Сделать скриншот". Нажмите эту кнопку, и ваш ноутбук автоматически выполнит скриншот текущего окна или всего экрана в зависимости от настроек. Затем вы сможете найти скриншот в папке "Изображения" на вашем компьютере и открыть его в любой программе для редактирования или просмотра изображений.
Теперь вы знаете несколько способов, как сделать скриншот на ноутбуке HP. Выберите тот, который вам удобен, и запечатлите важные моменты на вашем экране. Удачи!
Откройте нужное окно на ноутбуке HP

Прежде чем сделать скриншот на ноутбуке HP, вам нужно открыть окно, которое вы хотите зафиксировать на изображении. Это может быть окно браузера, текстового редактора, приложения или любое другое активное окно.
Если вы хотите зафиксировать весь экран, вам не нужно открывать какое-либо конкретное окно. Просто убедитесь, что на экране отображается все, что вам нужно, и переходите к следующему шагу.
- Если вам нужно зафиксировать конкретное окно, щелкните на его заголовке или переключитесь на него, чтобы его активировать.
- Если у вас открыто несколько окон и вы не уверены, какое из них нужно зафиксировать, вы можете переключаться между окнами, чтобы проверить их содержимое.
- Если вы работаете с веб-страницей, убедитесь, что страница полностью загрузилась и отображается правильно, прежде чем продолжить процесс снятия скриншота.
Когда вы открыли нужное окно и убедились, что оно отображается так, как вам нужно, вы готовы перейти к следующему шагу - снятию скриншота на ноутбуке HP.
Нажмите клавишу Print Screen
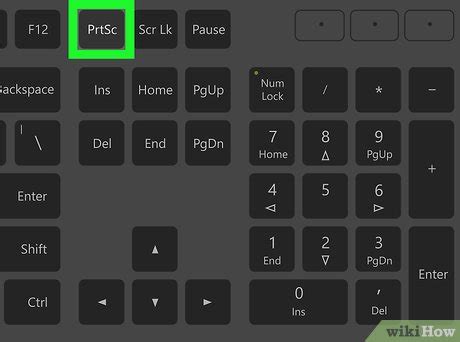
Чтобы сделать скриншот на ноутбуке HP, вам понадобится нажать клавишу Print Screen (или PrtScn) на клавиатуре. Эта клавиша обычно расположена рядом с клавишами F12 и Scroll Lock.
Когда вы нажмете клавишу Print Screen, ваш ноутбук HP сделает снимок экрана и сохранит его в буфер обмена. После этого вы сможете вставить скриншот в любое приложение, например, в редактор изображений или текстовый редактор.
Чтобы сохранить скриншот на жестком диске, вам нужно открыть программу Paint или другой графический редактор, нажать комбинацию клавиш Ctrl + V (или выбрать команду "Вставить" в меню) и потом сохранить изображение со скриншотом в нужном вам формате (например, в формате JPEG или PNG).
Таким образом, нажатие клавиши Print Screen – это первый и наиболее простой шаг в создании скриншота на ноутбуке HP. После этого вы можете использовать различные программы для обработки и сохранения скриншотов.
Воспользуйтесь командой Windows + Print Screen
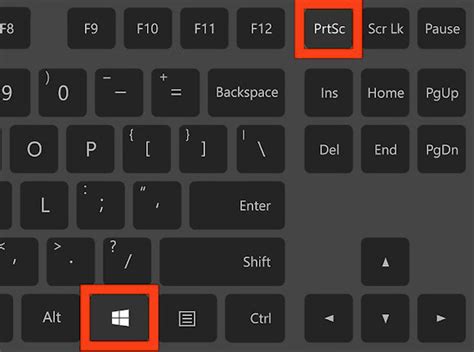
Чтобы воспользоваться данной командой, просто нажмите одновременно на клавиши Windows (обычно находится рядом с левым Alt) и Print Screen (обычно расположена в верхнем правом углу клавиатуры). После этого экран мигнет, и скриншот будет сохранен в указанную папку автоматически.
Далее, чтобы найти сделанный скриншот, откройте проводник и перейдите в папку "Screenshots" в главной папке пользователя. Там вы найдете все скриншоты, которые вы делали с помощью команды Windows + Print Screen.
Таким образом, команда Windows + Print Screen является легким и удобным способом для создания скриншотов на ноутбуке HP.
Изучите функционал программы Paint

Возможности программы Paint:
- Рисование и формы: Paint позволяет вам создавать рисунки с помощью кистей разной толщины и цветов. Вы можете рисовать свободной рукой или использовать инструменты для создания фигур, таких как линии, прямоугольники и эллипсы.
- Редактирование изображений: Вы можете открывать существующие изображения в программе Paint и редактировать их. Вы можете изменять размеры изображения, обрезать его, добавлять текст и рисунки поверх него, а также регулировать яркость и контрастность.
- Использование инструментов выделения: Paint предоставляет различные инструменты выделения, которые позволяют выделять определенные части изображения и редактировать их отдельно. Вы можете использовать прямоугольник, круг, лассо и другие инструменты.
- Сохранение и экспорт: После завершения работы над рисунком вы можете сохранить его в различных форматах, таких как JPEG, PNG и BMP. Также вы можете экспортировать изображение непосредственно в другие программы, такие как Word или PowerPoint.
Исследуйте и экспериментируйте:
Программа Paint предлагает множество инструментов и функций, и лучший способ выучить их - это практика. Исследуйте различные инструменты и функции, экспериментируйте с цветами, формами и редактируйте различные изображения. Вы можете получить удовольствие от создания уникального рисунка или обработки фотографии с помощью этой простой программы.
Начните изучать возможности программы Paint на вашем ноутбуке HP и откройте для себя новые горизонты в области рисования и редактирования изображений.
Запустите программу Paint на ноутбуке HP
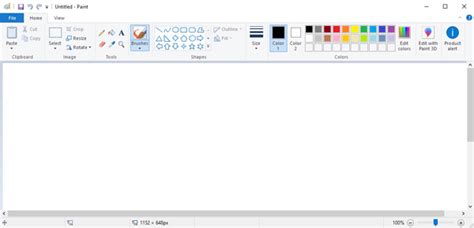
Шаг 1: Нажмите на кнопку "Пуск" в левом нижнем углу экрана.
Шаг 2: В появившемся меню найдите раздел "Все программы".
Шаг 3: Найдите в списке программу "Стандартные", а затем выберите "Paint".
Шаг 4: Кликните на "Paint", чтобы открыть программу.
Шаг 5: После запуска программы Paint, вы увидите пустое поле для рисования и панель инструментов.
Теперь вы можете использовать программу Paint для создания и редактирования изображений на вашем ноутбуке HP. Вы можете нарисовать, вставить текст, изменить цвета и многое другое. Не забудьте сохранить ваш скриншот, чтобы иметь к нему доступ позже.
Вставьте скриншот в Paint
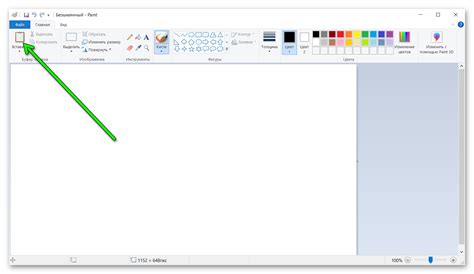
После того, как вы создали скриншот на своем ноутбуке HP, время открыть редактор Paint и вставить ваш скриншот для дальнейшей работы или редактирования. Следуйте этим простым инструкциям:
- Откройте Paint, перейдя к меню "Пуск" и введя "Paint" в поле поиска.
- Выберите программу Paint из результатов поиска. Окно Paint откроется на вашем экране.
- Щелкните по кнопке "Вставить" в верхнем левом углу окна Paint. Вы также можете нажать сочетание клавиш "Ctrl+V" на клавиатуре.
- Ваш скриншот будет вставлен в окно Paint. Вы можете изменить его размер, обрезать, добавить текст или изобразить что-то еще с помощью доступных инструментов редактирования.
- После того, как вы закончили редактирование скриншота, сохраните его на своем компьютере, выбрав "Файл" в верхнем левом углу окна Paint и затем "Сохранить как". Выберите папку, в которую вы хотите сохранить скриншот, и введите имя файла. Нажмите на кнопку "Сохранить".
Теперь у вас есть готовый скриншот, который вы можете использовать по своему усмотрению или делиться с другими.
Отредактируйте скриншот в Paint
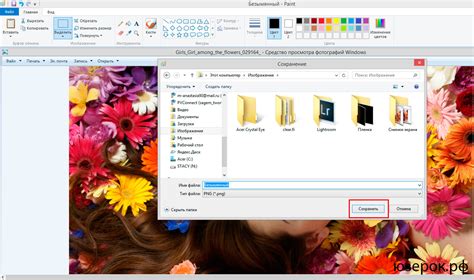
Когда вы создали скриншот на ноутбуке HP, может возникнуть необходимость отредактировать его перед сохранением или отправкой. Для этого вы можете использовать программу Paint, которая входит в состав операционной системы Windows.
Следуйте этим простым шагам, чтобы отредактировать скриншот в Paint:
- Щелкните правой кнопкой мыши на изображении скриншота и выберите "Открыть с помощью" в контекстном меню.
- В появившемся меню выберите "Paint". Если Paint не отображается в списке, нажмите "Другие приложения" и найдите Paint в списке программ.
- Когда Paint откроется, вы увидите свой скриншот в центре окна.
- Используйте инструменты Paint для редактирования скриншота. Вы можете нарисовать на нем, добавить текст, обрезать или изменить цвета, в зависимости от ваших потребностей.
- Когда вы закончите редактирование, нажмите на кнопку "Файл" в верхнем левом углу окна Paint и выберите "Сохранить" или "Сохранить как", чтобы сохранить отредактированный скриншот.
Paint - простой инструмент, который позволяет вам сделать основные редактирования скриншотов. Если вам требуется более продвинутые функции редактирования, вы можете воспользоваться другими программами, такими как Adobe Photoshop или GIMP.
Теперь вы знаете, как отредактировать скриншот в Paint на ноутбуке HP. Попробуйте самостоятельно изменить и улучшить свои скриншоты, чтобы они выглядели профессионально и соответствовали вашим потребностям.
Вырежьте и скопируйте часть изображения
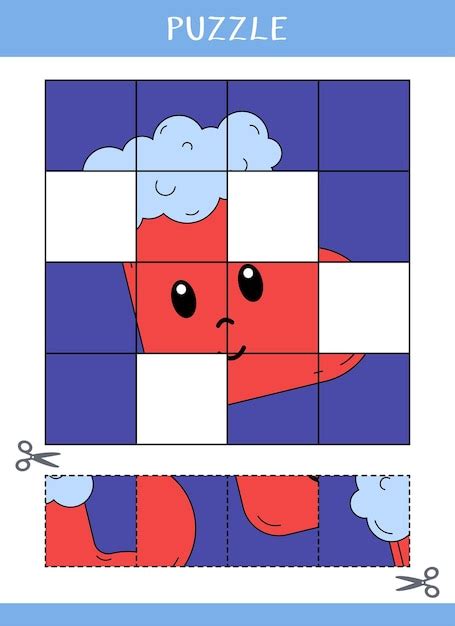
Чтобы скопировать только определенную часть изображения на ноутбуке HP, воспользуйтесь инструментом «Выделение». Этот инструмент позволяет вырезать и скопировать только нужную область изображения.
Для активации инструмента «Выделение» выполните следующие действия:
- Откройте программу, в которой находится изображение, которое вы хотите скопировать.
- Нажмите на кнопку «Выделить» на панели инструментов программы. Обычно она изображена в виде рамки с точками на углах.
- Наведите указатель мыши на один из углов области, которую вы хотите выделить.
- Удерживайте кнопку мыши и перетаскивайте указатель до тех пор, пока не выделите нужную часть изображения. При этом область будет подсвечиваться.
- Отпустите кнопку мыши, когда нужная часть изображения будет выделена.
Теперь, когда вы выделили нужную область, скопируйте ее в буфер обмена, используя команду «Копировать». Чтобы выполнить эту команду, нажмите сочетание клавиш Ctrl+C или выберите пункт меню «Копировать».
Выделенная область изображения теперь будет скопирована в буфер обмена и готова для вставки в другую программу или документ. Чтобы вставить ее, откройте нужную программу или документ и выполните команду «Вставить». Чтобы выполнить команду вставки, нажмите сочетание клавиш Ctrl+V или выберите пункт меню «Вставить».
Теперь вы знаете, как вырезать и скопировать только часть изображения на ноутбуке HP. Этот метод позволяет сохранить только нужную информацию, экономя при этом время и упрощая процесс работы с изображениями.
Измените размер изображения
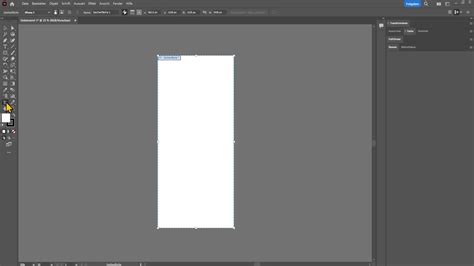
Иногда возникает необходимость изменить размер скриншота на ноутбуке HP. Для этого можно использовать различные программы редактирования изображений или онлайн-сервисы. Ниже приведены несколько способов изменить размер изображения на ноутбуке HP:
- Используйте встроенный инструмент Paint:
- Откройте скриншот в Paint, щелкнув правой кнопкой мыши на изображении и выбрав "Открыть с помощью" -> "Paint".
- В верхней панели инструментов Paint найдите кнопку "Растянуть и скосить" и нажмите на нее.
- Установите нужные значения ширины и высоты изображения и нажмите на кнопку "ОК".
- Сохраните изменения, нажав на кнопку "Файл" -> "Сохранить".
- Используйте специализированное программное обеспечение:
- Скачайте и установите на ноутбук программу для редактирования изображений, например, Adobe Photoshop, GIMP или Paint.NET.
- Откройте скриншот в выбранной программе.
- Найдите функцию изменения размера изображения (обычно находится в меню "Изображение" или "Изменить").
- Установите нужные значения ширины и высоты изображения и сохраните изменения.
- Используйте онлайн-сервисы:
- Откройте любой из доступных онлайн-сервисов для изменения размера изображений, например, ResizeImage.net, PicResize или Online Image Resizer.
- Загрузите скриншот на выбранный сервис.
- Установите нужные значения ширины и высоты изображения.
- Нажмите на кнопку "Изменить размер" или аналогичную и скачайте измененное изображение на ноутбук.
Выберите любой из предложенных способов изменить размер скриншота на ноутбуке HP и наслаждайтесь измененным изображением!
Сохраните скриншот на ноутбуке HP

Шаг 1: Выберите окно или область экрана, которую вы хотите сохранить. | Шаг 2: На клавиатуре ноутбука HP найдите клавишу "Print Screen" или "PrtSc". Она может быть обозначена как "PrtScn" или иметь дополнительные функциональные символы. |
Шаг 3: Нажмите клавишу "Print Screen" или "PrtSc". Это сделает скриншот всего экрана. | Шаг 4: Откройте программу для редактирования изображений (например, Paint, Photoshop или приложение "Фотографии" на Windows). Вставьте скриншот в программу, нажав комбинацию клавиш "Ctrl+V" или выбрав пункт "Вставить" в меню. |
Шаг 5: Редактируйте скриншот по вашему усмотрению. Вы можете обрезать лишние части, добавить текст, стрелки или выделить нужные элементы. | Шаг 6: Сохраните отредактированный скриншот, выбрав пункт "Сохранить" или "Сохранить как" в меню программы. Выберите желаемый формат и место сохранения файла. |
Поздравляю! Вы успешно сохранили скриншот на ноутбуке HP. Теперь вы можете модифицировать его или поделиться с другими людьми.