iPhone 10X – это одна из самых популярных моделей смартфонов от Apple, обладающая множеством полезных функций. Одной из них является возможность делать скриншоты экрана своего iPhone. Скриншот – это фотография экрана вашего устройства, которая может быть полезна для сохранения информации, деления с друзьями или использования в рекламных целях.
В этой подробной инструкции мы расскажем вам, как сделать скриншот на iPhone 10X всего в несколько простых шагов. Просто следуйте нашим инструкциям и ваши скриншоты будут готовы к использованию в кратчайшие сроки!
Шаг 1: Найдите то, что вы хотите запечатлеть на экране вашего iPhone 10X. Это может быть любая страница веб-сайта, сообщение в мессенджере, результаты игры и многое другое. Убедитесь, что экран показывает именно то, что вы хотите сохранить на скриншоте.
Шаг 2: Нажмите одновременно кнопку включения и кнопку управления громкостью. В iPhone 10X кнопка включения находится на правой стороне устройства, а кнопка управления громкостью – на левой стороне. Нажатие обеих кнопок одновременно вызовет звукоснимательное кликание и мигание экрана, что означает, что скриншот успешно сделан.
Шаг 3: Найдите свой скриншот в галерее iPhone 10X. После того, как скриншот сделан, он будет автоматически сохранен в вашу галерею. Чтобы найти его, просто откройте приложение "Фото" на вашем iPhone 10X и перейдите в папку "Скриншоты". В этой папке вы найдете все ваши скриншоты, которые вы делали. Вы можете открыть каждый скриншот для просмотра, редактирования или отправки.
Теперь вы знаете, как сделать скриншот на iPhone 10X и где найти сохраненные скриншоты. Это простая и удобная функция, позволяющая вам легко сохранять важные моменты, визуализировать информацию или делиться с другими. Пользуйтесь этим функционалом и упрощайте себе жизнь с помощью вашего iPhone 10X!
Откройте экран, который вы хотите запечатлеть
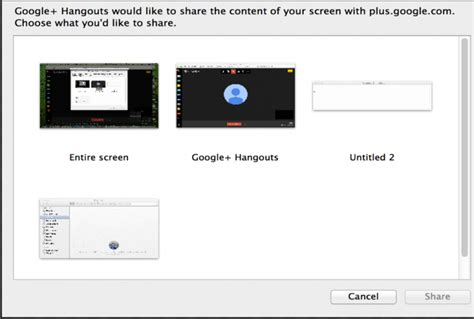
Перед тем как сделать скриншот на вашем iPhone 10X, убедитесь, что открыта нужная вам страница, приложение или экран. Это может быть любой экран вашего устройства, включая рабочий стол, веб-страницу, сообщение, фотографию и т.д.
Будьте внимательны к деталям, так как скриншот будет точно воспроизводить отображаемый в данный момент контент. Убедитесь, что все необходимые элементы находятся на экране и видны вам в удобном виде. Если нужно, прокрутите содержимое, чтобы отобразить всю необходимую информацию.
Помните, что не все экраны можно сфотографировать с помощью скриншота. Например, некоторые защищенные приложения могут блокировать возможность делать скриншоты из соображений безопасности. Также, убедитесь, что вы имеете разрешение делать скриншоты, если вы работаете с конфиденциальной информацией или чужими данными.
Когда вы готовы сделать скриншот, перейдите к следующему шагу в инструкции.
Нажмите одновременно на кнопки "Громкость +" и "Боковая кнопка"
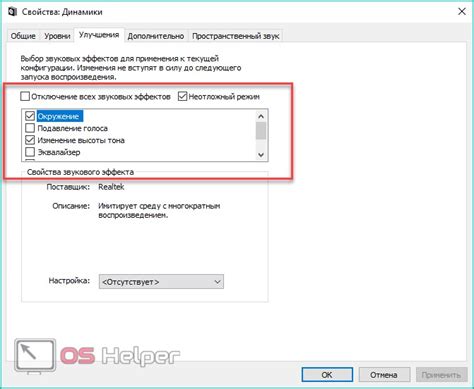
Чтобы сделать скриншот на iPhone 10X, вам понадобится нажать на две кнопки одновременно. Это весьма простой процесс:
| Шаг 1: | Расположите кнопку "Громкость +" на левой стороне вашего iPhone 10X. |
| Шаг 2: | Найдите кнопку "Боковая кнопка" на правой стороне вашего устройства. |
| Шаг 3: | Одновременно нажмите и удерживайте обе кнопки в течение нескольких секунд. |
| Шаг 4: | Вы заметите мгновенное изменение экрана и маленькое анимированное изображение скриншота в левом нижнем углу дисплея. |
Поздравляю! Вы только что сделали скриншот на своем iPhone 10X. Теперь вы можете делиться этим скриншотом с друзьями или использовать его для сохранения важной информации.
Обратите внимание, что для создания скриншота необходимо синхронизированное нажатие обеих кнопок "Громкость +" и "Боковая кнопка". Если кнопки нажаты последовательно или одну за другой, скриншот не будет сделан.
Быстро отпустите обе кнопки

После того, как вы нажали и удерживаете кнопку включения и кнопку громкости, появится маленькое предварительное изображение скриншота в левом нижнем углу экрана. Однако, чтобы сделать полноценный скриншот, важно быстро отпустить обе кнопки.
Нажимая кнопку включения и кнопку громкости слишком долго, вы можете войти в режим выключения или активировать другую функцию вашего iPhone. Поэтому, после появления маленького предварительного изображения скриншота, необходимо быстро отпустить обе кнопки. Этот шаг особенно важен, если вы хотите зафиксировать определенное действие или изображение на экране, чтобы поделиться им с кем-то или сохранить для себя.
Помните, что быстрым и одновременным отпусканием кнопок вы гарантируете, что ваш iPhone выполнит команду для создания полноценного скриншота. Если вы долго держите кнопки, ваш iPhone сможет распознать это как другую команду и выполнить соответствующее действие.
Быстрое отпускание обеих кнопок является ключевым шагом для создания скриншота на iPhone X. Практикуйтесь, чтобы научиться выполнять эту операцию быстро и точно. Попробуйте несколько раз, чтобы убедиться, что ваш iPhone успешно создает скриншоты.
Увидите мигающий экран и звуковое уведомление

Как только вы нажмете одновременно кнопки громкости и боковой кнопки на своем iPhone 10X, экран вашего устройства мигнет один раз. Это служит как визуальное подтверждение того, что вы успешно сделали скриншот.
Кроме того, при совершении скриншота, ваш iPhone издаст характерный звуковой сигнал, который подтверждает успешное сохранение изображения экрана. Этот звуковой сигнал приятен на слух и помогает вам быть уверенным в том, что скриншот был успешно получен.
Найдите сделанный скриншот в приложении "Фото"

Как только вы сделаете скриншот на своем iPhone X, он сохраняется в приложении "Фото". Чтобы найти ваш сделанный скриншот, следуйте этим шагам:
Шаг 1: На главном экране вашего iPhone X найдите и откройте приложение "Фото".
Шаг 2: Внизу экрана вы увидите раздел "Фотографии". Нажмите на него.
Шаг 3: Прокрутите список фотографий, пока не дойдете до раздела "Альбомы".
Шаг 4: В разделе "Альбомы" найдите и нажмите на альбом под названием "Скриншоты".
Шаг 5: В открывшемся альбоме "Скриншоты" вы увидите все свои сделанные скриншоты. Просто выберите нужный скриншот и нажмите на него, чтобы открыть и просмотреть его.
Теперь вы знаете, как найти свой сделанный скриншот в приложении "Фото" на iPhone X. Вы можете делать скриншоты в любое время и легко найти их, чтобы просмотреть и поделиться ими с друзьями.
Поделитесь скриншотом с помощью социальных сетей или мессенджеров

Когда вы сделали скриншот на iPhone 10X, вы можете поделиться им с другими людьми с помощью социальных сетей или мессенджеров. Это может быть полезно, если вы хотите поделиться интересным моментом с друзьями или отправить скриншот в чате для объяснения какого-либо вопроса.
Если вы хотите отправить скриншот с помощью социальных сетей, вам потребуется открыть соответствующее приложение, такое как Instagram, Facebook или Twitter, и выбрать опцию "Загрузить фото". Затем выберите скриншот из своей фотогалереи и опубликуйте его.
Если вы предпочитаете использовать мессенджеры, вы можете открыть приложение, такое как WhatsApp, Telegram или Viber, выбрать чат или контакт, с которым вы хотите поделиться скриншотом, и нажать на значок "Прикрепить файл". Затем выберите скриншот из своей фотогалереи и отправьте его.
Будьте внимательны, когда делитесь скриншотами с другими людьми, особенно если на экране содержится личная информация. Убедитесь, что вы только с вашего скриншота отправляете только то, что вы хотите поделиться.