Скриншоты экрана компьютера могут быть очень полезными во многих ситуациях. Они позволяют зафиксировать важные данные, сохранить изображения или просто поделиться информацией с другими людьми. Но что делать в случае, если у вас нет никаких специальных программ для создания скриншотов? Не отчаивайтесь, у вас есть несколько встроенных возможностей для этого!
Во-первых, в Windows вы всегда можете воспользоваться стандартным инструментом для создания скриншотов. Просто нажмите клавишу «Print Screen» на вашей клавиатуре. Это скопирует содержимое всего экрана в буфер обмена. Затем откройте любой графический редактор, такой как Paint, Photoshop или даже Word, и вставьте скопированное изображение. Вам будет предложено сохранить скриншот на компьютере.
Если вы хотите сделать скриншот только определенной области экрана, вы можете воспользоваться комбинацией клавиш «Alt + Print Screen». Это скопирует только активное окно в буфер обмена, и вы сможете вставить его так же, как и полноэкранный скриншот.
Ознакомьтесь с подробной инструкцией по созданию полного скриншота экрана компьютера без программ.
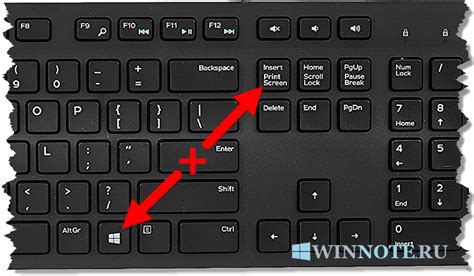
Если вы хотите сделать полный скриншот экрана компьютера, но не хотите использовать дополнительные программы, следуйте этим простым шагам:
Шаг 1: Откройте необходимую страницу или приложение, которое вы хотите захватить в скриншоте. |
Шаг 2: Нажмите клавишу "Print Screen" (обычно сокращено как "PrtScn" или "PrtSc") на клавиатуре. Эта клавиша может находиться в разных местах в зависимости от вашей клавиатуры. |
Шаг 3: Откройте программу Paint или любой другой графический редактор. Нажмите комбинацию клавиш "Ctrl+V" или выберите опцию "Вставить" в меню редактора, чтобы вставить скриншот. |
Шаг 4: Сохраните скриншот как изображение на вашем компьютере, выбрав опцию "Сохранить" или "Сохранить как" в меню редактора. |
Теперь у вас есть полный скриншот экрана вашего компьютера без необходимости устанавливать дополнительное программное обеспечение.
Откройте приложение для создания скриншотов на компьютере
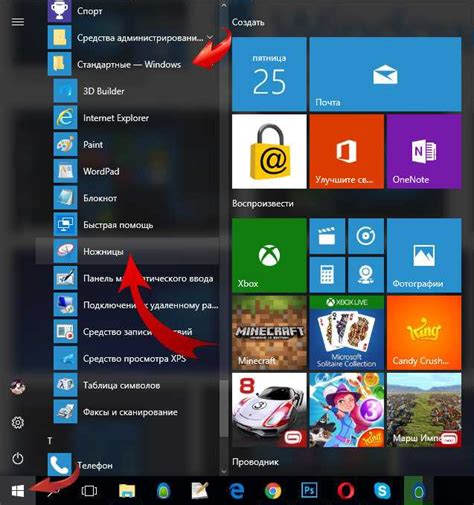
Если у вас уже установлено приложение для создания скриншотов на компьютере, то вам просто нужно его открыть. Обычно они доступны через меню "Пуск" или в панели задач. Популярные приложения для создания скриншотов включают Snagit, Greenshot, Lightshot и др.
Если у вас нет приложения для создания скриншотов, вы можете скачать и установить одно из них из Интернета. Просто выполните поиск в любом поисковике и выберите приложение, которое лучше всего подходит для ваших потребностей.
| Программа | Описание |
|---|---|
| Snagit | Мощное приложение для создания и редактирования скриншотов. Имеет множество функций и инструментов. |
| Greenshot | Бесплатное приложение с широкими возможностями для создания скриншотов, включая захват всего экрана или определенной области. |
| Lightshot | Простое и интуитивно понятное приложение для создания скриншотов. Позволяет быстро делать скриншоты и редактировать их. |
После установки и открытия приложения вы сможете приступить к созданию скриншота экрана вашего компьютера. Обычно есть возможность выбрать режим захвата - это может быть весь экран, окно программы или определенная область экрана. Выберите нужный режим и нажмите на кнопку "Сделать скриншот" или подобную команду. После этого сохраните скриншот в нужной вам папке на компьютере.
Выберите режим "Полный скриншот" в приложении
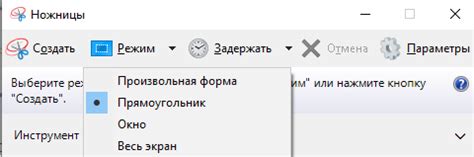
Шаг 1: Откройте приложение для скриншотов, которое находится на вашем компьютере. Это может быть стандартное приложение для скриншотов операционной системы или отдельное приложение, которое вы установили.
Шаг 2: В меню приложения найдите функцию "Сделать скриншот" и выберите ее.
Шаг 3: Под списком доступных режимов скриншота вы должны найти опцию "Полный скриншот". В некоторых приложениях она может быть обозначена как "Захват экрана целиком" или что-то в этом духе.
Пример меню приложения с опцией "Полный скриншот" |
Шаг 4: Выберите режим "Полный скриншот", нажав на него или отметив его флажок.
Шаг 5: Проверьте, что все необходимые настройки и параметры для скриншота установлены правильно, например, формат изображения и путь сохранения.
Шаг 6: Нажмите на кнопку "Сделать скриншот" или аналогичную кнопку в приложении для начала процесса создания полного скриншота.
По окончании процесса создания скриншота вам будет предоставлен файл с полным скриншотом экрана компьютера.
Теперь вы знаете, как выбрать режим "Полный скриншот" в приложении для создания полного скриншота экрана компьютера.
Нажмите сочетание клавиш для создания скриншота на клавиатуре

Чтобы сделать полный скриншот экрана компьютера без использования дополнительных программ, можно воспользоваться сочетанием клавиш на клавиатуре. Вот несколько популярных сочетаний:
| Сочетание клавиш | Действие |
|---|---|
| Print Screen (PrtScn) | Создает скриншот всего экрана и сохраняет его в буфер обмена |
| Alt + Print Screen | Создает скриншот только активного окна и сохраняет его в буфер обмена |
| Windows key + Print Screen | Создает скриншот всего экрана и автоматически сохраняет его в папке "Скриншоты" на вашем компьютере |
После создания скриншота вы можете вставить его в любое приложение, поддерживающее изображения, нажав комбинацию клавиш Ctrl + V или используя соответствующую опцию в меню редактирования.
Откройте редактор изображений на компьютере
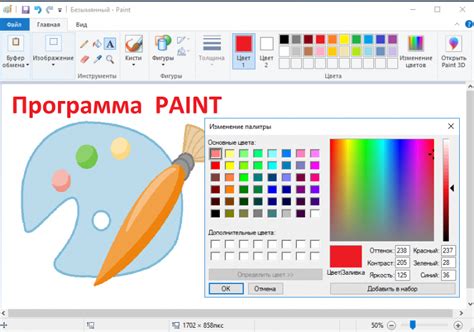
После того как вы сделали скриншот экрана, на вашем компьютере скорее всего уже есть встроенное приложение для редактирования изображений. Это может быть Paint (стандартное приложение для Windows), Preview (для Mac) или любая другая программа, которая позволяет открывать и редактировать изображения.
Чтобы открыть редактор изображений, просто щелкните два раза по файлу скриншота, который вы только что создали. В большинстве случаев, программа для редактирования изображений автоматически откроется и отобразит выбранное вами изображение.
Если ваша система не имеет встроенного редактора изображений, вы всегда можете загрузить одно из множества бесплатных приложений для редактирования изображений. Некоторые из самых популярных вариантов включают GIMP, Paint.NET и Pixlr.
После открытия редактора изображений у вас будет доступ к различным инструментам и функциям для обработки и редактирования скриншота. Вы можете изменять размер изображения, обрезать его, добавлять текст, выделять определенные области и многое другое.
Не забудьте сохранить отредактированное изображение после завершения работы. Просто выберите опцию "Сохранить как" или "Экспортировать" в меню редактора изображений и выберите место, куда хотите сохранить файл на вашем компьютере.
Вставьте скриншот в редактор изображений
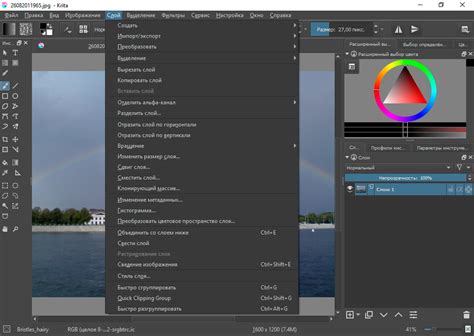
Теперь, когда у вас есть полный скриншот экрана компьютера, вы можете открыть свой редактор изображений или программу для обработки графики. Следуйте этим шагам, чтобы вставить скриншот в редактор изображений:
- Запустите редактор изображений на своем компьютере. Это может быть, например, Adobe Photoshop, Paint или любое другое подобное приложение.
- Откройте редактор изображений и создайте новый документ или откройте существующий файл.
- Выберите опцию "Вставить" или "Paste" в меню программы или используйте комбинацию клавиш Ctrl+V (для Windows) или Command+V (для Mac) для вставки скриншота в открытое окно программы.
- При необходимости вы можете отрегулировать размер или обрезать изображение, используя инструменты редактора изображений.
- Сохраните свою работу, используя опцию "Сохранить" или "Save" в меню программы.
Поздравляю! Теперь у вас есть скриншот экрана компьютера в вашем редакторе изображений, готовый для редактирования или сохранения в нужном формате.
Обрежьте скриншот по необходимости
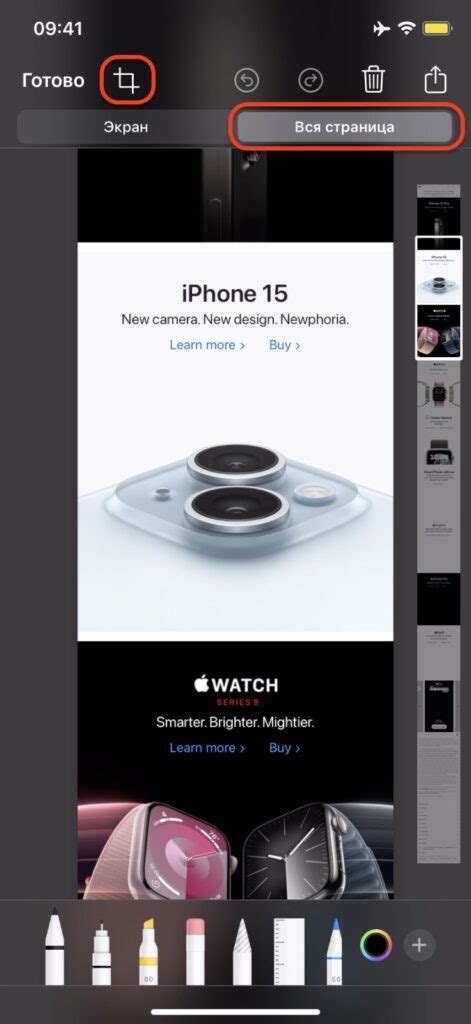
После того, как вы создали полный скриншот экрана компьютера без использования программ, вам может понадобиться обрезать его, чтобы выделить конкретную область или удалить ненужные элементы.
Для этого можно воспользоваться удобным инструментом - таблицей в HTML. Создайте таблицу с одной строкой и одним столбцом и вставьте в нее скриншот.
<table>
<tr>
<td>
<img src="screenshot.png" alt="Скриншот">
</td>
</tr>
</table>
Затем задайте необходимую ширину и высоту таблицы, чтобы обрезать скриншот до нужного размера.
<table style="width: 500px; height: 300px;">
<tr>
<td>
<img src="screenshot.png" alt="Скриншот">
</td>
</tr>
</table>
Измените значения width и height в соответствии с требуемыми размерами.
После этого вы получите обрезанный скриншот, который будет содержать только нужную область экрана.
Сохраните скриншот на компьютере

Когда вы сделали скриншот вашего экрана, вам необходимо сохранить его на компьютере. Для этого выполните следующие шаги:
1. Щелкните правой кнопкой мыши на скриншоте. |
2. В контекстном меню выберите опцию "Сохранить изображение как...". |
3. В появившемся диалоговом окне выберите нужное место на компьютере, где вы хотите сохранить скриншот. |
4. Введите имя файла для скриншота и выберите подходящий формат (обычно это JPEG или PNG). |
5. Нажмите на кнопку "Сохранить". |
Теперь ваш скриншот будет сохранен на компьютере и вы сможете использовать его по своему усмотрению.
Загрузите скриншот на онлайн-платформу

Возможно, вам требуется поделиться скриншотом с кем-то или сохранить его в облаке для будущего использования. В таком случае удобно воспользоваться онлайн-платформами для загрузки и хранения изображений.
Существует множество онлайн-платформ, которые позволяют быстро и легко загрузить скриншот и получить ссылку на него. Некоторые из них даже предоставляют возможность редактировать изображение перед загрузкой.
Для загрузки скриншота на онлайн-платформу, вам может потребоваться создать аккаунт или войти в существующий. Затем выберите способ загрузки изображения, который предлагает платформа (часто это будет кнопка "Загрузить" или "Выбрать файл").
После выбора файла, загрузка скриншота начнется автоматически. Когда процесс загрузки завершится, вы получите ссылку на своё изображение, которую можете использовать для доступа к нему в будущем.
Не забудьте сохранить ссылку на скриншот или скопировать её в буфер обмена, чтобы не потерять доступ к изображению. Теперь вы можете делиться скриншотом с друзьями, коллегами или использовать его на своё усмотрение.
Получите ссылку на скриншот
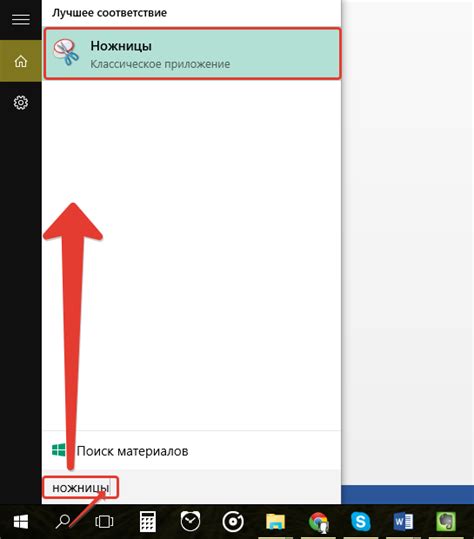
Чтобы получить ссылку, вам потребуется загрузить скриншот на веб-хостинг или облачное хранилище. Вы можете воспользоваться такими популярными сервисами, как Google Drive, Dropbox или Imgur.
Загрузите скриншот на выбранный вами сервис и дождитесь его загрузки. Затем найдите скриншот в списке загруженных файлов и получите ссылку на него. Эта ссылка будет позволять вам просмотреть скриншот в любое время и поделиться им с другими людьми.
Обратите внимание, что некоторые сервисы могут предоставлять ссылку на скриншот сразу после его загрузки, а в некоторых случаях вам может потребоваться создать общий доступ к файлу или выбрать соответствующую опцию для получения ссылки.
После получения ссылки на скриншот, вы можете вставить ее в текстовое поле, сообщение или любое другое место, где вам нужна ссылка на изображение. Таким образом, вы сможете легко делиться своими скриншотами со всеми нуждающимися в них.
Не забудьте сохранить ссылку на скриншот в безопасном месте, чтобы потом не потерять ее. Также обратите внимание на срок хранения файлов на выбранном вами хостинге или облачном хранилище, чтобы не потерять свои скриншоты после истечения срока хранения.
Поделитесь ссылкой на скриншот с другими пользователями

Получив скриншот экрана компьютера, вы можете поделиться им с другими пользователями, используя ссылку.
Для этого вам понадобится загрузить скриншот на облачное хранилище или файловый хостинг сервис, такой как Dropbox, Google Drive или Imgur. Затем вы получите уникальный URL-адрес, который будет вести к вашему скриншоту.
Рекомендуется использовать хостинг-сервисы, предлагающие возможность загрузки файлов без регистрации, чтобы сэкономить время и упростить процесс. Когда у вас будет URL-адрес вашего скриншота, вы сможете отправить его своим друзьям или использовать его для размещения на форуме или блоге.
Будьте осторожны при публикации скриншотов, особенно если они содержат конфиденциальную информацию о вас или других людях. Убедитесь, что вы не делитесь скриншотами, которые могут нарушать вашу частную жизнь или нарушать законы об авторском праве.
Теперь вы готовы поделиться ссылкой на свой скриншот с другими пользователями. Наслаждайтесь своими новыми навыками и делитесь информацией с удовольствием!
