Когда вам нужно сделать принтскрин, но клавиатура недоступна, существуют несколько способов справиться с этой задачей. В этой подробной инструкции мы рассмотрим, как сделать принтскрин без использования клавиатуры, чтобы вы могли легко захватить и сохранить изображение экрана на ПК или ноутбуке. Даже если у вас нет возможности воспользоваться привычной клавишей Print Screen, вы все равно сможете сделать скриншот и использовать его по своему усмотрению.
Вариантами для снятия скриншота без клавиатуры являются использование программы "Приложение для работы со снимками экрана", предустановленной на большинстве операционных систем, или использование других сторонних программ, которые предлагают более широкий набор функций. "Приложение для работы со снимками экрана" позволит вам сделать скриншот всего экрана или выбранной области, а также сохранить его в нужном формате и месте.
Еще одним способом является использование функционала операционной системы. Например, в Windows можно использовать комбинацию клавиш "Win + Shift + S", чтобы открыть инструмент выделения области скриншота, после чего можно выбрать нужную область и сохранить скриншот в буфер обмена или в файл. Для пользователей Mac доступна функция "Снимок всего экрана" с помощью комбинации клавиш "Cmd + Shift + 3".
В конечном итоге, сделать принтскрин без клавиатуры не составит труда, если вы знаете соответствующие инструменты и функции вашей операционной системы. Используя предложенные в этой инструкции способы, вы сможете без проблем сделать и сохранить скриншоты экрана в любой ситуации.
Установите специальное приложение

Если вы не можете использовать клавиатуру, чтобы сделать принтскрин на своем устройстве, вы можете установить специальное приложение, которое позволит вам сделать это без необходимости использования клавиши PrtScn.
Существуют различные приложения для разных операционных систем. Некоторые из них предлагают дополнительные функции, такие как редактирование скриншотов, аннотации и сохранение в различных форматах.
Чтобы найти и установить подходящее приложение для вашей операционной системы, вы можете посетить один из следующих магазинов приложений:
- Для устройств на базе Windows вы можете посетить Microsoft Store и найти приложения, такие как "Lightshot", "Snagit" или "Greenshot".
- Если вы используете устройства на базе macOS, можно найти приложения в магазине App Store, такие как "Lightshot", "Snagit" или "Skitch".
- Владельцы устройств на базе Android могут посетить Google Play и найти приложения, такие как "Screenshot Easy", "Screen Master" или "Screener".
- Для пользователей iOS доступны приложения из App Store, такие как "Lightshot", "Screenshot Pro" или "CleanShot".
После установки приложения вам может потребоваться настроить его в соответствии с вашими предпочтениями. Некоторые приложения позволяют настроить горячие клавиши, которые заменят использование клавиши PrtScn.
После установки и настройки приложения, вам будет доступна возможность делать скриншоты без использования клавиатуры. Обычно вы можете сделать это, запустив приложение и выбрав соответствующую опцию или нажав на горячую клавишу, настроенную заранее.
Установка специального приложения является удобным и эффективным способом сделать принтскрин без клавиатуры. Это особенно полезно, если у вас нет физической клавиатуры или если клавиатура на вашем устройстве неработоспособна. Не забудьте проверить совместимость приложения с вашей операционной системой и установить его из надежного источника.
Настройте соответствующие параметры
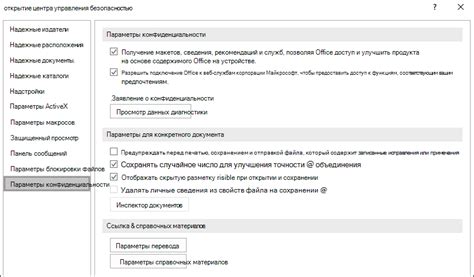
Чтобы сделать принтскрин без клавиатуры, вам необходимо настроить соответствующие параметры на вашем устройстве. В зависимости от операционной системы, процесс может незначительно отличаться, поэтому обратите внимание на следующие инструкции:
- Для устройств на базе Windows:
- Откройте "Пуск" и найдите в нем программу "Снимок экрана". Вы можете воспользоваться поиском, чтобы быстрее ее найти.
- Нажмите на программу и дождитесь появления красного прямоугольника. Появляется он сверху, в правом углу экрана. Помимо этого, у вас также появляется уведомление о выполнении команды.
- Можете провести некоторые настройки прежде, чем делать снимок. Вам доступны следующие варианты: сделать снимок всего экрана, сделать снимок активного окна или выбрать область для снимка.
- После выбора нужного варианта, откроется программа "Paint" с созданным снимком. Отредактируйте его или сохраните сразу.
- Для устройств на базе MacOS:
- Нажмите на комбинацию клавиш Command + Shift + 3. Снимок экрана будет автоматически сохранен на рабочем столе.
- Если вам нужно сделать снимок только определенной области экрана, нажмите на комбинацию клавиш Command + Shift + 4, а затем выберите нужную область.
- Для устройств на базе Linux:
- Откройте меню "Приложения" и найдите среди предложенных программ "Снимок экрана" или "Screenshot".
- Выберите нужный вам вариант снимка и нажмите на него. Большинство программ позволяют выбрать область для снимка, настроить таймер и т.д.
- Снимок будет открыт в специальной программе, где вы можете его сохранить или произвести редактирование.
Настройка соответствующих параметров даст вам возможность сделать принтскрин без применения клавиатуры. Пользуйтесь этой функцией, когда вам удобно!
Выберите область для снятия скриншота
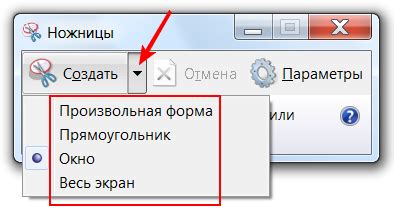
Важно определиться с областью, чтобы полученный скриншот содержал только нужную информацию и не содержал ненужных деталей.
Для выбора области можно воспользоваться специальными инструментами, которые доступны на операционной системе.
На Windows:
Нажмите клавишу Windows + Shift + S. После этого курсор мыши превратится в крестик. Удерживая левую кнопку мыши, выделите нужную область на экране.
На macOS:
Нажмите клавишу Shift + Command + 4. Затем курсор мыши превратится в крестик. Выделите интересующую вас область на экране, зажимая левую кнопку мыши.
Выбранная область будет сохранена как изображение на вашем компьютере, которое можно далее использовать по своему усмотрению.
Сохраните скриншот в нужном формате

После того как вы создали скриншот, вам нужно сохранить его в подходящем формате, чтобы удовлетворить свои потребности. Для этого вам понадобится выбрать формат файла и сохранить его на вашем компьютере.
Наиболее распространенными форматами для сохранения скриншотов являются JPEG, PNG и GIF. Каждый из них имеет свои особенности и преимущества, поэтому вам стоит определиться, какие требования и цели вы преследуете.
JPEG - это формат сжатия с потерями, который обычно используется для сохранения фотографий и изображений с большим количеством цветов. Он обеспечивает высокое качество изображений при относительно небольшом размере файла. Однако при многократном сохранении в формате JPEG может возникнуть потеря качества.
PNG - формат без потерь, который обеспечивает высокое качество изображений и поддерживает прозрачность. Он часто используется для сохранения скриншотов, так как сохраняет максимально возможное количество деталей и цветов. Однако файлы PNG могут занимать больше места на диске по сравнению с форматом JPEG.
GIF - это формат с ограниченной палитрой цветов, который обычно используется для анимированных изображений и небольших иконок. Он обеспечивает небольшой размер файла и поддерживает прозрачность, но не является подходящим для изображений с большим количеством цветов и деталей.
При сохранении скриншота у вас может быть возможность настроить параметры сохранения, такие как сжатие или размер файла. Вам стоит экспериментировать с этими настройками, чтобы найти подходящий баланс между качеством и размером файла.
Как только вы выбрали формат и настроили параметры сохранения, нажмите на кнопку "Сохранить" или "ОК", и ваш скриншот будет сохранен в выбранном формате на вашем компьютере. Не забудьте указать путь и название файла, чтобы легко найти его в будущем.
Теперь у вас есть полная информация о том, как сохранить скриншот в нужном формате без использования клавиатуры. Применяйте эти знания в своей работе или повседневной жизни, чтобы делиться скриншотами быстро и удобно!