В наше время многие из нас используют свои смартфоны для выполнения самых разных задач. Использование iPhone для съемки и сохранения фотографий стало нормой, однако не всем известно, что вы также можете сделать PDF-снимок на iPhone. PDF-снимок позволяет сохранить важные документы или текстовые страницы в формате PDF, чтобы вы могли легко поделиться ими или сохранить для будущего использования.
В этой подробной инструкции мы расскажем вам, как сделать PDF-снимок на iPhone. Вам потребуется всего несколько простых шагов, чтобы перевести любую страницу или документ в формат PDF, который будет легко открыть на вашем iPhone или отправить кому-либо.
Шаг 1: Откройте документ или страницу, которую вы хотите сохранить в формате PDF. Не важно, является ли это веб-страницей, электронной почтой, заметкой или документом. Вам нужно просто открыть его на вашем iPhone.
Шаг 2: Нажмите на значок "Поделиться". Обычно он выглядит как стрелка, указывающая вверх. Вы найдете его в разных местах в зависимости от того, как вы открываете документ или страницу. Например, в Safari вы найдете этот значок в нижней панели.
Шаг 3: Выберите опцию "Создать PDF". В списке доступных опций появится "Создать PDF". Нажмите на нее, чтобы начать процесс создания PDF-снимка выбранного документа или страницы.
Шаг 4: Отредактируйте PDF-снимок (по желанию). После создания PDF-снимка вы можете внести некоторые изменения, если это необходимо. Вы можете добавить или удалить страницы, подписать документ или сделать другие изменения, используя инструменты, предоставленные вашим iPhone.
Шаг 5: Сохраните PDF-снимок. Нажмите на значок "Готово" или "Готово", чтобы сохранить PDF-снимок на вашем iPhone. Вы сможете выбрать, где и как именно вы хотите сохранить его.
Теперь у вас есть PDF-снимок выбранного документа или страницы, который вы можете легко открыть на вашем iPhone или поделиться с другими. Этот метод очень полезен, когда вы хотите сохранить важную информацию или нужные документы на вашем смартфоне. Теперь вы знаете, как сделать PDF-снимок на iPhone, и можете использовать эту функцию для своего удобства.
Зачем нужно делать PDF-снимок на iPhone?

Вот несколько причин, по которым может потребоваться создание PDF-снимка:
- Стабильное отображение: При просмотре PDF-файла вы можете быть уверены, что его содержимое будет отображаться так же, как и в оригинале. В отличие от других форматов, таких как Word или HTML, PDF сохраняет исходный форматирование и внешний вид.
- Простая печать и отправка: PDF-файлы легко печатаются и отправляются по электронной почте без необходимости в наличии определенных программ на компьютере получателя. Это делает их идеальным форматом для обмена документами.
- Удобное хранение: PDF-файлы занимают меньше места на устройствах и в облачных хранилищах, чем другие форматы документов. Кроме того, они могут быть защищены паролем, что позволяет обеспечить конфиденциальность содержимого.
- Возможность аннотирования и подписания: В некоторых приложениях для просмотра PDF-файлов вы можете добавлять комментарии, подписывать документы или выделять важные моменты, что помогает в организации работы с документами.
В целом, создание PDF-снимков на iPhone может значительно облегчить работу с документами, сделать их более доступными и удобными для обмена и хранения. Теперь, когда вы знаете, зачем это нужно, давайте рассмотрим, как сделать PDF-снимок вашего экрана на iPhone.
Преимущества использования PDF-снимков

| Универсальность | PDF-снимки могут быть просмотрены на различных устройствах, включая iPhone и другие мобильные устройства, планшеты и компьютеры. Зачастую, для открытия PDF-файлов на устройстве пользователя не требуется никакого дополнительного программного обеспечения. |
| Сохранение форматирования | PDF-снимки сохраняют оригинальный формат документа, включая шрифты, изображения, таблицы и пр. Это обеспечивает точное отображение содержимого и упрощает его печать или передачу другим пользователям. |
| Удобство чтения | PDF-снимки предоставляют удобный способ для чтения документов на мобильных устройствах. Изображения и текст могут быть масштабированы, а также можно добавить закладки или выделить нужные фрагменты текста. |
| Большие возможности для обработки | PDF-снимки могут быть проанализированы и обработаны с помощью различных инструментов. Например, можно выделить текст для последующей копирования и вставки, добавить комментарии и подписи, а также использовать функции поиска для быстрого нахождения нужной информации. |
В совокупности, все эти преимущества делают PDF-снимки популярным выбором для сохранения и представления различных документов на iPhone и других устройствах.
Удобство передачи информации
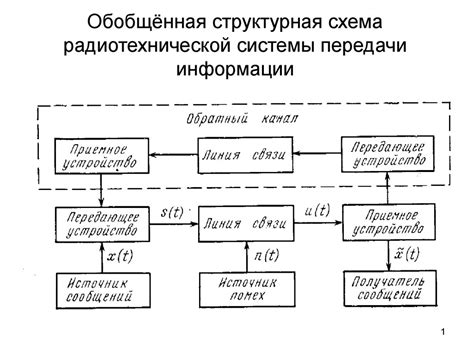
Одним из преимуществ PDF-снимков является их универсальность. Файлы в формате PDF можно открыть на любом устройстве, будь то iPhone, iPad, Android-смартфон или компьютер. Это делает PDF-снимок удобным инструментом для обмена информацией.
Кроме того, PDF-снимки обладают высоким качеством визуализации. Они точно сохраняют исходное форматирование и графику, что позволяет передавать документы, которые содержат сложные структуры или важную визуальную информацию.
Еще одним удобством PDF-снимков является их компактность. Файлы в формате PDF обычно имеют малый размер, что делает их идеальным для отправки по электронной почте или загрузки на облачное хранилище. Они не занимают много места на устройстве и могут быть легко переданы через Интернет.
Максимальная сохранность данных

При работе с PDF-снимками на iPhone важно обеспечить максимальную сохранность данных, чтобы избежать их потери или повреждения. Вот несколько простых рекомендаций, которые помогут вам защитить ваши снимки:
1. Регулярное создание резервных копий: Регулярно создавайте резервные копии важных PDF-снимков. Это можно сделать с помощью iCloud, iTunes или других сервисов хранения данных. Таким образом, даже если ваше устройство потеряется или сломается, вы сможете восстановить ваши данные.
2. Защита паролем: Если ваша PDF-снимок содержит конфиденциальную информацию, рекомендуется защитить его паролем. В настройках вашего iPhone вы можете установить пароль для открытия и просмотра PDF-файлов. Это обеспечит дополнительный уровень безопасности и предотвратит несанкционированный доступ к вашим данным.
3. Антивирусное ПО: Установите надежное антивирусное программное обеспечение на ваш iPhone, чтобы защитить его от вирусов и вредоносных программ. Помните, что вирусы могут повредить ваши PDF-снимки и даже скопировать или украсть вашу ценную информацию.
4. Обновление программного обеспечения: Регулярно обновляйте операционную систему вашего iPhone и приложения, включая программы для работы с PDF. Обновления обычно содержат исправления ошибок и уязвимостей, что повышает безопасность ваших данных.
5. Надежный доступ: Если вам необходимо передавать или хранить PDF-снимки через интернет, используйте надежные и защищенные каналы связи. Предпочтительно использовать шифрованные соединения Wi-Fi, виртуальные частные сети (VPN) или безопасные онлайн-хранилища.
Следуя этим простым рекомендациям, вы сможете обеспечить максимальную сохранность данных при работе с PDF-снимками на своем iPhone.
Шаги для создания PDF-снимка на iPhone

Шаг 1: Откройте приложение, где находится необходимый документ или веб-страница для создания PDF-снимка.
Шаг 2: Сделайте снимок экрана, нажав одновременно кнопку «Блокировка» и кнопку «Громкость вниз». Экран мигнет, что означает успешное создание снимка.
Шаг 3: После создания снимка экрана, нажмите на изображение снимка в левом нижнем углу экрана. Это откроет изображение в режиме предпросмотра.
Шаг 4: В правом верхнем углу экрана нажмите на кнопку «Поделиться», которая выглядит как стрелка, и выберите опцию «Создать PDF» в нижнем ряду опций.
Шаг 5: На следующем экране вы можете видеть ваш PDF-снимок и выбрать опцию «Сохранить в «Файлы» или «Добавить подпись» в правом верхнем углу, если требуется.
Шаг 6: Выберите папку или приложение, в котором хотите сохранить PDF-снимок, и нажмите на кнопку «Готово». Ваш PDF-снимок будет сохранен успешно и будет доступен для просмотра и отправки через выбранный вами способ.
Установка приложения для создания PDF-снимков

Чтобы установить "PDF Converter" на ваш iPhone, следуйте этим простым шагам:
- Откройте App Store на вашем iPhone.
- Нажмите на вкладку "Поиск" внизу экрана.
- Введите "PDF Converter" в поле поиска и нажмите кнопку "Поиск".
- Найдите приложение "PDF Converter" в результате поиска и нажмите на него.
- Нажмите кнопку "Установить", а затем подтвердите установку, введя пароль или используя Touch ID или Face ID.
- После завершения установки приложение "PDF Converter" появится на главном экране вашего iPhone.
Теперь у вас есть установленное приложение для создания PDF-снимков на вашем iPhone. В следующем разделе мы расскажем вам, как использовать это приложение для создания PDF-снимков с любой веб-страницы или изображения.
Открытие нужной страницы или документа
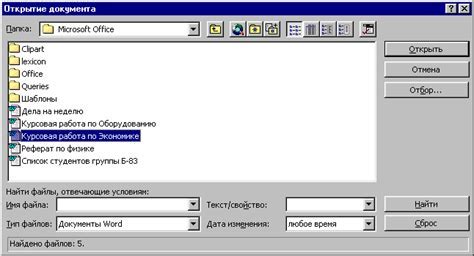
Чтобы сделать PDF-снимок нужной страницы или документа на своем iPhone, вам необходимо сначала открыть источник, который вы хотите сохранить.
Если вы хотите сохранить веб-страницу, откройте Safari на вашем iPhone и перейдите по требуемому адресу. Если вы хотите сохранить документ из другого приложения, откройте это приложение и найдите нужный документ.
После того, как вы открыли нужную страницу или документ, убедитесь, что он отображается полностью на экране вашего iPhone.
Если вы открываете веб-страницу, может понадобиться прокрутить вниз или вбок, чтобы увидеть всю страницу. Если вы открываете документ, убедитесь, что вы находитесь на нужной странице документа.
Примечание: Если вы открываете документ в программе, которая не поддерживает снимок экрана, вы можете попробовать использовать следующий метод.
После того, как вы открыли нужную страницу или документ, вы можете перейти к следующему шагу - созданию PDF-снимка.
Выбор настроек и формата снимка

Прежде чем сохранить ваш документ или изображение в формате PDF, вам может понадобиться настроить различные параметры и выбрать подходящий формат снимка. Настройки снимка включают в себя такие факторы, как разрешение, ориентацию и масштабирование.
Один из важных аспектов выбора настроек является разрешение снимка. Вы можете выбрать разрешение, которое соответствует вашим требованиям к качеству и размеру файла. Чем выше разрешение, тем более четкий и детализированный будет снимок, но также он будет занимать больше места на устройстве. С другой стороны, более низкое разрешение может сэкономить место, но качество снимка может быть недостаточным для некоторых задач.
Ориентация снимка также важна при создании PDF-снимка. Вы можете выбрать горизонтальную (альбомную) или вертикальную (портретную) ориентацию в зависимости от того, какое отображение будет наиболее подходящим для вашего документа или изображения.
Еще одним полезным параметром является масштабирование снимка. Вы можете выбрать масштабирование по ширине, высоте, автоматическое масштабирование или оставить его в оригинальном размере. Таким образом, вы можете контролировать, как именно ваш документ или изображение будет отображаться в снимке.
Когда вы определитесь с настройками снимка, вам нужно выбрать формат файла. Как правило, на iOS-устройствах доступны два основных формата снимка: JPEG и PDF. JPEG является форматом изображения с потерей качества, который хорошо подходит для фотографий и рисунков. PDF является более универсальным форматом, используемым для документов, и он сохраняет все элементы документа, такие как текст, графика и форматирование.
Помимо основных параметров и форматов, вы также можете отредактировать дополнительные настройки, такие как яркость и контрастность, перед сохранением снимка в формате PDF. Это позволяет вам корректировать внешний вид документа или изображения перед его сохранением.
Теперь, когда вы понимаете, как выбрать настройки и формат снимка, вы можете более эффективно использовать функцию сохранения в PDF на своем iPhone.
Создание и сохранение PDF-снимка

Для создания PDF-снимка на iPhone, выполните следующие шаги:
1. Найдите на своем iPhone экран или содержимое, которое вы хотите зафиксировать в PDF-файле.
2. Нажмите и удерживайте кнопку питания на вашем iPhone, а затем нажмите кнопку громкости вниз одновременно. Это сделает снимок экрана.
3. После того, как будет сделан снимок экрана, нажмите на получившийся миниатюрный снимок в левом нижнем углу экрана. Это откроет снимок в режиме редактирования.
4. Нажмите на кнопку "Поделиться" в правом верхнем углу экрана. Она имеет вид квадратика с стрелкой вверх.
5. Прокрутите панель поделиться вниз и найдите опцию "Сохранить в файлы". Нажмите на нее.
6. В появившемся окне вы можете выбрать место для сохранения PDF-снимка. Выберите нужную папку или нажмите на кнопку "Создать новую папку", если вам нужно создать новую.
7. Затем нажмите "Сохранить" в правом верхнем углу экрана. PDF-снимок будет сохранен в выбранную вами папку на вашем iPhone. Теперь вы можете открыть его с помощью приложения "Файлы" или другого программного обеспечения для работы с PDF-файлами.
Теперь у вас есть PDF-снимок экрана вашего iPhone, который можно использовать для отправки, печати или хранения в цифровом виде.
Результат и возможности использования PDF-снимков

PDF-снимки могут быть использованы в различных ситуациях. Например, вы можете создать PDF-снимок веб-страницы с важными материалами, чтобы иметь доступ к ним в офлайн-режиме. Вы также можете сделать PDF-снимок документа или электронной книги для чтения его на устройствах, не поддерживающих оригинальный формат файла.
PDF-снимки также полезны в работе. Вы можете сделать снимок презентации или документа, чтобы иметь возможность быстро поделиться информацией с коллегами или преподавателями. Они также могут быть использованы для создания отчетов, документации или в качестве приложений к электронным письмам.
PDF-снимки предоставляют возможность сохранить информацию в формате, сохраняющем оригинальный вид и форматирование. Благодаря этому вы не потеряете никаких деталей при передаче или печати. Это делает PDF-снимки удобными для работы с важными документами или материалами, которые требуется сохранить в исходном качестве.