Процесс работы в команде разработчиков часто включает этапы, где необходимо комбинировать изменения из разных веток и проверять их на соответствие. Один из таких этапов – создание merge request'ов.
IntelliJ IDEA предоставляет удобный интерфейс для выполнения данной задачи. В этой статье мы разберем, как создать merge request в IntelliJ IDEA и какие этапы нужно пройти для успешного завершения этого процесса.
Прежде всего, необходимо убедиться, что вы находитесь в ветке, из которой вы хотите создать merge request. Если вы работаете с Git, это можно сделать, переключившись на соответствующую ветку в инструменте версионного контроля.
Создание нового проекта в IntelliJ IDEA

Для создания нового проекта в IntelliJ IDEA необходимо выполнить следующие шаги:
| Шаг | Действие |
|---|---|
| 1 | Откройте IntelliJ IDEA и выберите "Create New Project" из главного меню или используйте сочетание клавиш Ctrl+Alt+Shift+N. |
| 2 | Выберите необходимый тип проекта из списка предложенных шаблонов или создайте пустой проект. |
| 3 | Укажите расположение нового проекта и назовите его. |
| 4 | Выберите необходимый SDK (Software Development Kit) для вашего проекта. |
| 5 | Настройте дополнительные параметры проекта, если необходимо, и нажмите кнопку "Finish" для создания проекта. |
После завершения этих шагов новый проект будет создан в IntelliJ IDEA, и вы сможете начать работу над ним. Теперь вы можете добавить исходные файлы, настроить зависимости и использовать множество других инструментов и функций, предоставляемых IntelliJ IDEA.
Работа с ветками и историей проекта

При разработке проекта в IntelliJ IDEA важно уметь эффективно работать с ветками и управлять историей изменений. Ветки позволяют параллельно разрабатывать различные функциональности проекта и вносить изменения независимо друг от друга. В этом разделе рассмотрим основные возможности работы с ветками и историей проекта.
Для создания новой ветки в IntelliJ IDEA можно воспользоваться командой "Git - New Branch" или использовать сочетание клавиш "Ctrl+Shift+A" и набрать "New Branch". После создания новой ветки можно начать вносить в нее изменения.
При работе с ветками важно уметь коммитить изменения. Коммиты позволяют зафиксировать состояние проекта в определенный момент времени. Для коммита изменений в IntelliJ IDEA можно использовать команду "Git - Commit" или клавиши "Ctrl+K". В комментарии к коммиту стоит указывать краткое описание вносимых изменений.
После коммита изменений можно отправить ветку на удаленный сервер с помощью команды "Git - Push" или клавиши "Ctrl+Shift+K". Таким образом, другие разработчики смогут получить ваши изменения и продолжить работу на их основе.
Если в проекте происходят конфликты при мерже веток, IntelliJ IDEA предоставляет удобный инструмент для их разрешения. Для этого можно воспользоваться командой "Git - Resolve Conflicts" или нажать на символ конфликта в файле с объединяемыми изменениями. IntelliJ IDEA позволяет пошагово решать конфликты, выбирая версию кода, которую следует оставить.
Кроме того, в IntelliJ IDEA можно просмотреть историю изменений проекта, а также откатиться к предыдущему состоянию кода с помощью команды "Git - Show History" и "Git - Revert". Это позволяет легко восстановить прошлое состояние проекта, если это необходимо.
В результате работы с ветками и историей проекта в IntelliJ IDEA можно эффективно управлять изменениями и сотрудничать с другими разработчиками, обеспечивая стабильность и надежность проекта.
Выполнение необходимых изменений в проекте

Прежде чем создать merge request в IntelliJ IDEA, убедитесь, что вы выполнили все необходимые изменения в своем проекте. Ниже приведены основные шаги, которые следует выполнить:
- Откройте IntelliJ IDEA и выберите ваш проект из списка доступных проектов.
- Убедитесь, что вы находитесь на ветке, которую вы хотите объединить с другой веткой. Если необходимо, переключитесь на нужную ветку с помощью встроенного инструмента Git.
- Проанализируйте код вашего проекта и внесите все необходимые изменения. В случае необходимости добавьте новые файлы или удалите ненужные файлы.
- Убедитесь, что все изменения проекта были правильно сохранены и сохранены на этапах разработки.
- Запустите все тесты, чтобы убедиться, что ваш проект продолжает работать корректно после внесенных изменений.
- Проверьте, что все зависимости проекта были обновлены и корректно установлены. Обновите их при необходимости.
- Убедитесь, что ваш код соответствует стилю кодирования, принятому в вашем проекте. Используйте встроенные инструменты IntelliJ IDEA для автоматической проверки стиля кодирования и исправления обнаруженных проблем.
- Если вы выполнили все необходимые изменения и все проверки прошли успешно, ваш проект готов к созданию merge request.
После выполнения всех необходимых изменений в проекте вы можете переходить к следующему шагу - созданию merge request через интерфейс IntelliJ IDEA.
Создание merge request
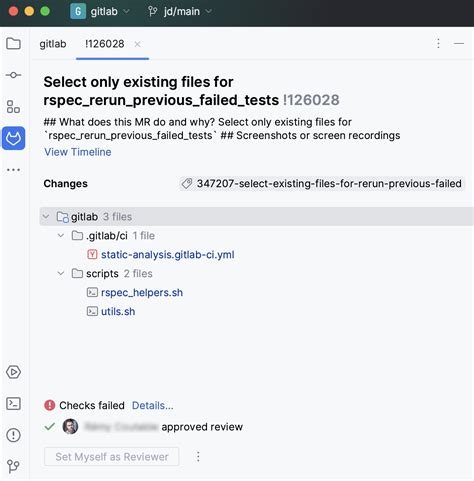
1. Откройте проект, в котором вы хотите создать merge request
2. Откройте вкладку Git в правой нижней части редактора
3. В списке веток выберите ветку, из которой вы хотите создать merge request
4. Щелкните правой кнопкой мыши по выбранной ветке и выберите "Создать merge request"
5. В появившемся диалоговом окне укажите название и описание для вашего merge request
6. Выберите ветку, в которую вы хотите внести изменения, в поле "Ветка для слияния"
7. Укажите рецензентов, которые будут проверять ваш merge request
8. Нажмите на "Создать" для создания merge request
9. После создания merge request вы можете получить обратную связь от рецензентов и внести необходимые изменения
10. Когда ваш merge request будет готов к слиянию, его можно будет принять и внести изменения в основную ветку проекта
Ревью и обсуждение изменений в merge request

Чтобы провести ревью изменений в merge request, другие разработчики могут использовать различные инструменты, предоставляемые IntelliJ IDEA. Например, они могут оставлять комментарии на конкретных строках кода, вносить правки непосредственно в merge request, а также отмечать проблемы и предлагать решения.
Важно помнить, что ревизия и обсуждение считаются конструктивными методами доработки кода. Поэтому при получении комментариев и предложений от других разработчиков важно принимать их к обсуждению и вносить необходимые изменения в свои изменения.
- При ревью merge request обратите внимание на существующую кодовую базу. Убедитесь, что ваш код согласуется со стандартами и рекомендациями, принятыми в проекте.
- Четко формулируйте комментарии и предложения. Указывайте причины и объяснения, если требуется.
- Объединяйте комментарии и предложения в логические блоки, чтобы упростить восприятие.
- Предоставляйте альтернативные варианты реализации, если считаете, что ваше предложение может быть улучшено.
- Уделяйте внимание мелким деталям и потенциальным проблемам. Ищите ошибки, несоответствия стандартам, возможные уязвимости и другие проблемы, которые могут быть устранены.
- При необходимости, проводите ревизию совместно с другими разработчиками на совещаниях или в онлайн-комментариях.
Обсуждение изменений в merge request - это отличная возможность для кооперативной работы, анализа кода и совместного достижения высокого качества программного продукта.
Разрешение конфликтов в merge request

В процессе работы с git вам могут понадобиться слияния изменений из разных веток. К сожалению, иногда git не может автоматически слиять изменения и возникают конфликты. В этом случае вам придется разрешить эти конфликты вручную.
Чтобы разрешить конфликт в merge request в IntelliJ IDEA, выполните следующие шаги:
- Откройте ветку, в которую вы хотите влить изменения.
- Перейдите на вкладку "Git" внизу экрана.
- Выберите "Merge" из выпадающего списка.
- Выберите ветку, из которой вы хотите принять изменения.
- Если возникает конфликт, IntelliJ IDEA откроет файлы, которые содержат конфликты, в режиме редактирования.
- Внимательно просмотрите конфликты и внесите необходимые изменения.
- После того, как вы разрешили все конфликты, сохраните файлы и закройте их.
- После этого вы можете продолжить процесс merge request.
Важно помнить, что правильное разрешение конфликтов является неотъемлемой частью использования git. Убедитесь, что вы внимательно рассмотрите все изменения и правильно разрешите конфликты, чтобы избежать ошибок и нежелательных изменений в вашем проекте.
Принятие или отклонение merge request

После создания merge request в IntelliJ IDEA, другие разработчики могут просмотреть ваш код и оставить комментарии. Вам необходимо уделить внимание этим комментариям и принять меры по исправлению обнаруженных проблем.
Если вы уверены, что все изменения в merge request правильно реализованы и не вызывают проблем, вы можете принять его. Для этого вам нужно нажать "Принять" или "Merge" во вкладке merge request. После этого изменения будут слиты со второстепенной веткой и станут частью основной ветки проекта.
Однако, если вы не согласны с какими-либо изменениями в merge request или считаете, что они вызовут проблемы внутри основной ветки, вам нужно отклонить его. Для этого вам нужно оставить комментарии с объяснением причин отклонения и запросить исправления от автора merge request.
После отклонения merge request автор может внести необходимые исправления и переслать его для повторного рассмотрения. Таким образом, вы можете продолжать работать с автором merge request до тех пор, пока не будет достигнуто соглашение и изменения не будут приняты в основную ветку проекта.
Процесс принятия или отклонения merge request в IntelliJ IDEA позволяет команде разработчиков интегрировать изменения и обсуждать их, обеспечивая качество кода и согласованность проекта.