Adobe Premiere Pro - одна из самых популярных программ для редактирования видео, которая позволяет создавать профессиональные и качественные проекты. Однако, помимо видеоряда, звук является неотъемлемой частью видео и его качество имеет огромное значение для окончательного результата.
Улучшение звука в Adobe Premiere Pro может быть достигнуто с помощью различных способов и настроек, которые помогут сделать звук чище, громким и более качественным. В данной статье мы рассмотрим несколько наиболее эффективных методов для достижения этой цели.
Один из самых важных способов улучшения звука в Adobe Premiere Pro - коррекция звука с помощью эквалайзера. Эквалайзер позволяет регулировать уровень громкости различных звуковых диапазонов, что позволяет сохранить баланс и чистоту звука. Необходимо обращать внимание на такие параметры, как басы, средние частоты и высокие частоты, и настраивать их с учетом конкретных потребностей проекта.
Кроме того, важно правильно настроить режим компрессии звука в Adobe Premiere Pro. Компрессия позволяет уровнять громкость звука и подсветить детали звуков в проекте. Необходимо настроить параметры компрессии таким образом, чтобы сохранить непрерывность и естественность звука, избегая при этом искажений и потерь качества.
Улучшение звука в Adobe Premiere Pro: лучшие способы и настройки

1. Используйте эффекты звука: Adobe Premiere Pro предлагает множество эффектов звука, которые помогут вам улучшить аудио в ваших видео. Некоторые из этих эффектов включают регулятор громкости, эквалайзер, шумоподавление и эффект реверберации. Поэкспериментируйте с этими эффектами, чтобы достичь желаемого звучания.
- Используйте регулятор громкости для установки правильного уровня звука. Вы можете изменить громкость общего трека или настроить громкость отдельных аудиоклипов.
- Эквалайзер позволяет регулировать частоты звука для достижения более сбалансированного и качественного звучания. Вы можете увеличить или уменьшить частоты в зависимости от вашего предпочтения.
- Шумоподавление - полезный эффект для удаления нежелательных шумов, таких как шум ветра или шум фона. Просто примените этот эффект к аудиоклипу и настройте его параметры для достижения наилучшего результата.
- Эффект реверберации позволяет добавить глубину и пространственность к звуку. Вы можете выбрать один из предустановленных эффектов или настроить его самостоятельно.
2. Коррекция голоса: Если в вашем видео присутствует голосовой комментарий или интервью, Adobe Premiere Pro предлагает инструменты для коррекции голоса. С помощью этих инструментов вы можете исправить проблемы с тоном голоса, насыщенностью и резонансом. Используйте эти инструменты, чтобы сделать звук вашего голосового комментария более понятным и качественным.
3. Микширование звука: Adobe Premiere Pro позволяет создавать и редактировать аудио-миксы для достижения оптимального звучания в вашем видео. Вы можете регулировать громкость отдельных аудиоканалов, добавлять эффекты, панорамирование и многое другое. Подумайте о том, какие звуки должны быть в фокусе, и используйте микширование, чтобы достичь желаемого звучания.
4. Используйте ключевые кадры для регулировки звука: В Adobe Premiere Pro вы можете использовать ключевые кадры, чтобы изменить уровень звука в течение видео. Это полезно, если вам нужно снизить громкость в определенный момент или наоборот увеличить громкость для эффекта. Просто установите ключевые кадры в нужные моменты времени и настройте уровень звука.
5. Используйте аудиоредакторы сторонних разработчиков: Если в Adobe Premiere Pro вам не хватает функциональности для обработки звука, вы также можете использовать аудиоредакторы сторонних разработчиков, которые интегрируются со средой Premiere Pro. Некоторые из популярных аудиоредакторов, которые вы можете использовать, включают Adobe Audition и Izotope RX.
Использование эффектов для настройки звука
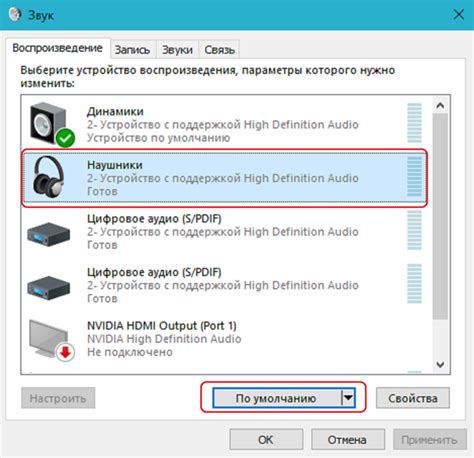
Adobe Premiere Pro предлагает широкий выбор эффектов, которые помогут настроить звук в вашем проекте и сделать его более профессиональным. Вот несколько эффектов, которые стоит попробовать:
- Эквалайзер: Этот эффект позволяет вам регулировать частоты звука, подчеркивать или смягчать определенные диапазоны.
- Компрессор: Данный эффект помогает уровнять громкость звука, сделать его более сбалансированным.
- Шумоподавитель: Если ваш звук содержит шумы или помехи, этот эффект позволяет удалять их без потери качества.
- Эхо и отзвук: Эти эффекты позволяют добавлять эффект пространства к звуку, делая его более объемным.
- Реверберация: Этот эффект применяет эффект реверберации к звуку, делая его звучание более естественным.
Чтобы использовать эффекты в Adobe Premiere Pro, просто перетащите нужный эффект на аудиодорожку в вашем проекте. Затем откройте настройки эффекта и экспериментируйте с параметрами, чтобы добиться желаемого результата.
Не бойтесь экспериментировать с различными эффектами и комбинировать их для достижения наилучшего звучания. И помните, что иногда простые изменения могут сделать огромную разницу в качестве звука вашего проекта.
Регулировка громкости и панорамы

В Adobe Premiere Pro есть возможность тонко настраивать громкость и панораму аудио треков, чтобы достичь желаемого звучания в вашем проекте. Это особенно полезно при работе с многоканальными аудио записями или при добавлении фоновой музыки к видео.
Для регулировки громкости, найдите аудио трек на таймлайне и откройте его настройки, нажав дважды по треку в панели "Проект". В окне "Настройки аудио трека" вы сможете видеть ползунок, который позволяет вам регулировать общую громкость трека. Перемещение ползунка влево уменьшит громкость, а перемещение вправо увеличит ее. Кроме того, вы можете регулировать громкость отдельных аудио клипов на таймлайне, щелкнув правой кнопкой мыши на клипе и выбрав "Настройки аудио".
Кроме громкости, Adobe Premiere Pro также дает вам возможность изменить панораму аудио трека или клипа. Панорама определяет, как звук распределяется между левым и правым каналами. Например, если вы хотите, чтобы звук проигрывался только в левом канале, вы можете переместить ползунок панорамы влево. Аналогично, перемещение ползунка вправо распределит звук между правым и левым каналом.
Важно помнить, что при регулировке громкости и панорамы следует проявлять осторожность, чтобы не создать слишком громкий или неравномерный звук. Рекомендуется использовать наушники во время редактирования аудио, чтобы более точно оценить изменения.
Заглушка: Также называемая "Громкость" или "Volume".
Панорама: Также называемая "Баланс".
Применение эквалайзера для коррекции частот
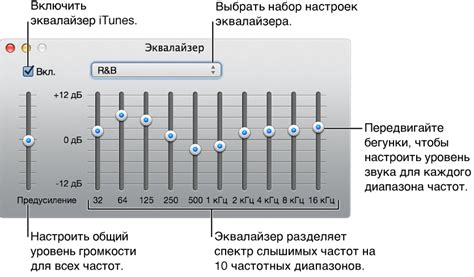
Вот несколько советов по использованию эквалайзера для коррекции частот в Adobe Premiere Pro:
- Анализируйте аудиозапись: перед тем как начать коррекцию частот, важно провести анализ звукового материала. Определите наиболее проблемные частоты и решите, какие изменения нужно внести.
- Выберите эквалайзер: в Adobe Premiere Pro есть несколько эквалайзеров, доступных для использования. Используйте их особенности и возможности, чтобы достичь нужного результата.
- Регулируйте частоты: изменяйте уровни громкости для определенных частот, чтобы устранить проблемы и достичь желаемого звучания. При необходимости выравнивайте басы, усиливайте высокие или снижайте нежелательные частоты.
- Слушайте результаты: не забывайте слушать изменения в режиме реального времени. Попробуйте различные настройки эквалайзера и оцените результаты перед окончательным выбором оптимальных настроек.
- Используйте эффекты на нескольких аудиодорожках: эквалайзер можно применять на отдельных аудиодорожках или на всем проекте в целом. Используйте эту возможность для создания гармоничного звучания в вашем проекте.
- Настройте эквалайзер по мере необходимости: если вам нужно сделать более точную коррекцию частот, воспользуйтесь параметрами эквалайзера, такими как добротность, ширина полосы и кривая эквализации.
Применение эквалайзера в Adobe Premiere Pro может значительно улучшить звук вашего видео. Следуя этим советам, вы сможете создать более качественное и профессиональное звучание в своих проектах.
Использование шумоподавления для удаления нежелательных звуков

Процесс шумоподавления включает в себя следующие шаги:
| Шаг 1: | Откройте свой проект в Adobe Premiere Pro и перетащите аудиофайл на ваший таймлайн. |
| Шаг 2: | Выберите аудиоклип на таймлайне и перейдите в раздел "Эффекты" в панели "Эффекты и переходы". |
| Шаг 3: | Найдите и примените эффект "Шумоподавление" к выбранному аудиоклипу. Вы можете найти этот эффект, введя его название в поле поиска в панели "Эффекты". |
| Шаг 4: | Настройте параметры шумоподавления, чтобы достичь желаемого результата. Adobe Premiere Pro предоставляет различные опции, такие как уровень шума, порог и подавление, которые можно регулировать в зависимости от источника звука и желаемого результата. |
| Шаг 5: | Прослушайте аудиофайл с примененным эффектом шумоподавления и убедитесь, что нежелательные звуки были удалены. Если необходимо внести дополнительные корректировки, повторите шаги с настройкой параметров шумоподавления. |
| Шаг 6: | Сохраните изменения и продолжайте работать с вашим проектом. |
Использование шумоподавления в Adobe Premiere Pro является эффективным способом улучшить звуковые записи и удалить нежелательные звуки, делая ваше видео более профессиональным и приятным для просмотра.