Пейнт является одним из самых популярных графических редакторов, доступных на компьютере. Используя эту программу, вы можете создавать и редактировать изображения, добавлять текст и различные эффекты. Один из самых часто используемых методов редактирования в Пейнт - изменение фона картинки.
Интерфейс программы Пейнт достаточно прост для освоения даже для новичков, поэтому изменить фон вашей картинки станет легкой задачей. Сначала откройте изображение, которое вы хотите отредактировать, в программе Пейнт. Затем выберите инструмент "Выделение", который находится в верхней панели инструментов.
Используйте этот инструмент, чтобы выделить область, на которую вы хотите применить новый фон. Для более точного выделения вы также можете использовать опции "Прямоугольное выделение" или "Выделение фигурой".
После того как выделение выполнено, вы можете выбрать цвет или изображение, которое вы хотите использовать в качестве нового фона. Для изменения цвета фона, щелкните на кнопке "Цвет заливки" в верхней панели. Вы можете выбрать цвет из палитры или использовать свой собственный цвет. Чтобы использовать изображение в качестве фона, выберите кнопку "Картинка заливки" и выберите нужное изображение из своего компьютера.
После того как вы выбрали цвет или изображение фона, нажмите на кнопку "Заливка", которая находится рядом с кнопкой "Цвет заливки". Вся выделенная область будет заполнена выбранным вами цветом или изображением. Вы также имеете возможность отредактировать фон после его применения, используя инструменты рисования и эффекты в Пейнт. Как только вы закончили редактирование фона, сохраните свою картинку, используя функцию "Сохранить как".
Теперь вы знаете, как сделать фон картинки в Пейнт. Этот простой процесс позволяет преобразить ваши изображения и добавить им новую атмосферу. Экспериментируйте с цветами и изображениями, чтобы создавать уникальные фоны, которые подчеркнут красоту и оригинальность ваших работ.
Создание фона картинки в Пейнт: важные шаги
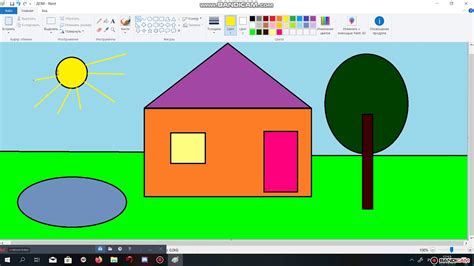
1. Откройте программу Пейнт и выберите файл с изображением, над которым вы хотите работать. Для этого щелкните по кнопке "Открыть" в верхнем левом углу и выберите нужный файл из списка.
2. Перейдите к редактированию изображения. Нажмите на кнопку "Рисование" в верхнем меню и выберите инструмент "Кисть" или "Карандаш". Используйте эти инструменты для создания фона вашей картинки. Выберите цвет и размер кисти, которые соответствуют вашим предпочтениям.
3. Залейте фон нужным цветом или создайте текстуру. Для создания однотонного фона выберите один из доступных цветов и нанесите его на область, которую хотите заполнить. Если вы хотите создать фон с текстурой, воспользуйтесь текстурным инструментом Пейнт.
| Снимок экрана для выделения областей | Создание текстуры с помощью инструмента Пейнт |
|---|---|
 |  |
4. Продолжайте добавлять элементы на фон. После создания основного фона вы можете добавить другие элементы, такие как линии, формы, текст или изображения. Используйте соответствующие инструменты Пейнт для этого.
5. Сохраните результат. Когда вы закончите работу над созданием фона картинки, сохраните полученное изображение. Нажмите на кнопку "Файл" в верхнем левом углу, выберите пункт "Сохранить как" и сохраните файл на вашем компьютере или в облаке.
Теперь вы знаете важные шаги, которые нужно выполнить для создания фона картинки в программе Пейнт. Следуйте этим инструкциям и добавляйте уникальные фоны к своим изображениям!
Поиск и выбор подходящей картинки

Одним из самых популярных ресурсов для поиска картинок является Google Images. Вы можете открыть его в любом браузере и ввести ключевые слова, соответствующие теме вашего проекта. Нажмите на кнопку "Поиск" и вам будут показаны результаты, содержащие изображения в соответствии с вашим запросом.
Также вы можете воспользоваться специализированными ресурсами, такими как Shutterstock, Getty Images или Pixabay. На этих сайтах вы найдете большую коллекцию высококачественных картинок различной тематики. Чтобы найти нужное изображение, воспользуйтесь поиском по ключевым словам или просмотрите разделы с категориями.
После того, как вы найдете подходящую картинку, обратите внимание на ее размер и разрешение. Учтите, что для создания фоновой картинки в Пейнт вам понадобится изображение с разрешением, соответствующим размеру вашего экрана. Также стоит обратить внимание на формат файла - в Пейнт можно использовать изображения в форматах JPEG, PNG и BMP.
| Google Images |  |
| Shutterstock |  |
| Pixabay |  |
Выбрав подходящую картинку, скачайте ее на свой компьютер. Поместите изображение в удобное для вас место, чтобы в дальнейшем легко найти его.
Теперь у вас есть все необходимое для создания фоновой картинки в Пейнт. В следующем разделе мы расскажем, как приступить к самому процессу. Давайте начнем!
Открытие изображения в программе Пейнт
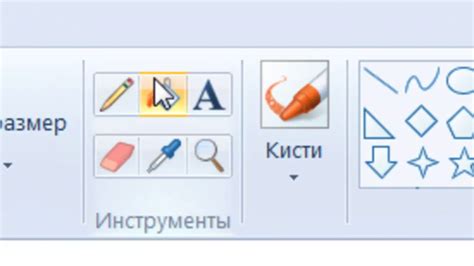
Шаг 1: Запустите программу Пейнт. Найдите ярлык Пейнт на рабочем столе или в меню "Пуск" и нажмите на него. Приложение будет запущено и готово к работе.
Шаг 2: Откройте изображение. В верхней левой части окна программы Пейнт находится кнопка "Открыть". Нажмите на эту кнопку, чтобы открыть стандартное диалоговое окно выбора файла.
Шаг 3: Найдите изображение на вашем компьютере. В диалоговом окне выбора файла перейдите в папку, где находится изображение, которое вы хотите открыть. Выберите его и нажмите кнопку "Открыть".
Шаг 4: Откройте изображение в Пейнт. После нажатия кнопки "Открыть" выбранное вами изображение будет открыто в программе Пейнт. Вы можете видеть его на холсте, где будет доступна вся функциональность редактирования и создания новых изображений.
Теперь вы можете начать работу с открытым изображением в программе Пейнт. Вы можете изменять размер, применять различные эффекты, рисовать и многое другое. При необходимости вы также можете сохранить отредактированное изображение в выбранном вами формате.
Открытие изображения в программе Пейнт - это первый и важный шаг на пути к его редактированию или созданию нового графического проекта. Следуя вышеуказанным инструкциям, вы сможете легко открыть изображение в Пейнт и начать работу с ним в этом популярном графическом редакторе.
Изменение размера изображения для соответствия фону
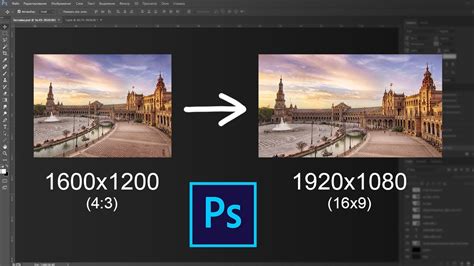
Когда вы хотите использовать изображение в качестве фона в Paint, важно убедиться, что его размер соответствует размеру рабочего пространства. В противном случае, изображение может быть обрезано или искажено, что впоследствии может негативно отразиться на визуальном эффекте фона.
Чтобы изменить размер изображения, следуйте этим простым шагам:
- Откройте Paint и выберите изображение, которое вы хотите использовать в качестве фона.
- Нажмите на вкладку "Изображение" в верхней части экрана и выберите "Растянуть искажением".
- В появившемся окне установите нужные значения ширины и высоты изображения в соответствии с размером фона, который вы хотите создать.
- Убедитесь, что флажок "Сохранить пропорции" активирован, чтобы изображение не было искажено.
- Нажмите кнопку "ОК", чтобы применить изменения.
После выполнения этих действий ваше изображение будет иметь правильный размер для использования в качестве фона в Paint, что поможет создать гармоничный и профессиональный визуальный эффект.
Добавление изображения в качестве фона
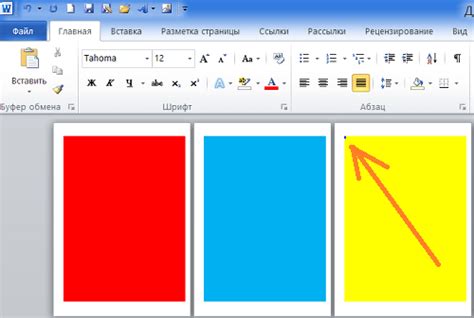
Шаг 1: Откройте Paint и создайте новый файл.
Шаг 2: В верхнем меню выберите вкладку "Файл", затем "Открыть" и выберите изображение, которое вы хотите использовать в качестве фона.
Шаг 3: После открытия изображения выберите вкладку "Файл" снова и выберите "Сохранить как".
Шаг 4: В открывшемся окне выберите формат файла "JPG" и укажите имя и местоположение файла. Нажмите кнопку "Сохранить".
Шаг 5: Теперь откройте окно Paint, в котором вы хотите установить изображение в качестве фона.
Шаг 6: В верхнем меню выберите вкладку "Файл" и выберите "Свойства".
Шаг 7: В открывшемся окне в разделе "Фон" выберите опцию "Изображение", а затем нажмите кнопку "Обзор".
Шаг 8: Выберите сохраненное ранее изображение, щелкнув по нему, а затем нажмите кнопку "Открыть".
Шаг 9: Нажмите кнопку "ОК", чтобы применить изображение в качестве фона. Вы также можете настроить масштаб и положение изображения с помощью доступных опций.
Шаг 10: Теперь вы можете сохранить ваш файл со значительным изменением - у вас есть фоновое изображение!
Примечание: Если вам нужно изменить или удалить фоновое изображение, просто повторите указанные выше шаги и выберите другое изображение или опцию "Без фона".
Удачного создания фонового изображения в Paint!
Редактирование основного контента на фоновой картинке
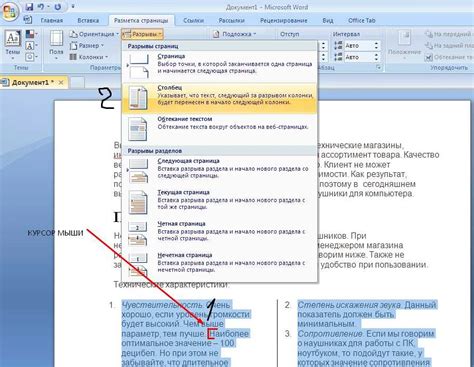
Когда вы работаете с фоновой картинкой в Paint, вы можете редактировать основной контент, добавляя на него текст и изображения. В этом разделе мы рассмотрим основные шаги, которые следует выполнить для редактирования основного контента на фоновой картинке.
1. Откройте Paint и загрузите фоновую картинку, на которой хотите редактировать контент. Для этого выберите вкладку "Файл" в верхнем меню Paint и выберите "Открыть". Навигайте к месту сохранения картинки, выберите ее и нажмите кнопку "Открыть".
2. Теперь выберите инструменты, которые вам понадобятся для редактирования основного контента. Например, если вы хотите добавить текст, выберите инструмент "Текст". Если вы хотите добавить изображение, выберите инструмент "Кисть" или "Фигуры".
3. Нажмите на месте на фоновой картинке, где хотите разместить основной контент. Если вы хотите добавить текст, щелкните на месте и начните вводить текст в окне, которое появится. Если вы хотите добавить изображение или нарисовать что-то, используйте выбранный вами инструмент, чтобы рисовать на фоновой картинке.
4. После того как вы добавили основной контент, вы можете его отредактировать и изменить его параметры, такие как размер, цвет и шрифт для текста. Для этого выберите инструмент "Выбор" и выделите добавленный контент. Затем выберите нужные параметры для его изменения, используя инструменты в верхнем меню Paint.
5. Если вы хотите сохранить результаты своей работы, выберите вкладку "Файл" в верхнем меню Paint и выберите "Сохранить как". Укажите название файла, выберите формат сохранения и нажмите кнопку "Сохранить". Теперь ваша фоновая картинка с отредактированным основным контентом сохранена.
Теперь вы знакомы с основами редактирования основного контента на фоновой картинке в Paint. Используйте эти шаги, чтобы создать уникальные и интересные изображения.
Сохранение и использование фона картинки
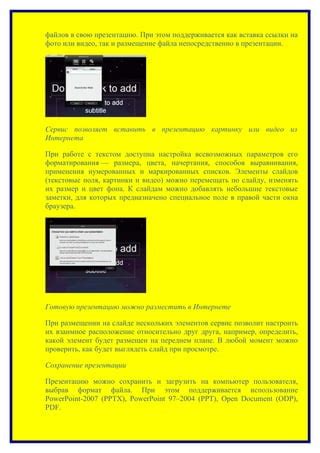
После того, как вы создали и отредактировали фон картинку в Пейнт, наступает время сохранить вашу работу и использовать ее в нужных проектах. В этом разделе мы рассмотрим, как правильно сохранить фон картинку и как ее можно использовать в дальнейшем.
1. Чтобы сохранить фон картинку, вы можете воспользоваться командой "Сохранить как" в меню Пейнт. Нажмите на кнопку "Файл" в верхнем левом углу окна программы и выберите пункт "Сохранить как".
2. После этого появится окно, в котором вы можете выбрать место, куда сохранить фон картинку, а также задать ее имя и формат файла. Для сохранения фон картинки в наиболее популярном формате JPEG, выберите расширение ".jpeg" или ".jpg".
3. Также в этом окне вы можете настроить качество сохраняемого изображения. Если вам необходимо сохранить фон картинку с минимальными потерями качества, рекомендуется выбрать наивысшее значение качества JPEG (от 90% и выше).
4. После того как вы выбрали настройки сохранения фон картинки, нажмите на кнопку "Сохранить" и дождитесь окончания процесса сохранения.
5. Теперь ваш фон картинка сохранена и готова к использованию. Вы можете открыть ее в любом графическом редакторе или вставить в свой проект, используя тег или фоновое изображение в CSS.
Например, чтобы использовать фон картинку в своем веб-проекте, добавьте следующий CSS код:
- .my-element {
- background-image: url('путь_к_фон_картинке');
- }
Где ".my-element" - класс или идентификатор элемента, которому вы хотите задать данный фон. "путь_к_фон_картинке" - путь к сохраненной фон картинке на вашем сервере или в Интернете.
Теперь вы знаете, как сохранить фон картинку в Пейнт и использовать ее в своих проектах. Не бойтесь экспериментировать и создавать уникальные фоны для ваших изображений или веб-страниц!