Zoom - это популярная платформа для видеоконференций, которая позволяет общаться и сотрудничать удаленно. Одной из полезных функций Zoom является возможность демонстрации экрана, что особенно важно для презентаций, обучения и коллективной работы.
Чтобы сделать демонстрацию экрана в Zoom, вам понадобится стабильное интернет-соединение и аккаунт на платформе. Пожалуйста, следуйте инструкциям ниже, чтобы узнать, как включить эту функцию и начать демонстрацию вашего экрана.
Шаг 1: Запустите Zoom и войдите в свою учетную запись. Затем перейдите в настройки, нажав на значок "Настройки" в правом верхнем углу экрана.
Шаг 2: В левой панели выберите вкладку "Общие" и найдите раздел "Возможности кнопок". Убедитесь, что включены кнопки "Показ экрана" и "Запись экрана". Если они выключены, активируйте их, переместив соответствующие переключатели в положение "Вкл".
Возможности демонстрации экрана в Zoom
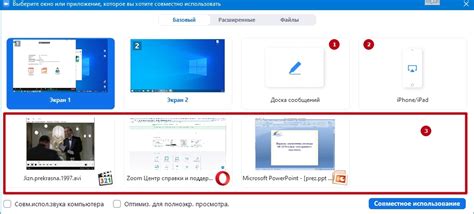
Платформа Zoom предоставляет различные возможности для демонстрации экрана, которые могут быть полезными во время проведения веб-конференций, презентаций или обучающих мероприятий. Вот некоторые из основных возможностей:
1. Демонстрация всего экрана: Эта функция позволяет показывать всё содержимое вашего экрана участникам сессии. Вы можете легко переключаться между открытыми приложениями и окнами, чтобы показать нужную информацию.
2. Демонстрация окна программы: Если вы хотите сосредоточиться на определенном приложении или окне, то можете выбрать эту опцию. Таким образом, участникам будет доступна только эта область экрана.
3. Демонстрация доски: В Zoom есть возможность использовать виртуальную доску для рисования, письма или деловых заметок. Вы можете делиться экраном и использовать инструменты рисования для взаимодействия с участниками.
4. Демонстрация документа: Используйте эту функцию, если вы хотите показать определенный документ, презентацию или изображение. Участники будут видеть содержимое выбранного файла на своих экранах.
5. Демонстрация смартфона: Если вы хотите показать что происходит на экране вашего смартфона или планшета, Zoom может улучшить этот опыт, позволяя вам подключать и демонстрировать свое устройство.
Комбинируя эти возможности, вы можете легко создавать интерактивные и занимательные презентации, которые максимально удовлетворят потребности участников во время сессий в Zoom.
Подготовка оборудования для демонстрации экрана
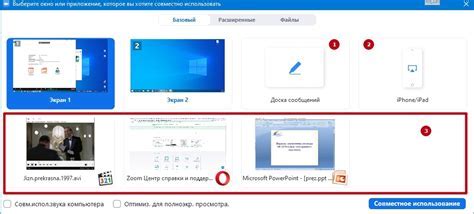
Прежде чем начать демонстрацию экрана в программе Zoom, необходимо подготовить оборудование и настроить его для оптимального процесса передачи информации.
Во-первых, убедитесь, что ваш компьютер или ноутбук имеют достаточную производительность для выполнения операций демонстрации экрана. Проверьте, что у вас есть достаточное количество оперативной памяти и мощного центрального процессора.
Во-вторых, необходимо установить последнюю версию программы Zoom на ваш компьютер. Обязательно проверьте ее обновления и установите доступные обновления, так как они могут содержать исправления ошибок и улучшенные функции.
Также рекомендуется подключиться к сети Интернет по проводному соединению, если это возможно, чтобы обеспечить стабильное соединение. Если вы планируете использовать беспроводное соединение, убедитесь в качестве сигнала Wi-Fi.
Важно проверить работоспособность звуковых наушников или микрофона, если вы планируете использовать аудиорежим во время демонстрации экрана. Убедитесь, что они подключены и настроены правильно.
И напоследок, убедитесь, что экран вашего компьютера отключен от режима "система сна" или "экономии энергии" и подходящим образом подсветлен для лучшего отображения. В случае необходимости, вы можете настроить яркость экрана в настройках операционной системы.
Подключение кардинального решения для демонстрации экрана
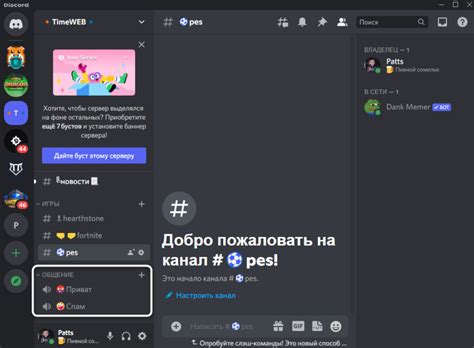
Для того чтобы провести эффективную и понятную демонстрацию экрана в Zoom, вам потребуется подключить специальное программное обеспечение, которое предоставит все необходимые инструменты и функции.
Одним из самых популярных и удобных решений для этой задачи является программное обеспечение под названием XSplit VCam. Это мощный инструмент, который позволяет создать виртуальную камеру на вашем компьютере и передавать на нее изображение экрана в режиме реального времени.
Для начала, вам необходимо загрузить и установить XSplit VCam на свой компьютер. После установки, запустите программу и настройте необходимые параметры, такие как разрешение и частота кадров.
Затем, откройте Zoom и выберите опцию "Демонстрация экрана". В открывшемся окне выберите виртуальную камеру XSplit VCam в качестве источника видео. После этого, нажмите кнопку "Начать демонстрацию" и вы сможете показывать свой экран всем участникам совещания.
Кроме XSplit VCam, существует также ряд других программных решений, таких как OBS Studio и ManyCam, которые также предоставляют возможность демонстрации экрана в Zoom. Выбор конкретного приложения зависит от ваших индивидуальных предпочтений и потребностей.
Не забудьте, что перед использованием любого программного обеспечения для демонстрации экрана в Zoom, важно проверить его совместимость с вашей операционной системой и обновить все необходимые драйверы и компоненты. Также рекомендуется ознакомиться с инструкциями и руководствами по использованию выбранного программного обеспечения.
Внедрение кардинального решения, такого как XSplit VCam, для демонстрации экрана в Zoom, поможет вам провести профессиональную презентацию, обучение или совещание, в котором будет эффективно использован весь потенциал вашего экрана.
Как отобразить экран во время видеоконференции
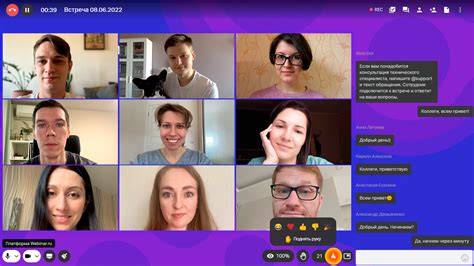
Демонстрация экрана во время видеоконференции позволяет вам показать другим участникам то, что вы видите на своем компьютере или мобильном устройстве. Это полезно, когда необходимо показать презентацию, демонстрировать работу с программами или веб-сайтами, объяснять сложные задачи и т.д.
В сервисе Zoom отображение экрана доступно в режиме полного экрана или в определенном окне программы. Для начала демонстрации экрана выполните следующие шаги:
- Запустите приложение Zoom и войдите в свой аккаунт.
- Нажмите кнопку "Новая встреча", чтобы создать новую видеоконференцию.
- Внизу экрана нажмите на иконку "Экран" в панели инструментов Zoom.
- Выберите опцию "Окно" или "Весь экран" в зависимости от того, какую часть экрана вы хотите показать.
- Нажмите на кнопку "Пуск" или "Показать область" для начала демонстрации выбранной части экрана.
После этого все участники видеоконференции смогут видеть выбранную вами часть экрана на своих устройствах. Вы можете легко переключаться между режимами демонстрации окна и полного экрана, а также остановить демонстрацию в любой момент.
Важно убедиться, что вы выбрали правильное окно или экран для демонстрации, чтобы избежать показа конфиденциальной информации или нежелательных элементов на вашем экране.
Теперь, когда вы знаете, как отобразить экран во время видеоконференции в Zoom, вы можете эффективно делиться информацией и работы с другими участниками в режиме реального времени.
Как управлять демонстрацией экрана в Zoom
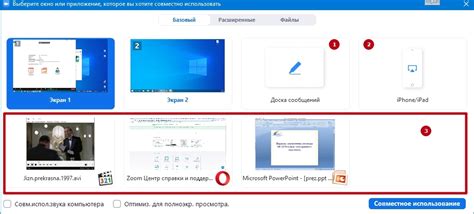
При использовании программы Zoom, у вас есть возможность демонстрировать экран вашего компьютера или конкретное приложение всем участникам встречи. Это очень удобно, так как позволяет визуально показывать информацию, проводить презентации или демонстрировать работу с программами.
Однако, чтобы успешно провести демонстрацию экрана, вам необходимо знать, как управлять этой функцией в Zoom. Вот несколько полезных советов:
1. Включите режим демонстрации экрана.
Для этого просто нажмите на значок "Share screen" в панели инструментов Zoom, которая находится внизу экрана. Затем выберите желаемый экран или приложение, которое вы хотите показать участникам. Не забудьте подтвердить свой выбор.
2. Управляйте видимостью демонстрации экрана.
Когда вы включаете режим демонстрации экрана, у вас есть возможность контролировать то, что видят другие участники встречи. В верхней части экрана появится панель инструментов, где вы можете выбрать опции, такие как "Демонстрировать всем", "Демонстрировать только себе" или "Демонстрировать окно/приложение". Это позволяет вам выбирать, какую информацию вы хотите показывать и кому.
3. Используйте функции управления во время демонстрации экрана.
Во время демонстрации экрана, у вас есть доступ к ряду дополнительных функций, которые помогают управлять демонстрацией. Например, вы можете написать на экране, чтобы выделить важные моменты, использовать стрелки, чтобы указывать на что-то или даже рисовать на экране. Для этого воспользуйтесь инструментами, которые появляются в панели управления экраном.
4. Завершите демонстрацию экрана, когда она закончена.
Когда вы закончили демонстрацию экрана, просто нажмите на кнопку "Stop Share" в панели инструментов Zoom. Это прекратит показ экрана или приложения всем участникам. При необходимости вы всегда можете снова активировать режим демонстрации экрана.
С помощью этих простых советов, вы сможете успешно управлять демонстрацией экрана в Zoom и делиться необходимой информацией с другими участниками встречи.
Ограничения и проблемы при демонстрации экрана в Zoom
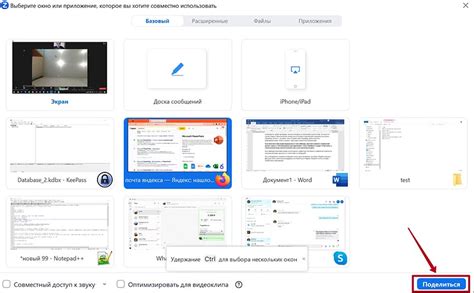
При использовании функции демонстрации экрана в Zoom могут возникать некоторые ограничения и проблемы, которые важно учитывать для более эффективного проведения онлайн-митингов и вебинаров. Ниже приведены основные ограничения и проблемы:
- Качество передачи изображения. При демонстрации экрана часто возникают проблемы с качеством передачи изображения, особенно при низкой скорости интернет-соединения. Это может привести к размытости или артефактам на экране, что затрудняет восприятие информации.
- Зависимость от аппаратного и программного обеспечения. Эффективность демонстрации экрана зависит от мощности компьютера и установленного на нем программного обеспечения. Некоторые приложения, особенно требовательные к ресурсам, могут вызывать лаги или зависания, что может повлиять на плавность передачи.
- Ограниченные возможности взаимодействия. Во время демонстрации экрана в Zoom участники не имеют возможности активного взаимодействия с демонстрируемым экраном. Они могут только п passistendосматривать, как ведущий осуществляет различные действия. Заготовить логина аудитор за активными действиями на демонстрируемом экране.
- Проблемы с конфиденциальностью. Демонстрация экрана может вызывать опасения в отношении конфиденциальности данных. Ведущий может случайно показать чувствительные данные, что может привести к утечке информации. Важно быть осторожным и проверять содержимое экрана перед началом демонстрации.
- Трудности с демонстрацией определенных типов контента. Некоторые типы контента, такие как видео с высоким разрешением или трехмерная графика, могут вызывать проблемы с демонстрацией в Zoom. Они могут потребовать более высокой пропускной способности передачи данных и мощности компьютера для плавного воспроизведения.
Обратите внимание на ограничения и проблемы при демонстрации экрана в Zoom, чтобы минимизировать возможные трудности и обеспечить качественную передачу информации вашим участникам. Будьте внимательны к деталям и используйте правильные настройки, чтобы сделать вашу демонстрацию экрана максимально эффективной.
Вопросы безопасности при использовании функции демонстрации экрана
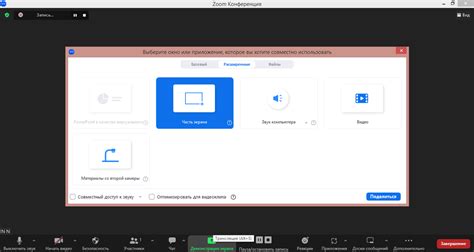
Функция демонстрации экрана в Zoom предоставляет возможность делиться содержимым своего экрана с другими участниками сессии. Однако, при использовании этой функции следует учесть некоторые вопросы безопасности:
1. Конфиденциальная информация: Во время демонстрации экрана, участники сессии смогут видеть содержимое вашего экрана, включая открытые приложения, окна браузера или личную информацию. Убедитесь, что вы не открываете конфиденциальные файлы или данные, которые могут быть видны другим участникам.
2. Ограничение доступа: При использовании функции демонстрации экрана, участники сессии получают доступ к вашему экрану. Убедитесь, что вы запретили доступ к нежелательным или несанкционированным лицам. Используйте пароли для доступа к сессиям и делитесь ими только с нужными участниками.
3. Защита данных: Предоставление доступа к своему экрану может повлечь угрозу безопасности данных. Убедитесь, что вы используете защищенное подключение к Интернету и имеете актуальное антивирусное программное обеспечение, чтобы предотвратить возможные атаки или вторжения.
4. Проверьте сторонние приложения: Перед тем, как дать доступ к своему экрану, убедитесь, что вы доверяете всем используемым приложениям и программам. Злоумышленники могут использовать функцию демонстрации экрана для передачи вредоносных файлах или программ на ваш компьютер.
Соблюдая эти простые рекомендации по безопасности, вы сможете использовать функцию демонстрации экрана в Zoom с минимальным риском для своей конфиденциальной информации и данных.
Полезные советы для успешной демонстрации экрана в Zoom
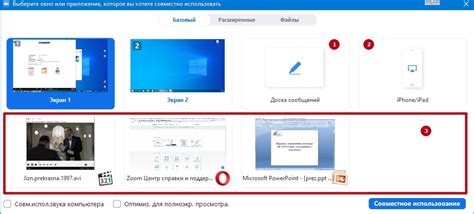
| 1. | Перед началом демонстрации подготовьте свой экран. Закройте все ненужные окна и программы, чтобы предоставить максимум места для отображения нужной информации. |
| 2. | Используйте функцию "Разделение экрана". Это позволит вам отображать две или более программы или окна одновременно, что сильно упрощает объяснение и иллюстрацию различных процессов или ситуаций. |
| 3. | Убедитесь, что ваш экран хорошо виден участникам. Используйте яркий фон и увеличьте размер шрифта, чтобы сделать текст более читабельным. Вы также можете использовать указатель или подсветку, чтобы привлечь внимание к определенным частям экрана. |
| 4. | Планируйте свою демонстрацию заранее. Определите основные шаги или секции, которые вы хотите продемонстрировать, и подготовьте соответствующие материалы заранее. |
| 5. | Не забывайте об аудитории. Объясняйте каждый шаг или действие, чтобы участники могли легко следовать за вами. Отвечайте на вопросы и уточняйте суть вашей демонстрации. |
| 6. | Проверьте свое интернет-соединение перед началом демонстрации. Убедитесь, что у вас стабильный и быстрый доступ к интернету, чтобы избежать задержек и проблем с отображением. |
| 7. | Не забывайте о мелочах. Включите режим без звука, если вам не нужно звуковое сопровождение. Также убедитесь, что у вас нет нежелательных уведомлений или сообщений, которые могут отвлечь вас и вашу аудиторию. |
Следуя этим советам, вы значительно повысите качество и понятность своей демонстрации экрана в Zoom. Будьте уверены в себе и не забывайте практиковаться - чем больше вы используете эту функцию, тем лучше становитесь в демонстрации и обучении вашей аудитории.