Mac OS Mojave - это последняя версия операционной системы для компьютеров Mac, выпущенная Apple. Если вы хотите обновить свою систему до этой версии или установить ее на новый компьютер, вы можете воспользоваться флешкой. В этом полном руководстве мы покажем вам, как установить Mac OS Mojave с флешки.
Первым шагом является подготовка флешки. Вам понадобится флешка с емкостью не менее 16 ГБ и USB-порт на вашем компьютере Mac. Для начала, вставьте флешку в порт и убедитесь, что она пуста, так как весь ее содержимое будет удалено. Затем откройте Дисковую утилиту, которая находится в папке «Утилиты» в разделе «Программы».
В Дисковой утилите вы увидите список дисков и разделов. Выберите вашу флешку в списке слева и нажмите на вкладку «Стереть». Здесь вы можете выбрать форматирование флешки в формат Mac OS Extended (журналируемый) и дать ей имя. Щелкните на кнопке «Стереть», чтобы продолжить.
Когда флешка будет готова, вам потребуется загрузочный образ Mac OS Mojave. Вы можете скачать этот образ с официального сайта Apple или использовать другие надежные источники. После загрузки образа вы можете открыть его и переместить содержимое в корневую директорию флешки.
Теперь, когда флешка готова и загрузочный образ установлен, вы можете установить Mac OS Mojave с флешки. Перезагрузите компьютер Mac и удерживайте клавишу Option на клавиатуре, пока не увидите меню выбора загрузочного диска. Выберите флешку с помощью стрелок на клавиатуре и нажмите Enter для продолжения загрузки.
Следуйте инструкциям на экране для установки Mac OS Mojave. При установке вам может потребоваться выбрать жесткий диск для установки, создать пароль администратора и принять лицензионное соглашение. После завершения установки компьютер перезагрузится и вы сможете наслаждаться новой операционной системой Mac OS Mojave!
Подготовка к установке Mac OS Mojave с флешки

Перед тем, как приступить к установке Mac OS Mojave с флешки, необходимо выполнить несколько подготовительных действий. Следуя этим шагам, вы убедитесь, что процесс установки пройдет успешно и без проблем.
- Проверка системных требований: Проверьте, соответствует ли ваш Mac требованиям к установке Mac OS Mojave. Удостоверьтесь, что ваш компьютер поддерживает данную версию операционной системы и имеет достаточное количество свободного пространства на жестком диске.
- Создание загрузочной флешки: Для установки Mac OS Mojave с флешки необходимо создать загрузочное устройство. Скачайте образ операционной системы из официального источника и используйте программу Disk Utility для форматирования флешки в формат Mac OS Extended (Journaled). Затем, используйте команду Terminal, чтобы скопировать содержимое образа на флешку и сделать ее загрузочной.
- Резервное копирование данных: Перед установкой новой операционной системы рекомендуется сделать резервную копию ваших данных. Подключите внешний жесткий диск или воспользуйтесь встроенным инструментом Time Machine для сохранения всех важных файлов и документов.
- Подготовка Mac к установке: Перед установкой Mac OS Mojave необходимо подготовить компьютер. Закройте все запущенные программы и перезагрузите систему. Затем, зажмите клавишу Option (Alt) при включении Mac и выберите флешку с Mac OS Mojave в качестве загрузочного устройства.
При соблюдении всех вышеперечисленных шагов вы будете готовы к установке Mac OS Mojave. Помните, что процесс установки может занять некоторое время, поэтому убедитесь, что ваш компьютер подключен к источнику питания и имеет стабильное интернет-соединение. Удачи в установке новой операционной системы на ваш Mac!
Создание загрузочной флешки для установки Mac OS Mojave

Установка Mac OS Mojave с флешки может быть полезной, если вам требуется переустановить операционную систему, обновить старую версию или если у вас нет доступа к интернету для загрузки обновлений.
Чтобы создать загрузочную флешку для установки Mac OS Mojave, вам потребуется доступ к компьютеру с macOS, флешка объемом не менее 8 ГБ и загрузочный образ Mac OS Mojave.
- Скачайте загрузочный образ Mac OS Mojave с официального сайта Apple или из других источников.
- Подготовьте флешку к созданию загрузочной копии, отформатировав ее в формате Mac OS Extended (журналом файловой системы).
- Откройте Terminal на компьютере с macOS и выполните команду: sudo /Applications/Install\ macOS\ Mojave.app/Contents/Resources/createinstallmedia --volume /Volumes/MyVolume, где /Volumes/MyVolume - путь к вашей флешке.
- Введите пароль администратора, когда вам будет предложено.
- Подтвердите форматирование флешки нажатием клавиши Y и дождитесь завершения процесса.
- После завершения создания загрузочной флешки можно использовать ее для установки Mac OS Mojave на желаемый компьютер.
Теперь у вас есть загрузочная флешка с Mac OS Mojave, которую можно использовать для установки операционной системы на компьютеры Mac. Убедитесь, что перед установкой вы создали резервную копию всех важных данных и следуйте указаниям на экране во время процедуры установки.
Проверка совместимости вашего Mac с Mac OS Mojave

Перед тем, как установить Mac OS Mojave на свой Mac, убедитесь, что ваше устройство совместимо с этой операционной системой. Ниже приведены минимальные требования для установки и работы Mac OS Mojave:
- MacBook (начиная с конца 2009 года или более новый)
- MacBook Pro (середина 2010 года или более новый)
- MacBook Air (конец 2010 года или более новый)
- iMac (конец 2009 года или более новый)
- Mac mini (начиная с 2010 года или более новый)
- Mac Pro (начиная с середины 2010 года или более новый)
Также убедитесь, что ваш Mac имеет достаточно свободного места на жестком диске для установки Mac OS Mojave. Рекомендуется иметь не менее 20 ГБ свободного места для полноценной работы операционной системы и установки обновлений.
Если ваш Mac отвечает всем требованиям, вы готовы перейти к следующему шагу - созданию загрузочной флешки с Mac OS Mojave.
Резервное копирование важных данных перед установкой

Перед установкой новой операционной системы Mac OS Mojave рекомендуется сделать резервную копию всех важных данных на вашем компьютере. В процессе установки может возникнуть неожиданные ситуации, которые могут повредить или удалить ваши файлы. Чтобы избежать потерю данных, необходимо предусмотрительно создать резервную копию.
Вы можете использовать различные методы для создания резервной копии. Вот несколько простых способов:
- Встроенный инструмент Time Machine: Time Machine - это удобное программное обеспечение, встроенное в Mac, которое позволяет автоматически создавать резервные копии ваших файлов. Подключите внешний жесткий диск и настройте Time Machine, чтобы он регулярно создавал резервные копии ваших данных.
- Облачные сервисы: Вы можете использовать облачные сервисы, такие как iCloud, Google Drive или Dropbox, чтобы хранить и синхронизировать ваши данные. Перед установкой Mac OS Mojave убедитесь, что все важные файлы загружены в облако и доступны для восстановления после установки.
- Ручное копирование на внешний носитель: Если у вас есть внешний носитель, такой как USB-флеш-накопитель или жесткий диск, вы можете вручную скопировать все важные файлы на него. Просто перетащите файлы и папки с вашего компьютера на внешний носитель, чтобы создать резервную копию.
Независимо от выбранного метода, убедитесь, что ваши данные полностью скопированы и доступны для восстановления после установки Mac OS Mojave. Это поможет вам избежать потери важной информации и сделает процесс установки более спокойным и уверенным.
Обратите внимание, что даже при предпринятых мер по резервному копированию, всегда есть риск потери данных. Перед установкой новой операционной системы необходимо быть особенно осторожным и убедиться, что ваши данные защищены.
Форматирование накопителя перед установкой

Перед тем как установить Mac OS Mojave с флешки, необходимо правильно отформатировать накопитель. Это важный шаг, который поможет избежать возможных проблем при установке операционной системы.
Первым шагом является подключение флешки к компьютеру. Убедитесь, что на ней нет важной информации, так как форматирование полностью удалит все данные с накопителя.
Далее откройте программу "Дисковая утилита". Она находится в папке "Утилиты" в разделе "Программы".
В левой части окна выберите накопитель, который необходимо отформатировать. Обычно это будет флешка, указанная по ее имени и объему.
После выбора накопителя, перейдите на вкладку "Стерка". Здесь можно выбрать тип форматирования. Для установки Mac OS Mojave рекомендуется выбрать формат "Mac OS Extended (Journaled)".
Также стоит обратить внимание на схему разметки диска. Если планируется установка только Mac OS на данном накопителе, то достаточно выбрать схему "GUID Partition Map". Если же планируется настроить двойную загрузку с другой операционной системой, выберите "Apple Partition Map".
После выбора всех необходимых параметров, нажмите кнопку "Стереть" и подтвердите удаление данных с накопителя.
Теперь накопитель готов для установки Mac OS Mojave. Вы можете продолжить следующим шагом по созданию загрузочной флешки и установке операционной системы.
Загрузка Mac OS Mojave на флешку

Перед тем как начать процесс создания загрузочной флешки с Mac OS Mojave, убедитесь, что у вас есть:
1. USB-накопитель с объемом не менее 16 ГБ;
2. Файловая система накопителя должна быть формата Mac OS Extended;
3. Файл установки Mac OS Mojave, который можно загрузить из App Store;
4. Доступ к компьютеру с macOS.
Теперь, когда все необходимое имеется, приступим к процессу создания загрузочной флешки с Mac OS Mojave.
Установка Mac OS Mojave с флешки

Прежде чем начать, убедитесь, что у вас есть следующие вещи:
| 1. | Флешка объемом не менее 16 ГБ. |
| 2. | Установочный образ Mac OS Mojave, который можно загрузить с официального сайта Apple. |
| 3. | Компьютер Mac с доступом в интернет. |
| 4. | Компьютер с операционной системой Mac OS для создания загрузочной флешки. |
После того как вы убедились, что у вас есть все необходимое, следуйте этим шагам для установки Mac OS Mojave:
- Подключите флешку к компьютеру Mac.
- Откройте программу "Дисковая утилита" на вашем компьютере.
- Выберите флешку из списка устройств слева.
- Нажмите на вкладку "Стереть" и выберите формат "Mac OS Extended (журналируемый)" и схему "GUID раздела".
- Дайте флешке имя, например "Mac OS Mojave Installer", и нажмите на кнопку "Стереть".
- Затем откройте программу "Диск" и найдите загрузочный образ Mac OS Mojave.
- Щелкните правой кнопкой мыши по образу и выберите "Открыть со Средством Cложения Дисков".
- В окне Средства Cложения Дисков выберите флешку слева и нажмите на кнопку "Сложить".
- Подождите, пока сложение образа на флешку завершится. Это может занять некоторое время.
- Когда сложение образа будет завершено, вы можете отключить флешку от компьютера.
Теперь у вас есть загрузочная флешка с Mac OS Mojave. Подключите флешку к компьютеру Mac, который вы хотите обновить или переустановить, и перезагрузите его. Настройте BIOS таким образом, чтобы компьютер загружался с флешки.
Когда компьютер загрузится с флешки, следуйте инструкциям на экране для установки Mac OS Mojave. Вам может потребоваться выбрать язык, принять лицензионное соглашение и выбрать диск для установки операционной системы.
После установки Mac OS Mojave перезагрузите компьютер и наслаждайтесь обновленной операционной системой!
Настройка Mac OS Mojave после установки
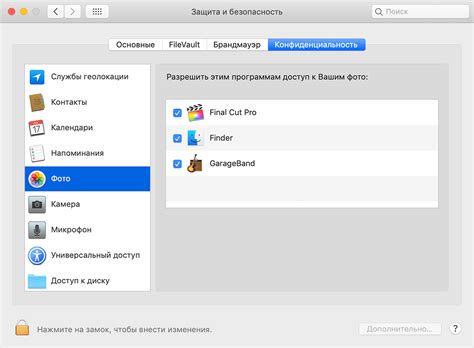
После успешной установки Mac OS Mojave с флешки, вам может потребоваться выполнить некоторые настройки, чтобы настроить систему под свои потребности и предпочтения. Вот несколько шагов, которые помогут вам в этом процессе:
1. Обновите систему: После установки Mac OS Mojave, проверьте наличие обновлений. Для этого откройте "App Store", перейдите на вкладку "Обновления" и установите все доступные обновления операционной системы.
2. Настройте системные предпочтения: Перейдите в меню "Системные настройки", где вы сможете настроить различные параметры системы, такие как сеть, звук, экран и другие.
3. Установите нужные приложения: После установки системы у вас может отсутствовать некоторые необходимые приложения. Рекомендуется посетить "App Store" и установить нужные вам приложения из категорий, таких как офисные приложения, мультимедиа, утилиты и другие.
4. Установите антивирусное программное обеспечение: Хотя Mac OS Mojave обладает встроенными механизмами безопасности, рекомендуется установить антивирусное программное обеспечение для дополнительной защиты вашей системы от вредоносных программ.
5. Настройте Time Machine: Time Machine - это полезное приложение для резервного копирования данных на вашем Mac. Подключите внешний жесткий диск и настройте Time Machine для регулярного создания резервных копий ваших файлов и настроек системы.
6. Персонализируйте рабочий стол: Перейдите в "Системные настройки" и выберите вкладку "Рабочий стол и экраны заставки", где вы сможете выбрать свою любимую заставку рабочего стола и настроить другие параметры отображения рабочего стола.
7. Установите дополнительные настройки безопасности: В меню "Системные настройки" откройте вкладку "Защита и безопасность", где вы сможете включить дополнительные механизмы безопасности, такие как FileVault, Firewall и Gatekeeper.
8. Изучите новые функции: Mac OS Mojave имеет множество новых и улучшенных функций, таких как режим "Темный режим", "Промежуточные скриншоты", "Стеки рабочего стола" и другие. Изучите их, чтобы насладиться полным потенциалом новой операционной системы.
После завершения этих шагов ваша система будет готова к использованию. Помните, что эти настройки являются рекомендациями и вы можете настроить систему в соответствии с вашими уникальными требованиями и предпочтениями.
Решение возможных проблем во время установки

Во время установки Mac OS Mojave с флешки могут возникнуть некоторые проблемы. В этом разделе мы рассмотрим возможные проблемы и способы их решения.
- Флешка не видна при загрузке. Если ваша флешка не отображается в списке доступных загрузочных устройств, попробуйте следующие решения:
- Убедитесь, что флешка правильно подключена к компьютеру.
- Перезагрузите компьютер и проверьте список доступных загрузочных устройств.
- Проверьте, что флешка загружена с поддержкой UEFI.
- Ошибка при форматировании диска. Если во время форматирования диска возникает ошибка, выполните следующие действия:
- Убедитесь, что вы правильно выбрали диск для установки.
- Проверьте, что диск не защищен от записи и доступен для форматирования.
- Попробуйте использовать другую программу для форматирования диска.
- Проблемы с загрузкой системы после установки. Если после установки Mac OS Mojave ваш компьютер не загружается, попробуйте следующие решения:
- Проверьте, что вы выбрали правильный раздел для установки операционной системы.
- Убедитесь, что ваш компьютер соответствует минимальным требованиям системы.
- Попробуйте выполнить перезагрузку компьютера и выбрать снова загрузку с установленной системы.
- Если проблема не решена, обратитесь в службу технической поддержки Apple.
- Проблемы с драйверами и программным обеспечением. Если после установки Mac OS Mojave у вас возникли проблемы с драйверами или программным обеспечением, попробуйте следующие решения:
- Убедитесь, что вы установили все обновления для вашего компьютера.
- Проверьте, что у вас установлены все необходимые драйверы для вашего оборудования.
- Проверьте совместимость вашего программного обеспечения с Mac OS Mojave.
- Обратитесь в службу поддержки производителей драйверов или программного обеспечения для получения поддержки.