В наше время мессенджеры стали неотъемлемой частью нашей жизни, и чаще всего мы общаемся с друзьями и коллегами именно через них. Но что делать, если у вас есть желание создать собственный чат и обмениваться сообщениями с участниками только вашей группы?
В этой статье мы расскажем вам о том, как создать чат в Google самостоятельно. Для этого вам потребуется аккаунт Google и доступ к интернету. Следуйте нашей подробной инструкции, и через несколько простых шагов вы сможете наслаждаться общением с вашей группой в собственном чате.
Шаг первый - перейдите на сайт Google и авторизуйтесь с помощью своего аккаунта. Затем откройте меню приложений и найдите "Чат". Если у вас нету этого приложения на панели, нажмите на "Еще" и найдите в нем "Чат". После этого вы попадете на страницу Чата Google.
Шаг второй - нажмите на кнопку "Создать комнату" для создания нового чата. Здесь вы сможете выбрать имя и изображение для вашей комнаты чата. Можете использовать имя, которое наиболее подходит для цели вашей группы и выбрать изображение, которое визуально отражает ее. Например, если ваша группа занимается спортом, вы можете выбрать спортивную иконку.
Первый шаг: Войдите в свою учетную запись Google
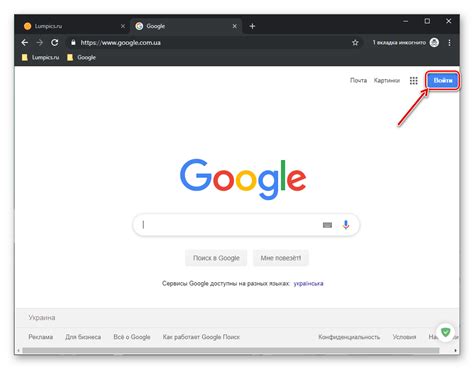
Прежде чем создавать чат в Google, убедитесь, что у вас есть учетная запись Google. Если у вас ее еще нет, вам потребуется создать новую. Если у вас уже есть учетная запись Google, то просто войдите в нее.
1. Откройте браузер и перейдите на страницу google.com.
2. В правом верхнем углу страницы найдите кнопку "Войти" и нажмите на нее.
3. Введите свой адрес электронной почты и нажмите кнопку "Далее".
4. Введите пароль от своей учетной записи Google и нажмите кнопку "Войти".
Теперь вы вошли в свою учетную запись Google и готовы приступить к созданию чата.
Важно знать, как войти в свою учетную запись Google
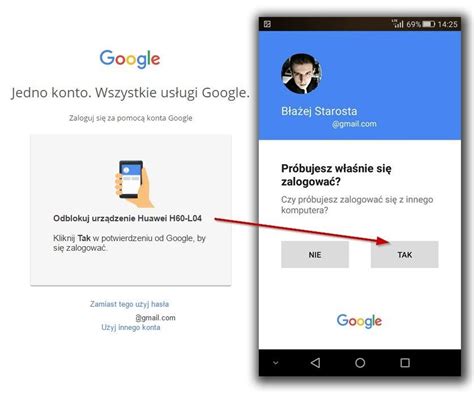
Для того, чтобы создать чат в Google и взаимодействовать с ним, необходимо войти в свою учетную запись Google. Это позволит вам получить доступ ко всем функциям, настройкам и возможностям, предоставляемым данным сервисом.
Для входа в свою учетную запись Google, следуйте простым инструкциям ниже:
| Шаг 1: | Перейдите на официальный сайт Google по адресу www.google.com |
| Шаг 2: | Кликните на кнопку "Войти" в верхнем правом углу страницы |
| Шаг 3: | Введите свой электронный адрес (Gmail) и нажмите кнопку "Далее" |
| Шаг 4: | Введите свой пароль и нажмите кнопку "Войти" |
| Шаг 5: | После успешного входа в учетную запись Google, вы будете перенаправлены на главную страницу и сможете использовать все функции и сервисы, предоставляемые Google. |
Помните о важности безопасности вашей учетной записи Google. Для предотвращения несанкционированного доступа регулярно меняйте пароль, используйте надежные пароли и не делитесь ими с другими людьми.
Второй шаг: Откройте Google Hangouts
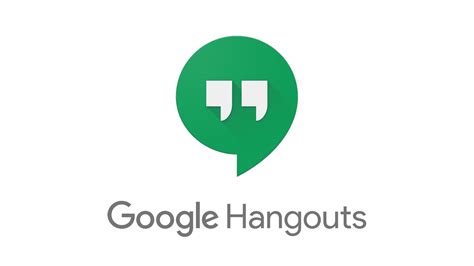
1. Откройте веб-браузер и введите адрес https://hangouts.google.com/ в строку поиска.
2. Нажмите клавишу "Enter" на клавиатуре или кнопку "Перейти" в браузере, чтобы открыть Google Hangouts.
Если у вас уже установлено мобильное приложение Google Hangouts на вашем смартфоне или планшете, вы также можете открыть его и войти в свой аккаунт.
3. Если вы еще не вошли в свой аккаунт Google, введите свои учетные данные (адрес электронной почты и пароль) и нажмите кнопку "Войти".
4. После успешной авторизации вы будете перенаправлены на веб-интерфейс Google Hangouts или мобильное приложение.
Теперь, когда вы открыли Google Hangouts и вошли в свой аккаунт, вы готовы перейти к следующему шагу - созданию нового чата.
Как найти и открыть Google Hangouts

Чтобы найти и открыть Google Hangouts, следуйте инструкциям:
- Откройте свой веб-браузер и перейдите на главную страницу Google.
- В правом верхнем углу найдите и нажмите на иконку "Девять точек". Откроется выпадающее меню.
- Выберите "Еще" внизу выпадающего меню, чтобы открыть дополнительные сервисы Google.
- На странице с дополнительными сервисами пролистайте вниз и найдите "Hangouts". Нажмите на него.
- Теперь вы находитесь в Google Hangouts! Здесь вы можете отправлять сообщения, совершать видеозвонки и проводить групповые чаты.
Важно отметить, что Google Hangouts также доступен как отдельное приложение для мобильных устройств. Вы можете загрузить его из магазина приложений вашего устройства.
Третий шаг: Создайте новый чат
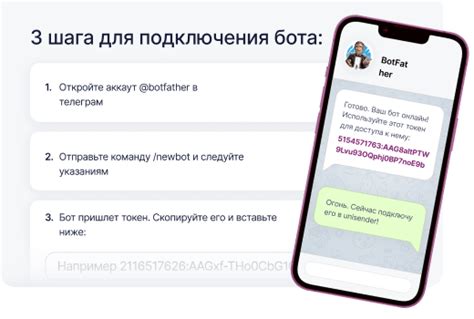
Теперь, когда у вас есть учетная запись Google, и вы вошли в свою учетную запись, вы можете создать новый чат. Ниже приведены шаги для создания нового чата:
| 1. | Откройте Google Chat, нажав на иконку "Чат" в верхнем правом углу любой страницы Google или зайдя на chat.google.com. |
| 2. | На панели слева, в разделе "Чаты", нажмите на значок "+". |
| 3. | В появившемся окне "Создать чат" укажите адрес электронной почты или имя человека (или нескольких людей), с которыми вы хотите начать чат. |
| 4. | Выберите из списка предложенных результатов нужные контакты или введите полное имя или электронную почту кого-либо в поле поиска. |
| 5. | Когда вы выбрали нужные контакты, нажмите на кнопку "Готово". |
Поздравляю! Вы только что создали новый чат в Google Chat. Теперь вы можете обмениваться сообщениями, отправлять файлы и многое другое в своем новом чате.
Подробные инструкции по созданию нового чата в Google Hangouts
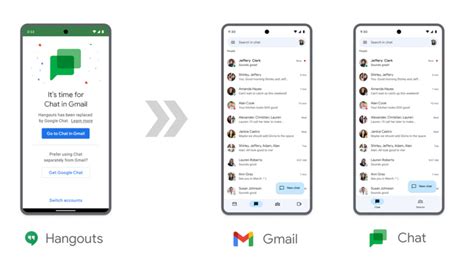
- Откройте Google Hangouts в своем веб-браузере или скачайте приложение на свой телефон.
- В верхней части экрана вы увидите раздел "Создать новый чат". Нажмите на него.
- Откроется новое окно, в котором вам будет предложено ввести адрес электронной почты, имя пользователя или телефон человека, с которым вы хотите начать чат.
- Введите информацию о человеке, с которым вы хотите начать чат, и нажмите кнопку "Поиск".
- Google Hangouts выполнит поиск и отобразит результаты поиска. Если вы нашли нужное вам имя, просто щелкните по нему.
- Откроется новое окно чата, где вы сможете обмениваться сообщениями с выбранным пользователем.
- Вы также можете пригласить других людей в чат, чтобы они присоединились к обсуждению. Для этого вам нужно щелкнуть на иконку "Добавить" в верхней части экрана чата и ввести адреса электронной почты или имена пользователей, которых вы хотите пригласить.
- После создания чата вы можете настроить уведомления, установить изображение профиля, а также активировать другие функции, которые предлагает Google Hangouts.
Теперь вы знаете, как создать новый чат в Google Hangouts. Пользуйтесь этими инструкциями, чтобы начать общение с вашими друзьями, коллегами и близкими!
Четвертый шаг: Добавьте участников в чат
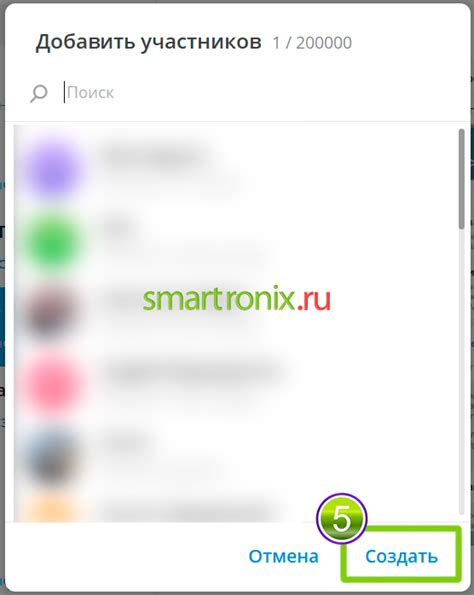
После создания чата в Google вы можете добавить участников, с которыми хотите общаться. Добавление участников в чат может быть осуществлено следующим образом:
1. Введите адрес электронной почты участника:
Начните, введя адрес электронной почты участника, которого хотите добавить в чат, в поле "Добавить людей" или "Введите адрес электронной почты" в верхней части чата.
Пример: example.email@gmail.com
2. Выберите участника чата:
По мере ввода адреса электронной почты Google Chat будет предлагать варианты участников, основываясь на вашем адресной книге и предыдущих контактах. Выберите нужного участника из списка предложенных вариантов.
Пример: Иванов Иван (example.email@gmail.com)
3. Нажмите на кнопку "Добавить":
После выбора участника нажмите на кнопку "Добавить", чтобы пригласить его в чат.
Пример: Добавить
4. Повторите шаги 1-3 для каждого участника:
Если вам нужно добавить больше одного участника, повторите шаги 1-3 для каждого участника, которого вы хотите добавить в чат.
Добавленные участники смогут присоединиться к чату, получив уведомление на своей почте или в Google Chat. Они смогут видеть все сообщения, обсуждения и файлы, связанные с чатом.
Как приглашать и добавлять участников в чат в Google Hangouts
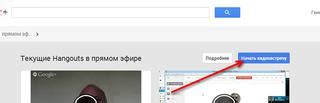
Google Hangouts предоставляет возможность создавать чаты и общаться с участниками не только через текстовые сообщения, но и с помощью видео и голосовых звонков. В этой инструкции мы расскажем, как приглашать и добавлять участников в чат в Google Hangouts.
Приглашение участников в чат
1. Откройте Google Hangouts и выберите существующий чат или создайте новый.
2. В окне чата в верхней части экрана нажмите на значок плюса (+), который находится рядом с иконкой профиля.
3. В появившемся окне введите адрес электронной почты, имя пользователя или номер телефона участника, которого вы хотите добавить в чат. Вы также можете начать вводить имя или адрес и выбрать участника из списка предложенных вариантов.
4. Нажмите на имя участника, чтобы добавить его в чат.
5. Повторите шаги 3 и 4 для добавления остальных участников.
Добавление участников в чат
Если у вас уже есть активный чат в Google Hangouts и вы хотите добавить новых участников, следуйте этим инструкциям:
1. Откройте Google Hangouts и выберите активный чат, в который вы хотите добавить участников.
2. В правом верхнем углу экрана нажмите на иконку профиля чата.
3. В выпадающем меню выберите "Пригласить людей".
4. В появившемся окне введите адрес электронной почты, имя пользователя или номер телефона участника, которого вы хотите добавить в чат.
5. Нажмите на имя участника, чтобы добавить его в чат.
6. Повторите шаги 4 и 5 для добавления остальных участников.
Теперь вы знаете, как приглашать и добавлять участников в чат в Google Hangouts. С помощью этих простых действий вы сможете создавать чаты с вашими друзьями, коллегами или родственниками и вести с ними общение в любое удобное для вас время!
Пятый шаг: Настройте параметры чата

После создания чата в Google вы можете настроить его параметры, чтобы улучшить его функциональность и внешний вид.
1. Заголовок чата: Добавьте заголовок, который будет отображаться сверху чата. Это может быть название вашей компании, название проекта или любая другая информация, которую вы считаете нужной использовать.
2. Аватары пользователей: Разрешите или запретите отображение аватаров пользователей в чате. Если вы запретите отображение аватаров, вместо них будет отображаться первая буква имени участника чата.
3. Пометка "Нет доступных агентов": Установите текст, который будет отображаться в чате, когда нет доступных агентов для обработки запросов. Это может быть сообщение о временно недоступности или предложение оставить контактную информацию для обратной связи.
4. Пользовательские поля: Создайте дополнительные поля, которые будут заполнять пользователи при начале чата. Например, вы можете запросить имя, номер телефона или адрес электронной почты. Это поможет вам собрать дополнительную информацию о клиентах.
5. Тема и цветовая схема: Выберите тему и цветовую схему, которые соответствуют вашему бренду или личным предпочтениям. Вы можете выбрать одну из предустановленных тем или создать собственную с помощью настраиваемых параметров цвета.
Используя эти настройки, вы сможете создать уникальный чат в Google, который будет соответствовать вашим потребностям и ожиданиям.