Мудл (Moodle) – это популярная система управления обучением, которая широко используется в учебных заведениях и организациях по всему миру. Moodle позволяет преподавателям создавать и управлять онлайн-курсами, включая материалы, задания, тесты и взаимодействие с учащимися. Важной функцией Moodle является возможность копирования курсов, что позволяет экономить время и усилия преподавателей при разработке новых курсов и использовании существующих.
Если у вас уже есть готовый курс в Moodle и вы хотите создать копию для новой группы студентов или для другого семестра, вам потребуется следовать простой инструкции по копированию курса. Следуя этим шагам, вы сможете быстро и легко создать дубликат курса со всеми его материалами, сохраняя при этом оригинальный курс без изменений.
Чтобы скопировать курс в Moodle, вам сначала необходимо зайти в административный раздел своего курса. Затем найдите вкладку «Администрирование» и перейдите в раздел «Курс» или «Настройки курса». В этом разделе вы должны найти опцию «Создать копию курса». После выбора этой опции вам будет предложено задать новое имя для курса и указать детали, такие как тип разделения данных и включение участников.
Копирование курса в Moodle: пошаговая инструкция
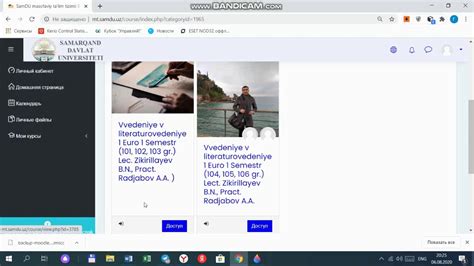
Процесс копирования курса в Moodle весьма простой и занимает несколько минут. Следуя этой пошаговой инструкции, вы сможете легко и быстро скопировать любой курс в вашем Moodle.
- Зайдите в панель администратора Moodle и выберите курс, который вы хотите скопировать.
- На странице выбранного курса найдите раздел "Администрирование" и нажмите на ссылку "Копирование курса".
- В открывшемся окне выберите название и категорию для нового курса.
- Выберите, какие элементы курса вы хотите скопировать, например, материалы, форумы, задания и т.д.
- Установите параметры копирования, такие как дата начала и окончания курса.
- Нажмите кнопку "Скопировать курс", чтобы начать процесс копирования.
- Дождитесь завершения копирования. В течение этого процесса Moodle будет создавать новый курс с копиями всех выбранных элементов курса.
- После завершения копирования, вы увидите сообщение о успешном создании нового курса. Теперь вы можете приступить к редактированию и настройке нового курса по своему усмотрению.
Поздравляю! Теперь вы знаете, как скопировать курс в Moodle. Следуя этой инструкции, вы сможете многократно использовать уже созданные курсы и экономить свое время и усилия.
Вход в систему Moodle и выбор курса
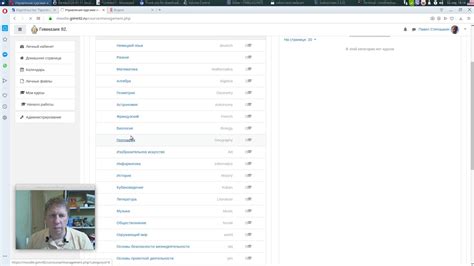
Для начала работы с копированием курса в Moodle необходимо войти в систему. Для этого откройте веб-браузер и введите адрес вашего учебного портала Moodle.
На открывшейся странице найдите поле ввода логина и пароля. Введите свой логин и пароль, предоставленные вам администратором системы или преподавателем.
После успешного входа в систему вы попадете на главную страницу Moodle. Здесь вы увидите список всех доступных вам курсов. Откройте вкладку "Курсы", чтобы перейти в раздел с курсами.
В разделе "Курсы" вы можете увидеть все имеющиеся курсы на платформе. Вам следует выбрать тот курс, который вы хотите скопировать. Просмотрите список курсов и найдите нужный курс.
Если курс находится на другой странице, воспользуйтесь навигационной панелью внизу страницы для перехода на следующую страницу или воспользуйтесь поиском курсов.
После того, как вы найдете нужный курс, щелкните на названии курса, чтобы открыть его. В этом курсе вы сможете произвести копирование в соответствии с дальнейшими инструкциями.
Открытие настроек курса

Для того чтобы скопировать курс в Moodle, необходимо открыть настройки данного курса. Для этого следуйте инструкциям:
- Авторизуйтесь в своей учетной записи в Moodle и откройте страницу, где находится курс, который вы хотите скопировать.
- На странице курса найдите навигационное меню, расположенное слева. В верхней части меню вы найдете вкладку "Администрирование курса".
- Нажмите на вкладку "Администрирование курса". В выпадающем меню выберите опцию "Настройки".
- В разделе "Настройки курса" вы найдете все доступные настройки для данного курса. Прокрутите страницу вниз, чтобы увидеть все доступные опции.
- В настройках курса вы можете изменить название курса, описание, даты начала и окончания, а также другие параметры, которые вам необходимо настроить для копирования курса.
- Если вам нужны дополнительные настройки, нажмите на вкладку "Дополнительные настройки курса" или "Настройки темы". В этих разделах вы найдете более подробные опции, связанные с визуальным оформлением и функциональностью курса.
- После того как вы внесли все необходимые настройки, не забудьте сохранить изменения, нажав кнопку "Сохранить".
Теперь настройки курса изменены и вы можете приступить к его копированию.
Выбор опции "Скопировать курс"

При создании нового курса в Moodle существует полезная функция, позволяющая скопировать уже существующий курс и использовать его в качестве основы для нового. Это может быть очень удобно и экономит время при создании нескольких курсов с похожим содержанием. Чтобы воспользоваться этой функцией, следуйте инструкциям ниже:
Шаг 1: Зайдите на главную страницу вашего курса в Moodle и нажмите на кнопку "Администратор" в правом верхнем углу экрана. В выпадающем меню выберите опцию "Настраиваемая система".
Шаг 2: Перейдите в раздел "Управление курсами" и выберите опцию "Скопировать курс".
Шаг 3: В появившемся окне выберите курс, который вы хотите скопировать. Вы можете найти нужный курс с помощью поиска или прокрутить список и выбрать его вручную. После выбора курса нажмите кнопку "Далее".
Шаг 4: Выберите опции для копирования курса. В зависимости от ваших потребностей, вы можете выбрать, какие элементы курса должны быть скопированы, например, ресурсы, активности, блоки и прочее. Также вы можете выбрать, какие пользователи должны быть скопированы, например, учителя или студенты. После выбора необходимых опций нажмите кнопку "Далее".
Шаг 5: Проверьте настройки и нажмите кнопку "Завершить", чтобы начать процесс копирования курса. Подождите несколько минут, пока Moodle скопирует все выбранные элементы и настройки. По завершении вы увидите сообщение о том, что курс успешно скопирован.
Теперь вы можете открыть новый скопированный курс и вносить любые необходимые изменения или дополнения. Вы также можете повторить процесс копирования курса для создания еще одной копии или для создания других курсов на основе этого.
Параметры копирования курса

При копировании курса в Moodle можно настроить ряд параметров, которые определяют, как будет происходить процесс копирования и какие данные будут включены в новый курс.
Копирование всего содержимого
Стандартный параметр копирования, при котором в новый курс будут скопированы все материалы и активности из оригинального курса, включая файлы, форумы, тесты и прочие элементы.
Копирование только структуры курса
Если вы выберете этот параметр, то в новый курс будут скопированы только разделы и подразделы оригинального курса, без его содержимого. Это может быть полезно, если вам нужно создать каркас для нового курса без загруженных материалов.
Копирование с датами
Параметр, который позволяет определить, как будут скопированы даты и сроки выполнения активностей из оригинального курса в новый курс.
Обработка ссылок
При копировании курса можно указать, каким образом будут обрабатываться ссылки на другие объекты в Moodle, такие как файлы или другие курсы.
Копирование меток
Метки - это текстовые блоки, которые могут быть добавлены на страницы курса для разделения его на отдельные части. При копировании курса можно решить, будут ли метки также скопированы в новый курс или останутся только разделы.
Настройка доступа
Параметр, который позволяет выбрать, каким образом будут скопированы права доступа курса, включая настройки групп, уровня доступа для студентов и преподавателей.
Учитывая все эти параметры, вы можете настроить процесс копирования курса в Moodle в соответствии с вашими потребностями и требованиями.
Подтверждение и запуск копирования

После того как вы проверили все настройки и установили все необходимые параметры, вы готовы подтвердить и начать процесс копирования курса в Moodle.
В этом случае, вы можете нажать на кнопку "Подтвердить и запустить копирование", которая находится внизу страницы. Кнопка будет активной, только если все настройки были указаны верно и все параметры заполнены.
После нажатия кнопки запустится процесс копирования, который может занять некоторое время, в зависимости от размера и сложности курса. Во время процесса копирования не рекомендуется закрывать окно браузера или покидать страницу, чтобы избежать возможных ошибок в копировании.
По окончании процесса копирования, вы увидите уведомление о завершении операции. Теперь вы можете открыть скопированный курс в Moodle и начать его использование в своей работе.
Проверка результатов

Проверка результатов копирования курса в Moodle необходима, чтобы убедиться в правильности выполненных действий и гарантировать, что все материалы и настройки были скопированы успешно. Вот несколько шагов, которые помогут вам проверить результаты:
- Проверьте наличие всех разделов и модулей курса. Пройдите по всем разделам и убедитесь, что они отображаются и содержат необходимые материалы или задания.
- Проверьте, что все файлы и изображения были скопированы правильно. Откройте каждый файл или изображение и убедитесь, что они отображаются без ошибок.
- Проверьте ссылки. Если в курсе есть ссылки на другие страницы в Moodle или внешние ресурсы, убедитесь, что они все рабочие и ведут на нужные страницы.
- Проверьте настройки доступа. Если курс содержит разные уровни доступа для разных групп студентов, убедитесь, что настройки доступа были скопированы правильно и правильные группы имеют доступ к нужным материалам и заданиям.
- Проверьте оценки и оценочные критерии. Если в курсе есть задания, которые должны быть оценены, убедитесь, что оценки и оценочные критерии были скопированы правильно и отображаются для преподавателей и студентов.
Если вы заметили какие-либо проблемы или ошибки при проверке результатов, вам придется исправить их вручную. К счастью, платформа Moodle предоставляет широкий набор инструментов для редактирования и настройки курсов, которые помогут вам внести необходимые изменения.