Интернет стал неотъемлемой частью нашей жизни. Мы используем его для работы, общения, поиска информации, развлечений и многого другого. Однако, иногда бывают ситуации, когда подключение к сети отсутствует, но необходимо воспользоваться онлайн-ресурсами. В этой статье мы расскажем вам, как настроить интернет без подключения.
Первым шагом в настройке интернета без подключения является поиск доступных Wi-Fi сетей в вашем округе. Большинство общественных мест, таких как кафе, рестораны, торговые центры и аэропорты, предоставляют бесплатный доступ к интернету. Чтобы найти доступные Wi-Fi сети, вам нужно открыть настройки устройства и перейти в раздел Wi-Fi. Там вы увидите список доступных сетей, среди которых вы сможете выбрать свою.
Если доступных Wi-Fi сетей нет, вы можете воспользоваться мобильным интернетом. Для этого вам понадобится специальная SIM-карта с возможностью подключения к интернету. В большинстве случаев, провайдеры предлагают различные тарифные планы, которые позволяют использовать мобильный интернет без подключения к Wi-Fi.
Подключение к интернету без проводов: простая инструкция для начинающих

В современном мире существует множество способов подключения к интернету без использования проводов. Это особенно удобно для тех, кто предпочитает мобильность и не хочет быть связанным с одним местом.
Вот несколько простых шагов, которые помогут вам настроить беспроводное соединение с интернетом:
- Проверьте наличие Wi-Fi устройства, которое поддерживает беспроводное соединение. Это может быть ноутбук, смартфон, планшет или другое устройство.
- Убедитесь, что ваше устройство включено и находится в зоне покрытия Wi-Fi сети.
- Найдите доступные Wi-Fi сети в настройках вашего устройства. Обычно это делается через меню "Настройки" или "Сеть".
- Выберите нужную Wi-Fi сеть из списка доступных сетей. Если сеть защищена паролем, вам потребуется его ввести.
- После успешного подключения к Wi-Fi сети, вы сможете начать использовать интернет без проводов. Откройте веб-браузер и проверьте подключение, открыв любую веб-страницу.
Если вы не можете найти доступную Wi-Fi сеть, попробуйте переместиться ближе к месту, где расположен роутер или маршрутизатор Wi-Fi сети. Если проблема не устраняется, свяжитесь с вашим интернет-провайдером для получения дополнительной помощи.
Важно помнить, что беспроводное соединение не всегда обеспечивает такую же скорость и стабильность интернета, как проводное соединение. Однако, оно обеспечивает большую гибкость и мобильность.
Как настроить интернет-роутер для беспроводного подключения к сети

Беспроводное подключение к интернету стало неотъемлемой частью нашей повседневной жизни. Для этого необходимо настроить интернет-роутер, чтобы получить доступ к беспроводной сети в доме или офисе. В этой инструкции рассмотрим шаги, которые помогут вам настроить ваш роутер без подключения к сети.
Шаг 1: Подключите роутер к компьютеру
Сначала вам необходимо подключить роутер к компьютеру с помощью Ethernet-кабеля. Возьмите один конец кабеля и вставьте его в разъем WAN на задней панели роутера. Затем подключите другой конец кабеля к сетевой карте вашего компьютера.
Шаг 2: Введите IP-адрес роутера в адресную строку браузера
Теперь вам необходимо ввести IP-адрес вашего роутера в адресную строку браузера. Обычно это 192.168.1.1 или 192.168.0.1. Нажмите клавишу Enter, чтобы перейти к странице настройки роутера.
Шаг 3: Введите логин и пароль
На странице настройки роутера вам нужно будет ввести логин и пароль. Если вы не знаете эти данные, посмотрите руководство пользователя или обратитесь к производителю роутера.
Шаг 4: Настройте беспроводное подключение
После успешной аутентификации вы попадете на страницу настроек роутера. Найдите вкладку "Wireless" или "Wi-Fi", чтобы настроить беспроводное подключение. Выберите имя сети (SSID) и установите пароль для защиты вашей беспроводной сети.
Шаг 5: Сохраните настройки и перезагрузите роутер
После того, как вы завершили настройку беспроводного подключения, не забудьте сохранить изменения и перезагрузить роутер. Обычно это делается с помощью кнопки "Save" или "Apply".
Шаг 6: Проверьте подключение
После перезагрузки роутера вы можете отключить Ethernet-кабель от компьютера и проверить подключение к беспроводной сети. Возьмите устройство с Wi-Fi (например, смартфон или ноутбук), найдите вашу беспроводную сеть в списке доступных сетей и введите пароль для подключения.
Поздравляем! Теперь вы настроили свой интернет-роутер для беспроводного подключения к сети. Вы можете свободно пользоваться интернетом в любой комнате вашего дома или офиса без проводных подключений.
Использование мобильного интернета для подключения к сети без проводов

Мобильный интернет позволяет подключиться к сети без использования проводов и быть онлайн в любом месте, где есть покрытие мобильной связью. В данной статье рассмотрим, как настроить и использовать мобильный интернет.
Для начала, убедитесь, что у вас есть смартфон или планшет с возможностью подключения к мобильной сети. Затем проверьте, включен ли в вашем тарифном плане доступ к мобильному интернету.
Для настройки 4G-интернета на Android-устройстве:
- Откройте "Настройки" на вашем устройстве.
- Выберите "Сети и интернет" или аналогичный пункт меню.
- Найдите и выберите "Мобильные сети".
- Активируйте "Доступ к передаче данных" и "Использовать пакетные данные" (если доступно).
- Перейдите в раздел "Имена точек доступа" и создайте новую точку доступа с настройками оператора связи.
- Сохраните настройки и выберите новую точку доступа в списке.
Для настройки мобильного интернета на устройстве с iOS:
- Откройте "Настройки" на вашем устройстве.
- Выберите "Сотовая связь" или аналогичный пункт меню.
- Переключите "Данные передачи" в положение "Вкл".
- Выберите "Оператор данных" и введите настройки, предоставленные вашим оператором связи.
После настройки мобильного интернета, вы сможете подключиться к сети без проводов, используя ваше мобильное устройство в качестве точки доступа. Для этого:
- Откройте "Настройки" на вашем устройстве.
- Выберите "Сети и интернет" или аналогичный пункт меню.
- Найдите и выберите "Точка доступа и модем" или "Персональный хотспот".
- Активируйте "Персональный хотспот" или "Точку доступа Wi-Fi".
- Настройте параметры точки доступа (название сети, пароль).
- Сохраните настройки и подключите другое устройство к вашей точке доступа по Wi-Fi.
Теперь вы можете использовать мобильный интернет на подключенном устройстве, чтобы обмениваться сообщениями, просматривать веб-страницы и выполнять другие интернет-действия без проводов.
Возможности использования смартфона в качестве точки доступа к интернету
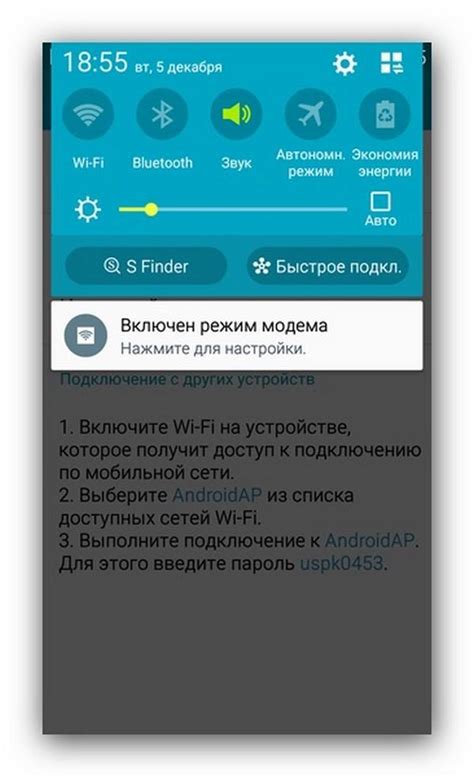
Одним из главных преимуществ такого использования смартфона является высокая мобильность и доступность подключения к сети в любом месте, где есть сигнал сотовой связи. Благодаря этому вы можете пользоваться Интернетом в поездках, на пикнике, на отдыхе вдали от городской суеты, если вам необходимо срочно что-то проверить или выполнить какую-то задачу, требующую доступ в Интернет.
Если у вас есть несколько устройств, например, ноутбук и планшет, которые не имеют собственного доступа в Интернет по Wi-Fi, вы можете подключить их к своему смартфону и пользоваться сразу несколькими устройствами без необходимости искать общественную Wi-Fi сеть или использовать мобильный интернет на каждом устройстве отдельно.
Важно отметить, что для того чтобы использовать смартфон в качестве точки доступа, ваш тарифный план должен поддерживать такую возможность. Для более подробной информации о предоставлении данной функции вам следует обратиться к своему оператору связи.
Использование смартфона в качестве точки доступа может быть полезно не только в ситуации, когда у вас нет доступа к Wi-Fi или кабельному интернету. Это может быть полезно и для экономии денег на использовании мобильного интернета. Например, если у вас есть тариф с ограниченным количеством трафика, вы можете подключить свой ноутбук или планшет к смартфону и использовать его, чтобы загружать большие файлы или смотреть видео без ограничений.
Использование смартфона в качестве точки доступа к интернету – удобная и полезная функция, которая позволяет получить доступ в сеть в любом месте и сэкономить на использовании мобильного интернета. Узнайте подробности в вашем тарифном плане и наслаждайтесь возможностями беспроводного интернета, которые предоставляет ваш смартфон.
Безопасность подключения: советы по защите Wi-Fi сети от несанкционированного доступа

Подключение к Интернету через Wi-Fi стало незаменимой необходимостью в нашей повседневной жизни. Однако, использование Wi-Fi сети может стать уязвимым местом для несанкционированного доступа к вашим данным, что может привести к серьезным последствиям. Поэтому, необходимо принимать меры по защите вашей Wi-Fi сети.
Ниже приведены несколько советов, которые помогут вам обеспечить безопасность вашего подключения:
| Совет | Описание |
|---|---|
| 1. Измените имя и пароль Wi-Fi сети | Стандартные настройки Wi-Fi имеют простые пароли и имена сетей, которые легко поддаются взлому. Измените стандартные настройки на уникальные и надежные пароли, чтобы предотвратить доступ несанкционированных пользователей. |
| 2. Включите шифрование | Включите шифрование Wi-Fi сети, чтобы защитить передаваемую информацию от перехвата. Рекомендуется использовать WPA2-PSK (AES) шифрование, так как оно является наиболее безопасным. |
| 3. Ограничьте доступ по MAC-адресам | Модифицируйте настройки Wi-Fi роутера таким образом, чтобы разрешенные пользователи были ограничены только по указанным MAC-адресам. Это поможет предотвратить подключение несанкционированных устройств. |
| 4. Выключайте Wi-Fi при необходимости | Если вы не планируете использовать Wi-Fi сеть, выключите сеть, чтобы предотвратить несанкционированный доступ в вашу сеть. Включайте Wi-Fi только в тех случаях, когда вам это необходимо. |
| 5. Обновляйте программное обеспечение роутера | Регулярно обновляйте программное обеспечение Wi-Fi роутера, так как обновления могут содержать исправления уязвимостей и улучшения безопасности сети. |
Соблюдение указанных советов поможет вам укрепить безопасность вашей Wi-Fi сети и уменьшить риск несанкционированного доступа к вашим данным. Будьте бдительны и следуйте рекомендациям, чтобы ваше подключение оставалось надежным и безопасным.