Флешка – это универсальный носитель информации, позволяющий хранить большое количество файлов разного типа. Однако, по умолчанию, флешка форматируется в файловую систему FAT32 или NTFS, и иногда это может быть неудобно. Например, если вы хотите использовать флешку с операционной системой, несовместимой с данными форматами, или если вам необходима более надежная и безопасная файловая система. В таких случаях полезно знать, как создать другую файловую систему на флешке. В этой статье мы пошагово рассмотрим процесс создания альтернативной файловой системы.
Шаг 1: Подготовка к работе
Прежде чем начать, убедитесь, что у вас есть доступ к компьютеру с установленной операционной системой Windows или Linux. Также вам понадобится флешка, которую вы собираетесь отформатировать, и соответствующая документация или инструкция по выбранной вами альтернативной файловой системе. Важно помнить, что процесс форматирования флешки приведет к полной потере всех данных на ней, поэтому предварительно сделайте резервные копии важных файлов.
Шаг 2: Выбор альтернативной файловой системы
Теперь вам необходимо определиться с выбором альтернативной файловой системы. Существует несколько популярных вариантов, таких как exFAT, Ext4, HFS+ и др. Каждая из этих файловых систем имеет свои особенности и преимущества, поэтому перед выбором обратитесь к документации или ресурсам, где подробно описаны возможности и требования каждой из них.
Шаг 3: Форматирование флешки
После того как вы определились с выбором альтернативной файловой системы, можно приступать к форматированию флешки. Подключите флешку к компьютеру, откройте панель управления и найдите раздел \"Управление дисками\" (в Windows) или воспользуйтесь командой fdisk (в Linux). В открывшемся окне найдите свойственный диск и выберите опцию \"Форматировать\". В появившемся окне выберите альтернативную файловую систему из списка доступных опций и следуйте инструкциям по форматированию.
Создание другой файловой системы на флешке

Флешки используются для хранения и передачи файлов, и по умолчанию они обычно отформатированы с файловой системой FAT32 или NTFS. Однако, возможно, вам понадобится создать другую файловую систему на флешке для определенных нужд. В этой статье мы покажем вам, как сделать это пошагово.
Шаг 1: Подготовка
Перед началом процесса создания другой файловой системы на флешке, необходимо сделать резервную копию всех файлов с флешки. Процесс форматирования удалит все данные с флешки, поэтому важно сохранить важную информацию в безопасности.
Шаг 2: Выбор файловой системы
Выбор подходящей файловой системы зависит от ваших конкретных потребностей. Некоторые из распространенных файловых систем, которые вы можете использовать, включают:
- NTFS - поддерживает большие размеры файлов и имеет возможности сжатия и шифрования данных.
- FAT32 - поддерживается практически всеми операционными системами, но имеет ограничение на размер файла в 4 ГБ.
- exFAT - подходит для передачи больших файлов и поддерживает как Windows, так и macOS.
Шаг 3: Форматирование флешки
Далее вам нужно отформатировать флешку с выбранной файловой системой. Для этого выполните следующие действия:
- Подключите флешку к компьютеру.
- Откройте "Проводник" (для Windows) или "Finder" (для macOS).
- Найдите флешку в списке устройств.
- Щелкните правой кнопкой мыши на флешке и выберите опцию "Форматировать".
- Выберите желаемую файловую систему из списка опций.
- Нажмите кнопку "Форматировать", чтобы начать процесс форматирования.
- Подтвердите действие и дождитесь завершения форматирования.
Шаг 4: Проверка
После завершения форматирования, проверьте, что ваша флешка теперь использует новую файловую систему. Откройте "Проводник" (для Windows) или "Finder" (для macOS) и найдите флешку в списке устройств. Проверьте файловую систему, указанную рядом с именем флешки.
Теперь вы знаете, как создать другую файловую систему на флешке. Обратите внимание, что форматирование флешки удалит все данные, поэтому будьте внимательны и сделайте резервные копии перед началом процесса.
Подготовка к изменению файловой системы

Перед тем как приступить к изменению файловой системы на флешке, необходимо предварительно выполнить несколько шагов.
1. Создание резервной копии данных
Перед началом изменений рекомендуется создать резервную копию всех данных, хранящихся на флешке. Это позволит избежать потери информации в случае ошибки или непредвиденных ситуаций. Скопируйте все нужные файлы и папки на компьютер или другой носитель информации.
2. Проверка существующей файловой системы
Прежде чем менять файловую систему, следует убедиться, что на флешке уже не используется другая файловая система. Для этого подключите флешку к компьютеру и откройте "Диспетчер устройств" или "Диспетчер дисков". Там вы сможете увидеть текущую файловую систему.
3. Форматирование флешки
Для изменения файловой системы необходимо отформатировать флешку. Перед этим убедитесь, что все данные с нее уже скопированы. Откройте "Диспетчер дисков" или используйте команду "format" в командной строке для форматирования флешки с выбранной файловой системой.
Примечание: форматирование флешки приведет к удалению всех данных с нее. Будьте внимательны и убедитесь, что вы сохранили все нужные файлы.
Форматирование флешки

Чтобы отформатировать флешку, следуйте этим шагам:
- Вставьте флешку в порт USB на компьютере.
- Откройте "Проводник" или "Мой компьютер" и найдите флешку среди перечисленных устройств.
- Щелкните правой кнопкой мыши по значку флешки и выберите в контекстном меню пункт "Форматировать".
- Откроется окно форматирования, где вы сможете выбрать тип файловой системы, размер аллокационной единицы и дать имя флешке.
- Выберите желаемые параметры форматирования и нажмите кнопку "Форматировать".
- Подтвердите запуск процесса форматирования (будет удалена вся информация на флешке).
- Дождитесь завершения форматирования, и вы получите флешку с новой файловой системой.
Обратите внимание, что форматирование флешки приведет к удалению всех файлов и папок на ней, поэтому перед этим действием необходимо создать резервные копии важных данных.
Создание новой файловой системы
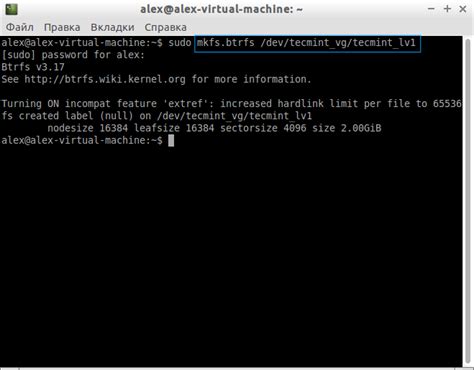
Шаг 1: Подготовка флешки
Перед созданием новой файловой системы необходимо полностью очистить флешку от данных. Убедитесь, что важная информация была сохранена на другом носителе, так как весь контент на флешке будет удален.
Шаг 2: Подключение флешки
Вставьте флешку в свободный USB-порт на компьютере.
Шаг 3: Открытие диспетчера дисков
Нажмите на кнопку "Пуск" и в поисковой строке введите "диспетчер дисков". Выберите соответствующий результат для открытия диспетчера дисков.
Шаг 4: Выбор флешки
В диспетчере дисков найдите свою флешку в списке физических дисков. Обычно она будет обозначена как "съемный диск".
Шаг 5: Удаление текущей файловой системы
Щелкните правой кнопкой мыши на флешке и выберите опцию "Форматировать". В открывшемся окне выберите "Файловая система" и укажите новое название для флешки.
Шаг 6: Создание новой файловой системы
Нажмите на кнопку "Старт" для начала процесса форматирования. Подождите, пока операционная система создаст новую файловую систему на флешке.
Шаг 7: Завершение процесса
Когда форматирование закончится, появится сообщение о завершении операции. Флешка теперь будет иметь новую файловую систему и будет готова к использованию.