PowerPoint предоставляет широкие возможности для создания презентаций, и одним из самых важных инструментов является рисунок. Возможность изменять узлы рисунка играет важную роль в создании профессионального и эффективного дизайна. Но какие есть советы и хитрости, чтобы сделать этот процесс более продуктивным и удобным?
Первым и, пожалуй, самым важным советом будет ознакомиться с основами использования узлов рисунка в PowerPoint. Узлы – это точки, которые составляют кривые и линии вашего рисунка. Изменение узлов позволяет управлять формой, размером и положением объекта. Это может быть незаменимым инструментом при создании графических элементов или при внесении изменений в уже готовые изображения.
Если вы хотите изменить узлы рисунка в PowerPoint, чтобы добиться желаемого результата, вам следует использовать такие инструменты, как "Открыть режим редактирования формы" и "Режим изменения". В режиме редактирования формы вы можете выделять, переносить и изменять размеры узлов. В режиме изменения вы можете выполнять более продвинутые действия, такие как добавление новых узлов и изменение формы кривых.
Как изменять узлы рисунка в PowerPoint: советы для эффективной работы
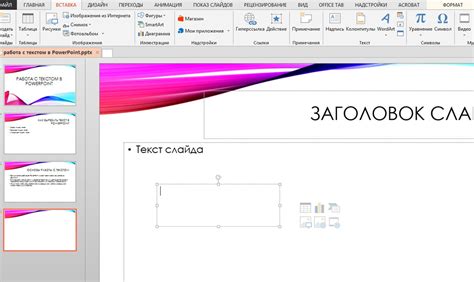
Часто возникает необходимость внести изменения в узлы рисунка, чтобы адаптировать его под нужды презентации. В этом разделе мы рассмотрим несколько советов, которые помогут вам эффективно изменять узлы рисунка в PowerPoint.
1. Выделите нужные узлы Перед тем, как начать вносить изменения в узлы рисунка, сначала выделите нужные узлы. Для этого кликните на рисунок, затем выберите вкладку "Формат" в главном меню и откройте "Инструменты рисования". Выделите нужные узлы с помощью инструмента "Выбрать объект" и продолжайте работу с ними. | 2. Используйте инструменты редактирования PowerPoint предлагает несколько инструментов, которые помогут вам изменять узлы рисунка. Вы можете изменять размер или форму узлов, изменять их цвет и толщину контура. Для доступа к этим инструментам выделите узлы и выберите соответствующие опции в главном меню. |
3. Манипулируйте типами соединений PowerPoint предлагает различные типы соединений для узлов рисунка. Вы можете изменять типы соединений, чтобы создать более сложные и эффективные схемы или визуальные представления данных. Для этого выберите нужные узлы и воспользуйтесь опциями в главном меню. | 4. Экспериментируйте с расположением узлов Чтобы создать более удобную и понятную структуру рисунка, экспериментируйте с расположением узлов. Перетаскивайте узлы, изменяйте их порядок, чтобы добиться оптимального эффекта. Используйте функцию выравнивания и распределения, чтобы сделать структуру рисунка более симметричной. |
Следуя этим советам, вы сможете эффективно изменять узлы рисунка в PowerPoint и создавать презентации, которые привлекут и удержат внимание аудитории. Не бойтесь экспериментировать и находить свой уникальный стиль!
Совет 1. Используйте инструменты для изменения формы узлов

PowerPoint предлагает множество инструментов, позволяющих изменять форму и размер узлов в рисунке. Эти инструменты позволяют создавать узлы различных форм и преобразовывать их в нужные размеры.
Одним из самых полезных инструментов является "Форма узла", который позволяет выбирать из большого количества предустановленных форм или создавать свои собственные. Этот инструмент позволяет легко изменять форму узлов и добавлять им новые элементы.
Также в PowerPoint есть инструменты, позволяющие изменять размер узлов. Например, вы можете увеличить или уменьшить размер узлов с помощью инструментов "Увеличить размер" и "Уменьшить размер". Эти инструменты позволяют легко изменять размер узлов и подстраивать их под нужные пропорции.
Еще одним полезным инструментом является "Выровнять узлы", который позволяет выравнивать узлы по горизонтали или вертикали. Этот инструмент позволяет легко выравнивать узлы между собой и создавать симметричные композиции.
Используя эти инструменты, вы можете легко изменить форму и размер узлов в рисунке и создать интересные и оригинальные композиции. Это очень полезно при создании презентаций, визуализации данных или иллюстраций.
Важно: При использовании инструментов для изменения формы узлов, следите за сохранением пропорций и баланса композиции. Излишняя масштабирование или неправильные формы могут ухудшить визуальное впечатление от рисунка.
Совет 2. Задавайте прозрачность для узлов, чтобы создать интересные эффекты

Для того чтобы ваш рисунок в PowerPoint выглядел более привлекательным и оригинальным, попробуйте изменить прозрачность узлов на слайдах. Этот простой прием позволяет создать интересные эффекты и добавить глубину изображению.
Для изменения прозрачности узла, выделите его и выберите вкладку "Формат" в верхней панели инструментов. Затем нажмите на кнопку "Заливка" и выберите вариант "Прозрачность". В появившемся окне вы сможете задать желаемое значение прозрачности, используя ползунок или вводя числовое значение.
При изменении прозрачности узла учтите, что это значение будет применено ко всем его элементам, включая текст и фон. Поэтому перед применением изменений, рекомендуется внимательно оценить, какой эффект вы хотите достичь и насколько это подходит к вашему дизайну.
Прозрачность может использоваться для создания эффекта полупрозрачности, а также для игры с наложением узлов друг на друга. Это особенно полезно при создании сложных диаграмм или презентаций, где требуется выделить определенные части изображения или добавить визуальные акценты.
Однако, не стоит увлекаться изменением прозрачности, чтобы не перегрузить дизайн слайда и не лишить его читаемости. Используйте этот прием с умом, чтобы создать эффектный и профессиональный рисунок в PowerPoint.
Совет 3. Изменяйте цвет и толщину границ узлов для выделения их в рисунке
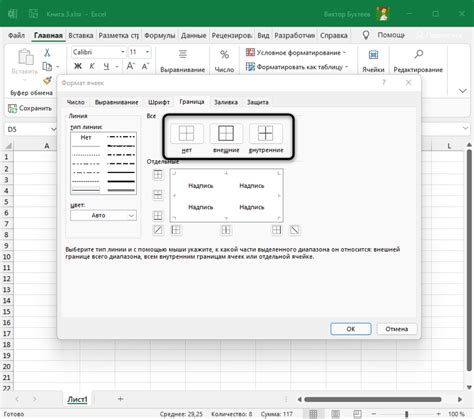
Цвет и толщина границ узлов в рисунке PowerPoint могут быть изменены для того, чтобы их легче выделять и отличать друг от друга. Это особенно полезно, когда в рисунке содержится большое количество узлов или они находятся близко друг к другу.
Для изменения цвета и толщины границ узлов выполните следующие шаги:
- Выберите узел, границы которого вы хотите изменить.
- На панели инструментов щелкните на кнопке "Формат", чтобы открыть вкладку "Форматирование формы".
- На вкладке "Форматирование формы" найдите раздел "Границы формы" и выберите желаемый цвет и толщину границы.
- Примените изменения, нажав кнопку "Применить".
Изменение цвета и толщины границ узлов поможет вам сделать рисунок более наглядным, добавить визуальную яркость и упростить восприятие информации.
Примечание: Вы также можете использовать разные цвета и толщины границ для разных типов узлов, чтобы выделить определенные элементы рисунка или указать на связи между ними.
Совет 4. Применяйте эффекты анимации к узлам для создания динамических презентаций
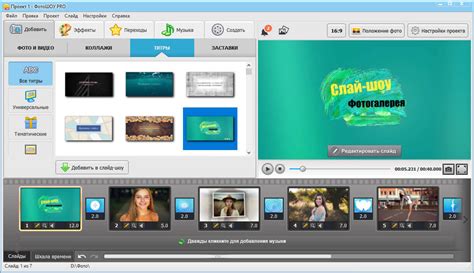
Когда вы выбираете узлы для анимации, помните о цели вашей презентации. Какие узлы требуют дополнительного внимания и выделения? Какие анимационные эффекты лучше всего подчеркнут ваше сообщение?
В PowerPoint есть множество эффектов анимации, которые вы можете использовать. Вы можете добавить перемещение, появление или исчезновение узла, изменение его размера и цвета, а также множество других эффектов.
Однако будьте осторожны с использованием анимации. Слишком много и слишком сложных анимаций может отвлечь внимание аудитории от вашего сообщения. Постарайтесь использовать анимацию умеренно и целенаправленно, чтобы подчеркнуть ключевые моменты и сделать презентацию более понятной.
Не забывайте, что эффекты анимации могут быть настроены для каждого узла отдельно или для группы узлов. Это позволяет вам создавать сложные и интересные визуальные эффекты.
Помимо стандартных анимационных эффектов, в PowerPoint вы можете создавать свои собственные анимации с использованием программирования. Например, вы можете создать анимацию, которая меняет цвет узла в зависимости от ответа аудитории или создает эффекты, реагирующие на определенные действия пользователя.
Использование эффектов анимации к узлам рисунка в PowerPoint позволяет сделать вашу презентацию более запоминающейся и эффективной. Это помогает привлечь внимание аудитории и подчеркнуть ключевые моменты вашего сообщения. Не бойтесь экспериментировать и находить свой уникальный стиль анимации, который подойдет именно для вашей презентации.
Совет 5. Группируйте и соединяйте узлы для создания сложных структур
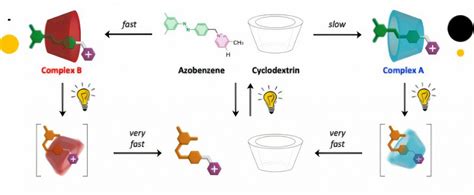
Для создания сложных и интересных структур в рисунке в PowerPoint можно использовать группировку и соединение узлов. Эти функции позволяют объединить несколько объектов или линий в одну группу, что упрощает их коллективное управление и манипуляции.
Группировка узлов позволяет создавать общие элементы, которые можно легко переместить, изменить размер или повернуть. Чтобы сгруппировать узлы, выделите все нужные объекты, затем нажмите правую кнопку мыши и выберите "Группировать" в контекстном меню. После этого вы сможете управлять группой целиком, а не отдельными элементами.
Соединение узлов позволяет создавать связи между объектами или добавлять стрелки для указания направления. Чтобы соединить узлы, выберите нужные объекты и нажмите правую кнопку мыши. В контекстном меню выберите "Соединить узлы" и выберите тип связи, который вы хотите добавить. Соединенные узлы будут оставаться связанными при перемещении или изменении размера.
Группировка и соединение узлов являются полезными инструментами для создания сложных диаграмм, схем или структурных рисунков в PowerPoint. Они позволяют создавать эффективные и понятные визуальные представления, которые легко редактировать и модифицировать.
Используйте группировку и соединение узлов в PowerPoint, чтобы создавать сложные и интересные структуры, которые помогут вам эффективно передавать информацию и впечатлять свою аудиторию.
Совет 6. Перемещайте и выравнивайте узлы для лучшей композиции рисунка

Чтобы достичь лучшей композиции рисунка, вам может понадобиться перемещать узлы на слайде. Вы можете выбрать узел и перетащить его в нужное место. Кроме того, PowerPoint предоставляет возможность выравнивания узлов для создания более точной и сбалансированной композиции.
Для перемещения узла удерживайте его и перетащите в нужное место на слайде. PowerPoint поможет вам выравнять узлы с помощью функции выравнивания. Для этого выберите несколько узлов, затем щелкните правой кнопкой мыши на выбранных узлах и выберите в контекстном меню пункт "Выровнять". В качестве варианта выравнивания можно выбрать горизонтальное выравнивание, вертикальное выравнивание или распределение узлов по горизонтали или вертикали.
Не бойтесь экспериментировать с расположением и выравниванием узлов, чтобы найти наилучшую композицию для вашего рисунка в PowerPoint. Используйте перемещение и выравнивание узлов, чтобы создать визуально привлекательный рисунок с гармоничной композицией.
Совет 7. Используйте трансформации, чтобы изменить размер и форму узлов
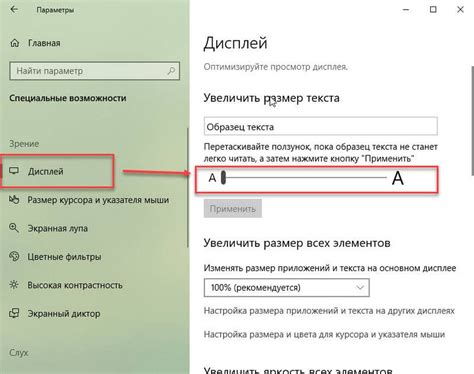
Для изменения размера и формы узлов в PowerPoint вы можете использовать функцию трансформаций. Трансформации позволяют вам быстро и легко изменить форму и размер узлов, придавая им уникальный вид.
Чтобы использовать трансформации, выберите узел, который вы хотите изменить, и перейдите на вкладку "Формат" в верхней панели инструментов PowerPoint. Затем выберите опцию "Форма" и выберите желаемую трансформацию из списка.
Вам также доступны различные параметры настройки трансформации, такие как размер, угол и скошенность. Эти параметры могут быть изменены в диалоговом окне "Настройки формы".
Используйте трансформации, чтобы преобразовывать узлы в различные формы, такие как звезды, круги, треугольники и многое другое. Вы можете также изменять размер узлов и создавать асимметричные формы.
Помните, что использование трансформаций может сделать ваши узлы более привлекательными и профессиональными. Это отличный способ внести разнообразие в ваши презентации и привлечь внимание аудитории.
Совет 8. Применяйте эффекты заливки к узлам, чтобы добавить им визуальные эффекты
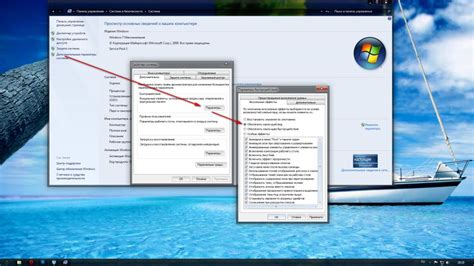
Изменение цвета заливки узлов в PowerPoint может существенно улучшить визуальное воздействие презентации на зрителей. В программе PowerPoint доступно множество вариантов эффектов заливки, которые позволяют достичь запоминающегося и профессионального вида.
Один из возможных вариантов заливки узлов - градиентный эффект. Градиентный эффект заливки создает плавный переход между двумя или более цветами, что добавляет глубины и объемности изображению. Такой эффект может быть использован для выделения основной идеи, создания фокуса на конкретном узле или привлечения внимания зрителей к определенной части рисунка.
Другой вариант заливки узлов - текстурный эффект. Текстурный эффект позволяет добавить изображению узла текстуру, например, камень, дерево или металл. Это создает эффект реалистичности и помогает усилить воздействие презентации.
Чтобы применить эффект заливки к узлу в PowerPoint, следуйте простым инструкциям:
- Выделите узел, на который хотите применить эффект заливки.
- Нажмите правой кнопкой мыши на выделенном узле и выберите в контекстном меню пункт "Формат формы".
- В открывшемся диалоговом окне "Формат формы" перейдите на вкладку "Заливка".
- Выберите желаемый эффект заливки из предложенных вариантов или настройте параметры эффекта вручную.
- Нажмите кнопку "ОК", чтобы применить эффект заливки к узлу.
Использование эффектов заливки поможет сделать презентацию более привлекательной и запоминающейся. Применяйте такие эффекты с умом и согласно стилю презентации, чтобы достичь максимального эффекта.
Совет 9. Используйте макеты узлов для быстрого создания структурированных рисунков

Чтобы использовать макеты узлов, выберите вкладку "Вставка" на панели инструментов, а затем нажмите на кнопку "Узел" в разделе "Рисование". В появившемся окне выберите нужный макет узлов и нажмите на кнопку "Вставить".
После вставки макета узлов вы можете добавлять текст и изменять цвета, размеры и форму узлов с помощью стандартных инструментов форматирования в PowerPoint. Кроме того, вы можете добавлять связи между узлами, чтобы указать иерархию или связи между разными элементами рисунка.
Использование макетов узлов позволяет значительно ускорить процесс создания структурированных рисунков и повысить их качество и профессионализм. Также это удобно, если вам нужно изменить структуру рисунка - вы можете просто вставить новый макет узлов и изменить текст и связи, не тратя время на перерисовку всего рисунка.
Преимущества использования макетов узлов:
|