Excel – это мощный инструмент для работы с таблицами, который предлагает огромные возможности для создания и форматирования данных. Одна из самых часто используемых функций Excel - это создание таблиц. В этом руководстве мы рассмотрим, как создать таблицу квадратов в Excel и предоставим полезные советы для работы с ней.
Первым шагом для создания таблицы квадратов в Excel является открытие программы и создание нового документа. Затем необходимо выбрать ячейку, в которой будет располагаться таблица, и нажать на кнопку "Вставить таблицу" на панели инструментов. Excel предложит выбрать размер таблицы, задав количество строк и столбцов.
После создания таблицы необходимо заполнить ее значениями. В таблице квадратов каждое значение соответствует квадрату своего индекса. Например, значение в первой ячейке будет равняться единице, во второй - четырем, в третьей - девяти, и так далее. Для этого можно использовать функцию возведения в степень, например, =A1^2 для второй ячейки, =A2^2 для третьей и так далее.
Когда таблица квадратов полностью заполнена, можно начать процесс форматирования. Excel предлагает множество инструментов и опций для форматирования таблицы, включая изменение цвета фона, границ и шрифта. Также можно изменить ширину столбцов и высоту строк, чтобы достичь оптимального вида таблицы квадратов.
В этом руководстве мы рассмотрели основы создания таблицы квадратов в Excel, начиная от создания нового документа до форматирования итоговой таблицы. Следуя этим советам, вы сможете быстро и легко создавать таблицы квадратов и использовать их для анализа данных в Excel.
Шаг 1: Откройте Excel и создайте новую таблицу

- Откройте программу Excel на вашем компьютере.
- На главном экране программы вы увидите пустую рабочую книгу.
- Нажмите на вкладку "Вставка" в верхней части экрана.
- Выберите опцию "Таблица" в разделе "Таблицы".
- Появится окно с предложением выбрать размер таблицы. Укажите необходимое количество строк и столбцов для вашей таблицы квадратов и нажмите "ОК".
- Теперь у вас есть новая таблица в Excel, которую вы можете использовать для создания квадратов.
Поздравляю! Вы завершили первый шаг и создали новую таблицу в Excel для дальнейшей работы с квадратами. Теперь вы готовы перейти к следующим шагам и заполнить таблицу данными.
Шаг 2: Заполните таблицу значениями
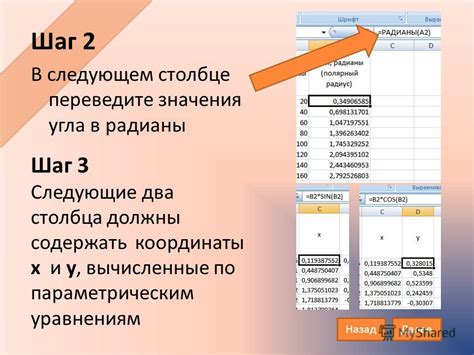
После создания таблицы квадратов в Excel вам необходимо заполнить ее значениями. Для этого вы можете воспользоваться несколькими способами:
1. Вручную заполнить таблицу: Поставьте курсор в ячейку A2 и введите значение первого числа. Затем, с помощью автозаполнения, перетяните курсор до нужного числа в последней ячейке таблицы. Этот способ подходит, когда необходимо заполнить таблицу с небольшим количеством значений.
2. Использовать формулу: Вы можете создать формулу, которая будет выполнять квадрат каждого числа последовательности автоматически. Например, формулой =A1^2 вы получите квадрат числа в предыдущей ячейке. Далее, просто перетяните формулу вниз до нужного числа последовательности.
Оба способа позволяют создать таблицу квадратов значений в Excel. Выберите наиболее удобный для вас и продолжайте работу над таблицей.
Шаг 3: Рассчитайте квадраты чисел
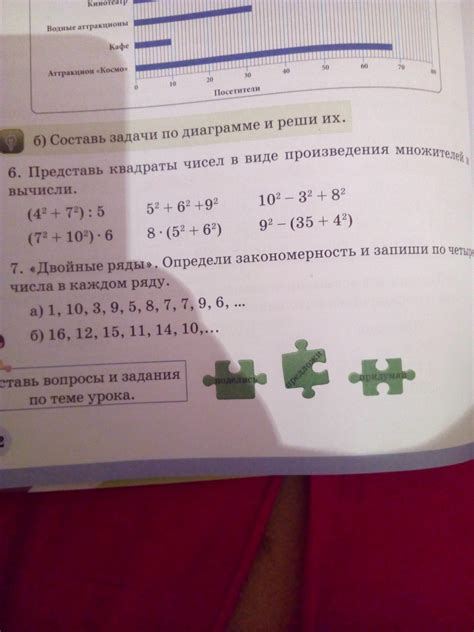
Чтобы рассчитать квадраты чисел во всех ячейках, следует применить эту формулу ко всем нужным ячейкам в таблице. Если таблица с числами начинается с ячейки A1 и имеет размер 10x10, то можно следующим образом применить формулу ко всем нужным ячейкам:
=A1^2
=A2^2
=A3^2
...
=A10^2
Чтобы применить формулу ко всем нужным ячейкам, можно создать формулу для первой ячейки (A1), скопировать ее и вставить в остальные нужные ячейки.
После применения формулы в ячейках таблицы будут отображены квадраты соответствующих чисел. Если вы захотите изменить числа в таблице, Excel автоматически обновит значения квадратов.
Теперь вы знаете, как рассчитать квадраты чисел в Excel и создать таблицу квадратов. Переходите к следующему шагу, чтобы узнать, как форматировать таблицу и добавить нужные стили.
Шаг 4: Оформите таблицу

После того, как вы создали таблицу квадратов в Excel, настало время оформить ее таким образом, чтобы она выглядела аккуратно и профессионально. Вот несколько советов, как это сделать:
1. Заголовки столбцов:
Добавьте заголовки столбцов, чтобы указать, что каждый столбец представляет собой квадрат определенного числа. Заголовки столбцов могут содержать текст, формулы или даже изображения.
2. Цвета и шрифты:
Используйте разные цвета и шрифты, чтобы выделить особенности таблицы, например, заголовки столбцов или основную информацию. Однако не перегружайте таблицу слишком яркими или многоцветными элементами, чтобы не создавать излишнюю визуальную сложность.
3. Границы и заливка:
Применяйте различные границы и заливку ячеек для разграничения данных и создания логических группировок. Например, вы можете использовать тонкие линии вокруг каждого квадрата и более толстые линии вокруг суммарных значений.
4. Форматирование чисел:
Убедитесь, что числа в таблице отображаются в нужном формате. Например, для квадратного числа можно использовать формат "Число с плавающей точкой" или "Число без десятичных разрядов". Используйте форматирование чисел для улучшения читаемости и представления данных.
5. Выравнивание текста:
Выравнивайте текст в ячейках, чтобы он был удобочитаемым и легко воспринимаемым. Например, вы можете выровнять текст в заголовках столбцов по центру, а данные - по левому или правому краю.
6. Использование условного форматирования:
Дополнительным способом оформления таблицы является использование условного форматирования. Вы можете настроить условия и цветовые схемы, которые визуально представляют некоторые особенности данных. Например, вы можете выделить квадраты с четными значениями определенным цветом.
При оформлении таблицы в Excel помните, что главная цель - сделать ее информативной, легкой для восприятия и легко читаемой. Оформление таблицы может повысить понимание данных и сделать вашу работу более профессиональной.
Шаг 5: Сохраните и используйте таблицу квадратов
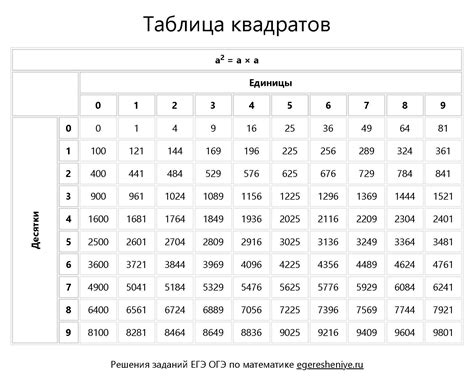
После того, как вы создали таблицу квадратов в Excel, важно сохранить вашу работу, чтобы вы могли использовать ее в будущем. Сохранение таблицы квадратов в Excel очень просто, и вам потребуется всего несколько шагов, чтобы это сделать.
- Нажмите "Файл" в верхнем левом углу экрана.
- Выберите "Сохранить как" во всплывающем меню.
- Укажите имя файла и выберите место, где вы хотите сохранить таблицу квадратов.
- Выберите формат файла, в котором вы хотите сохранить таблицу (например, Excel Workbook (.xlsx)).
- Нажмите кнопку "Сохранить".
Теперь ваша таблица квадратов сохранена и готова к использованию. Вы можете открыть файл Excel в любое время, чтобы просмотреть или редактировать таблицу квадратов. Если вы хотите поделиться таблицей с другими людьми, просто отправьте им файл или скопируйте его на флеш-накопитель.
Ниже приведены некоторые полезные советы для использования таблицы квадратов в Excel:
- Используйте формулу "Квадрат" (например, "=A1^2"), чтобы автоматически рассчитывать квадраты чисел в таблице.
- Примените условное форматирование, чтобы цветом отобразить числа, которые являются квадратами других чисел.
- Добавьте дополнительные столбцы или строки, чтобы создать дополнительные таблицы квадратов или рассчитать другие математические функции.
- Используйте функцию "Сортировать по возрастанию/убыванию" для упорядочивания чисел в таблице квадратов.
Теперь вы знаете, как сохранить и использовать таблицу квадратов в Excel. Не бойтесь экспериментировать с различными функциями и форматированием, чтобы сделать вашу таблицу квадратов более информативной и удобной в использовании.