Газеты - это важное средство коммуникации и информации. Они позволяют передавать новости и истории, делиться мнениями и распространять информацию. Одним из самых удобных инструментов для создания газет является Microsoft Publisher 2016. Эта программа предоставляет широкие возможности для проектирования, редактирования и публикации газет в профессиональном виде.
В этой статье мы рассмотрим подробную инструкцию о том, как создать газету в Publisher 2016. Мы охватим все этапы - от выбора шаблона до печати готовой газеты. Независимо от вашего уровня знаний или опыта в использовании Publisher, вы сможете легко следовать этим простым шагам и создать свою собственную газету уже сегодня.
1. Выберите шаблон газеты
Первым шагом является выбор подходящего шаблона газеты в Publisher 2016. Это позволит вам сэкономить время и усилия на создание дизайна с нуля. Publisher предлагает множество готовых шаблонов газет, в которых вы можете настроить логотип, заголовки, фотографии и текст под свои потребности.
Примечание: Если вы предпочитаете создать уникальный дизайн самостоятельно, вы можете начать с пустого проекта и добавить все элементы газеты вручную.
2. Добавьте заголовки и текст
После выбора шаблона, вы можете начать добавлять заголовки и тексты в вашу газету. Publisher предлагает широкий выбор шрифтов, размеров и стилей для создания профессионального вида текста. Вы можете также использовать фотографии, таблицы и графики, чтобы визуализировать ваши идеи и привлечь внимание читателей.
Примечание: Помните, что хорошо структурированный текст с понятным заголовком и подзаголовками поможет читателям легко ориентироваться в вашей газете.
3. Редактируйте и форматируйте газету
После добавления текста и заголовков, вы можете редактировать и форматировать газету по вашему усмотрению. Publisher предлагает множество инструментов и функций для изменения цветовой схемы, размеров шрифтов, размещения элементов и многого другого. Вы можете играть с различными стилями и компоновками, чтобы создать уникальный и привлекательный дизайн для вашей газеты.
Примечание: Помните, что умеренное использование графических элементов и цветовой гаммы может улучшить визуальное восприятие вашей газеты и сделать ее более профессиональной.
4. Публикация и печать газеты
После того, как вы закончили редактирование и форматирование газеты, пришло время опубликовать и распечатать ее. Publisher предлагает несколько вариантов экспорта и печати газеты. Вы можете сохранить вашу газету в формате PDF, отправить ее по электронной почте или распечатать на принтере. Выберите опцию, которая наилучшим образом соответствует вашим целям и потребностям.
Теперь, когда вы знаете основы создания газеты в Publisher 2016, вы готовы начать свой творческий процесс. Следуйте этой подробной инструкции и создайте свою собственную газету, которая будет информировать, развлекать и вдохновлять читателей. Ваша газета может стать голосом вашего сообщества, источником новостей или платформой для вашего сообщения. Не стесняйтесь экспериментировать с дизайном и содержанием - ведь возможности Publisher 2016 безграничны!
Предварительная подготовка
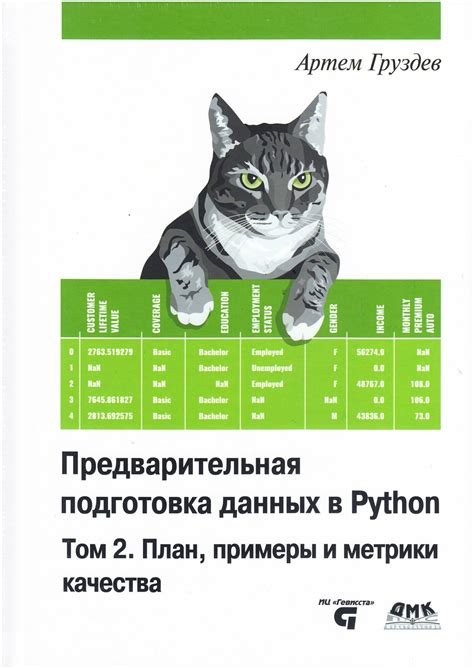
Прежде чем приступить к созданию газеты в Publisher 2016, необходимо выполнить несколько предварительных шагов:
- Установить Microsoft Publisher на компьютер, если он еще не установлен. При отсутствии программы ее можно приобрести вместе с пакетом Microsoft Office или скачать с официального сайта компании.
- Подготовить необходимые материалы, такие как тексты статей, заголовки, фотографии и другие графические элементы. Важно учесть, что материалы должны быть в цифровом формате и иметь высокое качество.
- Разработать общую концепцию газеты: определить стиль оформления, выбрать подходящие шрифты и цветовую гамму. Это поможет создать единообразный и привлекательный дизайн страниц газеты.
- Создать шаблон для газеты, определить размеры страниц, расположение заголовков, текстовых блоков и изображений. Шаблон можно создать с нуля или использовать готовый шаблон, предлагаемый Publisher 2016.
После выполнения всех подготовительных шагов можно приступать к непосредственному созданию газеты в Publisher 2016.
Выбор типа и размера бумаги

В Publisher 2016 вы можете выбрать один из предопределенных типов бумаги, таких как "A4", "Letter" или "Legal", или создать собственный размер. Если вы работаете над проектом для определенного типа печати, например, газеты для журналов или буклетов, вы можете выбрать соответствующий тип бумаги из списка.
Помимо типа бумаги, важно также установить размер страницы. Publisher предлагает ряд предопределенных размеров, таких как "A3", "A4", "A5", "Letter" и т. д. Вы также можете создать собственный размер, указав ширину и высоту в миллиметрах или дюймах.
Подумайте о целевой аудитории вашей газеты и требованиях к печати. Если вы планируете распечатать газету на своем принтере, убедитесь, что размер бумаги соответствует настройкам вашего принтера. Если вы планируете отправить файл в типографию для печати большим тиражом, узнайте, какой тип и размер бумаги они рекомендуют использовать.
Итак, перед началом работы над газетой в Publisher 2016, убедитесь, что тип и размер бумаги правильно настроены, чтобы обеспечить оптимальный результат печати.
Размещение текста и изображений

При создании газеты в Publisher 2016 вы можете легко размещать текст и изображения на страницах проекта. Для этого используйте таблицы, которые позволяют создавать структурированный дизайн.
Для начала, откройте Publisher 2016 и создайте новый документ газеты. Затем выберите размер страницы и разрешение, которое соответствует вашим требованиям. Для создания таблицы перейдите во вкладку "Вставка" и выберите "Таблица".
Когда таблица создана, вы можете заполнить ячейки текстом или изображениями. Чтобы добавить текст, щелкните на нужную ячейку и начните печатать. Вы можете выбрать шрифт, размер и другие параметры форматирования из панели инструментов или через меню "Формат".
Для добавления изображения в ячейку таблицы, выберите ячейку и щелкните правой кнопкой мыши. В контекстном меню выберите "Вставить изображение" и выберите нужный файл. Изображение будет автоматически вписано в выбранную ячейку.
Если вы хотите, чтобы текст или изображение занимали несколько ячеек таблицы, вы можете объединить их. Чтобы объединить ячейки, выделите их все, затем щелкните правой кнопкой мыши и выберите "Объединить ячейки".
Таким образом, используя таблицы, вы можете легко контролировать размещение текста и изображений на страницах газеты в Publisher 2016. Это поможет создать профессиональный и привлекательный дизайн вашей газеты.
Настройка шрифтов и стилей

Шрифты и стили играют важную роль в создании уникального дизайна вашей газеты. Publisher 2016 предоставляет множество возможностей для настройки шрифтов и стилей.
Чтобы изменить шрифт в газете, выберите нужный текст и откройте вкладку "Разное" на панели инструментов. В разделе "Шрифт" вы найдете множество доступных вариантов шрифтов. Выберите нужный вам шрифт и его размер.
Если вы хотите изменить стиль текста, такой как полужирный или курсив, выберите текст и откройте вкладку "Главная" на панели инструментов. Нажмите на кнопку "Полужирный" или "Курсив" для применения нужного стиля.
Для более сложных настроек стилей, таких как цвет или выравнивание текста, вы можете воспользоваться вкладкой "Главная". Здесь вы найдете все необходимые инструменты для настройки стилей вашего текста.
Кроме того, Publisher 2016 предлагает множество готовых стилей для текста, которые можно применить к вашей газете. Чтобы воспользоваться этими стилями, выберите нужный текст и откройте вкладку "Главная". В разделе "Стиль" вы найдете различные варианты стилей для применения.
Заключение
Настройка шрифтов и стилей в Publisher 2016 позволяет создавать уникальные и привлекательные газеты. Используйте различные варианты шрифтов, стилей и цветов для достижения нужного эффекта. Экспериментируйте и создавайте газету, которая будет отражать вашу уникальность и индивидуальность.
Работа с заголовками и подзаголовками

Создание газеты в Publisher 2016 начинается с создания заголовков и подзаголовков, которые будут выделяться и привлекать внимание читателей. Заголовок должен быть ярким, информативным и узнаваемым, чтобы привлечь внимание аудитории. Подзаголовок может использоваться для уточнения информации, чтобы полностью передать суть статьи.
Для создания заголовка можно использовать тег . Заголовок должен быть выделен полужирным шрифтом, чтобы сделать его более читабельным и заметным.
Пример:
Новости мира
Подзаголовок можно создать с помощью тега . Он должен быть выделен курсивом, чтобы подчеркнуть его значение и отличить его от заголовка.
Пример:
Политика, экономика, культура - все обо всем!
Важно помнить, что заголовки и подзаголовки должны быть краткими и информативными. Они должны привлекать внимание читателей и вызывать интерес к статье. Выбирая заголовки и подзаголовки, следует ориентироваться на целевую аудиторию газеты и их предпочтения.
Добавление таблиц и графиков

Чтобы добавить таблицу в вашу газету, выполните следующие шаги:
- Выберите страницу, на которой хотите разместить таблицу.
- Нажмите на вкладку "Вставка" в верхней панели инструментов.
- В разделе "Таблицы" выберите тип таблицы, который вы хотите добавить:
- Выберите "Таблица" для создания пустой таблицы, которую вы можете заполнить данными вручную.
- Выберите "Умная таблица" для создания таблицы с предустановленными стилями и возможностью автоматического заполнения данных из выбранного источника.
Кроме таблиц, вы также можете добавлять графики для визуализации данных в вашей газете. Чтобы добавить график, сделайте следующее:
- Выберите страницу, на которой хотите разместить график.
- Нажмите на вкладку "Вставка" в верхней панели инструментов.
- В разделе "Графики" выберите нужный тип графика для вашей газеты, например, "Круговая диаграмма" или "Столбцовая диаграмма".
- После выбора типа графика, щелкните на странице, чтобы разместить график.
- Заполните график данными, выбрав нужные категории и значения, а также настраивая его внешний вид и стиль.
Добавление таблиц и графиков в вашу газету поможет сделать ее более информативной и привлекательной для читателей. Используйте эти инструменты, чтобы эффективно представить данные и усилить впечатление от вашей работы.
Правильное форматирование страницы
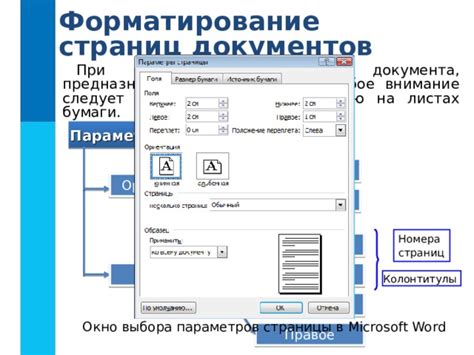
При создании газеты в Publisher 2016 очень важно правильно форматировать страницу. Правильное форматирование помогает сделать газету более привлекательной и удобной для восприятия читателей.
В Publisher 2016 можно использовать теги <p> для создания абзацев с текстом. Это позволяет упорядочить информацию и сделать ее более понятной для читателей. Также можно использовать теги <table> для создания таблиц, где можно размещать различные элементы газеты, такие как заголовки, статьи, изображения и т.д.
Когда форматируете страницу, важно учесть различные аспекты, например, размер и ориентацию страницы, шрифты и отступы. Размер страницы можно настроить в разделе "Размер страницы" в верхнем меню Publisher. Здесь также можно выбрать ориентацию страницы – альбомную или портретную.
Для текста можно выбрать различные шрифты и размеры. Рекомендуется использовать читаемые и эстетически приятные шрифты, чтобы обеспечить легкость чтения газеты. Отступы можно настроить с помощью функций "Отступы слева/справа" и "Отступы сверху/снизу" в панели форматирования Publisher.
Правильное форматирование страницы поможет создать газету, которая будет привлекательной и информативной для читателей. Это важный аспект при создании газеты в Publisher 2016 и сделает вашу работу более профессиональной.
| Заголовок | Параграф |
| Столбец 1 | Столбец 2 |
Печать и публикация газеты
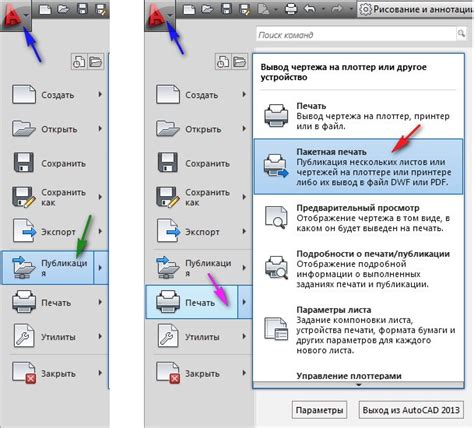
После того, как вы создали свою газету в Publisher 2016, вы можете приступить к процессу печати и публикации.
Перед печатью рекомендуется проверить документ на наличие ошибок и опечаток. Для этого можно использовать функцию проверки орфографии и грамматики в Publisher.
После проверки и исправления ошибок, вы можете выбрать способ печати, наиболее подходящий для ваших нужд. Publisher позволяет распечатать газету на локальном принтере или отправить ее на печать в типографию.
Если вы решили распечатать газету самостоятельно, необходимо убедиться, что ваш принтер настроен на печать в высоком качестве и с использованием рекомендуемых типов бумаги.
Если же вы планируете отправить газету на печать в типографию, вам понадобится сохранить ваш документ в формате, совместимом с официальными принтерами типографии. Обычно требуется сохранить документ в формате PDF или TIFF.
После печати вы можете рассмотреть различные способы публикации вашей газеты, чтобы она была доступна широкой аудитории. Вы можете разместить ее на своем веб-сайте, в социальных сетях или отправить по электронной почте вашим клиентам или подписчикам.
Независимо от выбранного способа публикации, не забудьте адаптировать вашу газету для онлайн-просмотра, убедившись, что вся информация читабельна и изображения выглядят хорошо при просмотре на экране.
Готово! Теперь ваша газета готова к печати и публикации. Наслаждайтесь процессом создания и делитесь своими историями с остальным миром!