Мышь – это одно из самых важных устройств, которые помогают нам взаимодействовать с компьютером. Использование ноутбука без функционирующей мыши может быть невозможным и неудобным. Так что, когда ваш курсор не двигается или не реагирует на движение, это может вызывать много головной боли и неудовольствия.
Однако, не отчаивайтесь! Хорошая новость в том, что проблема с мышью на ноутбуке может быть легко и просто исправлена с помощью нескольких шагов. В этой статье мы рассмотрим несколько простых решений, которые помогут вам вернуть мышь к работоспособности и продолжить свою работу без стресса и хлопот.
Первым шагом, который вам следует предпринять, это проверить подключение мыши к ноутбуку: убедитесь, что кабель мыши или беспроводной приемник хорошо сидят в соответствующих портах вашего ноутбука. Иногда, проблема с мышью может быть вызвана только неправильным подключением. Попробуйте переподключить мышь и убедиться, что она полностью вставлена в USB-порт или Bluetooth-порт вашего ноутбука.
Как вернуть работу мыши на ноутбуке?

Когда на ноутбуке перестает работать мышь, это может быть очень раздражающей проблемой. Однако, есть несколько простых шагов, которые помогут восстановить работу мыши:
1. Проверьте подключение мыши. Убедитесь, что провод от мыши надежно подключен к ноутбуку или что беспроводная мышь имеет достаточный заряд батареи.
2. Перезагрузите ноутбук. Иногда, простое перезапуск может решить проблему с мышью.
3. Проверьте драйвер мыши. Если у вас установлена новая операционная система или произошло обновление, возможно, драйвер мыши устарел. Попробуйте обновить драйвер с помощью менеджера устройств.
4. Проверьте настройки мыши. Убедитесь, что мышь включена в настройках ноутбука и что все нужные параметры настроены правильно.
5. Попробуйте другую мышь. Если проблема с мышью остается, попробуйте подключить другую мышь и проверить, работает ли она.
Следуя этим простым рекомендациям, вы сможете восстановить работу мыши на ноутбуке и продолжить полноценное использование вашего устройства без неудобств.
Убедитесь в подключении
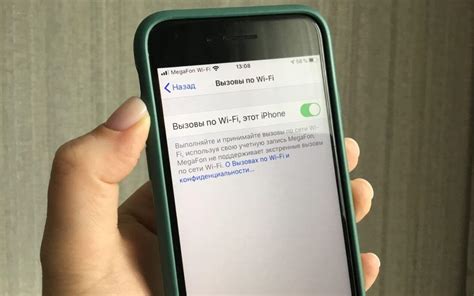
Если вы используете проводную мышь, проверьте, если она хорошо подключена к порту USB ноутбука. Попробуйте отсоединить и вновь подключить мышь, убедившись, что вставка сделана правильно. Если ваша мышь использует технологию Bluetooth, проверьте, что она активирована и правильно подключена к вашему ноутбуку.
Кроме того, убедитесь, что у вас есть достаточное зарядное устройство для беспроводной мыши, так как низкий уровень заряда может привести к проблемам с функционированием мыши.
| Проблема | Решение |
|---|---|
| Проводная мышь неправильно подключена к порту USB | Проверьте, что провод мыши правильно подключен к порту USB ноутбука |
| Беспроводная мышь не активирована или неправильно подключена к ноутбуку | Убедитесь, что беспроводная мышь активирована и правильно подключена к устройству |
| Низкий уровень заряда у беспроводной мыши | Убедитесь, что у беспроводной мыши достаточный уровень заряда |
Проверьте батарею и радиус действия

Если ваша беспроводная мышь не двигается, первым делом стоит проверить состояние батареи. Убедитесь, что батареи в мыше достаточно заряжены или, если они уже старые, попробуйте заменить их на новые. Низкий заряд батареи может быть причиной проблемы с работой мыши.
Также стоит проверить радиус действия беспроводной мыши. Если вы находитесь слишком далеко от ноутбука или есть препятствия между мышью и ноутбуком, то сигнал может быть слишком слабым. Попробуйте приблизиться к ноутбуку или убрать препятствия, чтобы улучшить связь между мышью и ноутбуком.
Очистите оптическую поверхность

В одной из причин проблем с мышью на ноутбуке может быть загрязненная оптическая поверхность. Если на дне мыши накопилась пыль или грязь, то это может привести к плохому считыванию движения и отсутствию реакции на движение мыши.
Чтобы исправить эту проблему, сначала отключите мышь от компьютера. Затем аккуратно очистите нижнюю часть мыши с помощью мягкой сухой ткани. Будьте осторожны и не нажимайте слишком сильно, чтобы избежать повреждения оптической поверхности.
После очистки поверхности включите мышь и попробуйте двигать курсор. Если все сделано правильно, то проблема с мышью должна быть исправлена и курсор должен двигаться плавно и без проблем.
Перезагрузите ноутбук

Чтобы перезагрузить ноутбук, нажмите на кнопку питания и удерживайте ее, пока не произойдет выключение. После этого подождите несколько секунд и нажмите снова кнопку питания, чтобы включить устройство.
Если после перезагрузки мышь все еще не работает, то возможно проблема имеет физическую природу, например, неисправность в самой мыши или ее кабеле. В этом случае, стоит обратиться к специалисту или сервисному центру для более детальной диагностики и ремонта.
Обновите драйверы
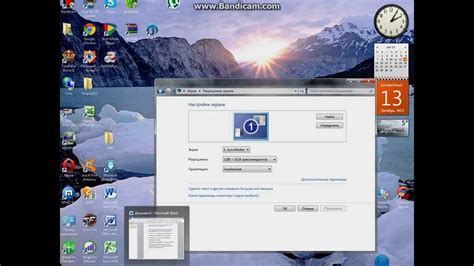
Чтобы обновить драйверы для мыши, вам понадобится установочный диск, поставляемый в комплекте с ноутбуком, или доступ к интернету для загрузки последних версий драйверов с официального сайта производителя.
Следуя инструкциям, установите или обновите драйверы мыши. После завершения процесса перезагрузите ноутбук и проверьте, исправилась ли проблема с движением курсора. Если проблема не решена, переходите к следующему этапу решения проблемы.
Проверьте настройки курсора

Если ваш курсор не двигается на ноутбуке, первым делом убедитесь, что настройки курсора правильно настроены.
1. Откройте меню "Пуск" и выберите "Панель управления".
2. В разделе "Оборудование и звук" найдите и выберите "Устройства и принтеры".
3. Найдите иконку вашей мыши и щелкните правой кнопкой мыши по ней.
4. В выпадающем меню выберите "Свойства".
5. Во вкладке "Курсор" проверьте, что ползунки настроены на правильные значения.
Если ползунки находятся в неправильных положениях, переместите их на соответствующие позиции и нажмите "ОК", чтобы сохранить изменения.
Если проблема с курсором остается без изменений, перейдите к следующему решению.
Используйте клавиатурные сочетания
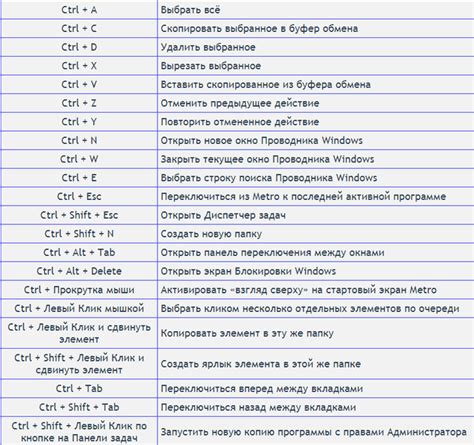
Если у вас возникли проблемы с мышью на ноутбуке и курсор не двигается, вы можете воспользоваться клавиатурными сочетаниями для управления компьютером. Вот некоторые полезные сочетания клавиш:
- Tab - перемещение фокуса с одного элемента управления на другой. Вы можете использовать клавиши со стрелками, чтобы выбрать нужный элемент.
- Enter - подтверждение выбранного элемента или выполнение действия.
- Alt + Tab - переключение между открытыми приложениями.
- Ctrl + C - копирование выделенного текста или объекта.
- Ctrl + V - вставка скопированного текста или объекта.
- Ctrl + Z - отмена последнего действия.
- Ctrl + Shift + Esc - открытие диспетчера задач для управления процессами на компьютере.
Эти клавиатурные сочетания помогут вам перемещаться по интерфейсу, выделять текст и совершать другие операции без использования мыши. Если проблема с мышью связана с программным обеспечением, это решение может временно исправить ситуацию и позволить вам продолжить работу на ноутбуке.
Проверьте на вирусы

Если ваш курсор мыши не двигается на ноутбуке, причиной может быть заражение вирусами или вредоносным ПО. В некоторых случаях злоумышленники могут удаленно блокировать функционирование мыши, чтобы получить доступ к вашей системе.
Чтобы проверить наличие вирусов, воспользуйтесь антивирусным программным обеспечением, установленным на вашем ноутбуке. Запустите полное сканирование системы и дождитесь завершения процесса. Если антивирус обнаружит и удалит вредоносные программы, перезагрузите ноутбук и проверьте, работает ли мышь.
Если вирусов не обнаружено, но проблема с курсором все еще остается, рекомендуется пройти сканирование с помощью антишпионского программного обеспечения. Вредоносные программы типа шпионского ПО могут замедлять работу мыши и ограничивать ее функциональность.
Если после всех проверок проблема с мышью на ноутбуке не была устранена, стоит обратиться к специалисту или службе поддержки производителя ноутбука для получения профессиональной помощи и диагностирования причины неисправности.