Вотсап (или WhatsApp) является одним из самых популярных мессенджеров в мире, позволяющим обмениваться сообщениями и звонить через интернет. Однако, как и у любого приложения, у Вотсапа могут возникать проблемы с исправностью. Одной из самых распространенных является проблема с камерой, когда не удается сделать или принять фотографию.
Если у вас возникла такая проблема, не волнуйтесь! У нас есть подробная инструкция, как исправить эту неприятность. Следуя этим шагам, вы сможете быстро и безопасно настроить камеру на Вотсапе и наслаждаться полным функционалом приложения.
Во-первых, проверьте настройки камеры на вашем устройстве. Убедитесь, что доступ к камере не заблокирован. Для этого зайдите в раздел настроек на вашем телефоне и найдите раздел "Приложения". Затем выберите Вотсап и убедитесь, что камера включена. Если она отключена, включите ее.
Во-вторых, перезапустите устройство. Перезагрузка может помочь в случаях, когда некоторые процессы не работают должным образом. Просто выключите ваш телефон, подождите несколько секунд, а затем снова включите его. После перезагрузки откройте Вотсап и проверьте, работает ли теперь камера.
Проверьте разрешение камеры
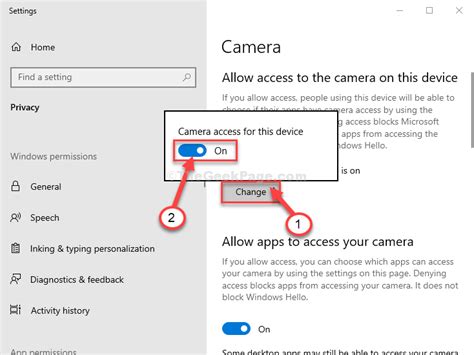
Перед тем как искать решение проблемы с камерой в Вотсапе, важно убедиться, что ваша камера имеет правильное разрешение. Некоторые пользователи могут обнаружить, что камера в Вотсапе не работает из-за неправильно установленного разрешения.
Для проверки разрешения камеры в Вотсапе, выполните следующие шаги:
- Откройте Вотсап на своем устройстве.
- Перейдите в настройки Вотсапа, нажав на иконку с тремя вертикальными точками в правом верхнем углу экрана и выбрав "Настройки".
- После этого перейдите на вкладку "Камера" или "Приложение камеры".
- Найдите параметры разрешения и убедитесь, что они установлены правильно.
- Если вы не знаете, какое разрешение должно быть установлено, рекомендуется выбрать "Авто" или "Разрешение по умолчанию".
После проверки разрешения камеры в Вотсапе, перезапустите приложение и проверьте, работает ли камера корректно. Если проблема не решена, продолжайте чтение, чтобы найти другие возможные способы исправить проблему с камерой в Вотсапе.
Очистите кэш приложения
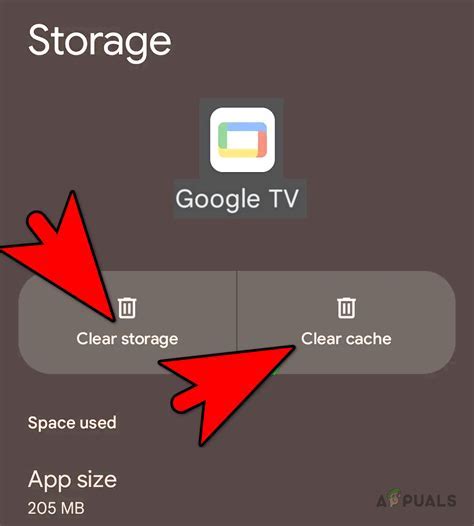
Для очистки кэша Вотсапа следуйте этим инструкциям:
| Шаг 1 | Перейдите к настройкам вашего устройства. |
| Шаг 2 | Найдите в списке приложений Вотсап. |
| Шаг 3 | Нажмите на Вотсап, чтобы открыть его информацию. |
| Шаг 4 | В открывшемся окне найдите раздел "Хранилище". |
| Шаг 5 | Нажмите на кнопку "Очистить кэш". |
| Шаг 6 | Подтвердите действие и дождитесь завершения процесса. |
| Шаг 7 | Закройте настройки и перезапустите Вотсап. |
После очистки кэша приложения Вотсап, ваши проблемы с камерой могут быть исправлены. Если проблема продолжается, попробуйте выполнить другие рекомендации из нашей инструкции.
Проверьте разрешение на использование камеры
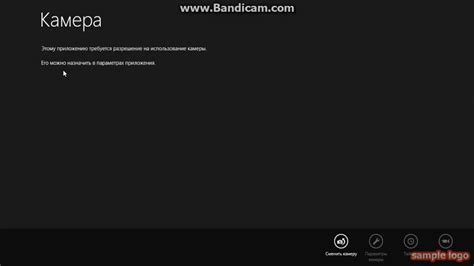
Первым шагом в решении проблемы с камерой на Вотсапе, необходимо проверить разрешение на использование камеры в настройках вашего устройства и приложения.
Для этого:
- Откройте настройки вашего устройства.
- Перейдите в раздел "Приложения" или "Приложения и уведомления".
- Найдите и выберите приложение Вотсап.
- Перейдите в раздел "Разрешения" или "Права доступа".
- Убедитесь, что разрешение на использование камеры включено.
Если разрешение на использование камеры уже включено, попробуйте временно отключить его, а затем снова включить. Иногда это может помочь в случае возникновения ошибок.
После проверки и, при необходимости, изменения разрешений, перезапустите Вотсап и проверьте, работает ли камера.
Перезагрузите устройство

Чтобы перезагрузить ваше устройство, выполните следующие шаги:
- Заблокируйте экран. Нажмите кнопку блокировки на вашем устройстве, чтобы выключить экран.
- Включите устройство. Через несколько секунд, чтобы убедиться, что устройство полностью выключено, нажмите и удерживайте кнопку блокировки, пока не появится значок питания.
- Включите устройство. Нажмите и удерживайте кнопку блокировки, чтобы включить устройство снова.
После перезагрузки устройства откройте Вотсап и проверьте, работает ли камера нормально. Если проблема не была устранена, переходите к следующему шагу в решении проблемы.
Обновите приложение Вотсап
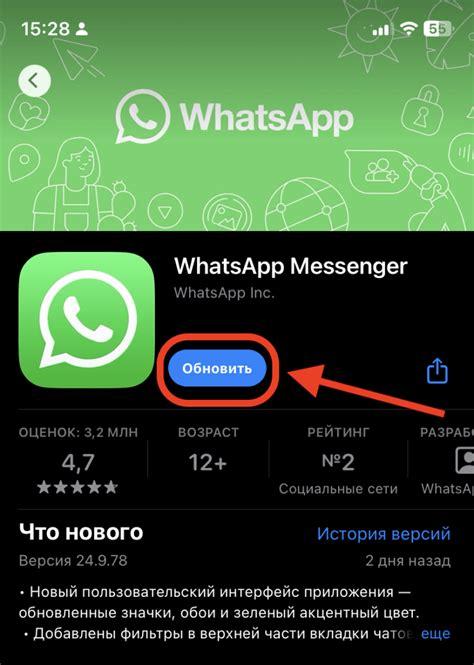
- Для Android:
- Откройте Google Play Store на вашем Android-устройстве.
- Нажмите на значок меню в верхнем левом углу экрана (обычно это три горизонтальные линии) и выберите "Моя библиотека".
- В разделе "Установленные" найдите Вотсап и нажмите на него.
- Если доступно обновление, нажмите на кнопку "Обновить".
- После завершения обновления, перезапустите устройство и проверьте, исправилась ли проблема с камерой.
- Для iOS:
- Откройте App Store на вашем iPhone.
- Перейдите на вкладку "Обновления" в нижней части экрана.
- Найдите Вотсап в списке доступных обновлений.
- Если доступно обновление, нажмите на кнопку "Обновить" рядом с Вотсап.
- После завершения обновления, перезапустите устройство и проверьте, исправилась ли проблема с камерой.
- Для Windows Phone:
- Откройте Microsoft Store на вашем Windows Phone.
- Нажмите на значок меню в верхнем правом углу экрана (обычно это три точки) и выберите "Загрузки и обновления".
- Нажмите на кнопку "Проверить наличие обновлений".
- Если доступно обновление для Вотсапа, нажмите на кнопку "Обновить".
- После завершения обновления, перезапустите устройство и проверьте, исправилась ли проблема с камерой.
Если обновление Вотсапа не решило проблему с камерой, рекомендуется попробовать другие решения, описанные в нашей инструкции.
Свяжитесь с поддержкой Вотсап

Если вы все еще сталкиваетесь с проблемой с камерой на Вотсапе, и никакие из вышеуказанных решений не работают, настоятельно рекомендуется связаться с командой поддержки Вотсап. Они могут предложить индивидуальное решение проблемы или предоставить дополнительную информацию.
Для связи с поддержкой Вотсап выполните следующие шаги:
| 1. | Откройте приложение Вотсап на своем устройстве |
| 2. | Перейдите в раздел "Настройки" или "Настройки аккаунта" |
| 3. | Выберите раздел "Помощь и поддержка" |
| 4. | Нажмите на опцию "Связаться с нами" или "Обратная связь" |
| 5. | Опишите свою проблему детально и четко |
| 6. | Отправьте сообщение и ждите ответа от команды поддержки |