Современные технологии постоянно упрощают нашу жизнь, и одно из прекрасных достижений в этой области - голосовой ввод текста. Это удобно, когда вам необходимо быстро набрать текст и нет возможности использовать клавиатуру. Но что делать, если вам необходимо распечатать текст, который введен с помощью голоса в программе Word? Не переживайте, у нас есть решение!
Следуя простой пошаговой инструкции, вы сможете легко распечатать голосовой текст в Word. Во-первых, откройте программу Word и создайте новый документ. Затем нажмите на вкладку "Вставить" в верхней части экрана и выберите пункт "Объект". В появившемся окне выберите "Другие вставки" и найдите "Голосовой комментарий".
Теперь вам нужно нажать на кнопку "Начать запись" и произнести текст, который вы хотите распечатать. Когда вы закончите говорить, нажмите кнопку "Остановить запись". Word автоматически преобразует ваш голос в текст и отобразит его на экране. Если вам нужно внести какие-либо исправления, вы можете воспользоваться режимом редактирования текста.
Когда вы удовлетворены результатом, просто нажмите на кнопку "Печать" в верхнем левом углу экрана. Выберите необходимые настройки печати и нажмите "ОК". Теперь ваш голосовой текст будет распечатан на бумаге. Не забудьте сохранить ваш документ для последующего использования!
Создание нового документа
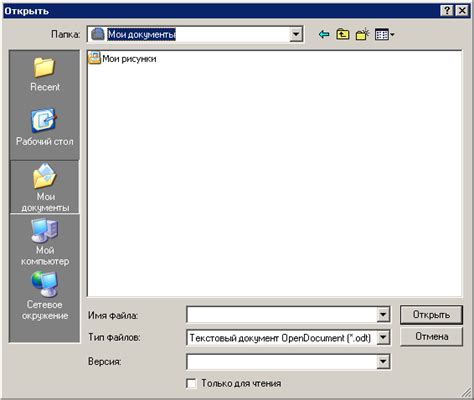
Для начала создания нового документа в Word, следуйте данным шагам:
- Откройте программу Microsoft Word на вашем компьютере.
- Нажмите на вкладку "Файл" в левом верхнем углу экрана.
- На открывшейся странице выберите "Новый" в левой панели.
- В разделе "Доступные шаблоны" вы можете выбрать один из предложенных шаблонов или оставить пустой документ.
- Если вы выбрали пустой документ, то просто нажмите на кнопку "Создать" или "Открыть" справа от выбранного шаблона.
- После этого откроется новый документ в программе Word, готовый к редактированию.
Теперь вы можете приступить к работе с вашим новым документом в Word.
Импорт голосового текста
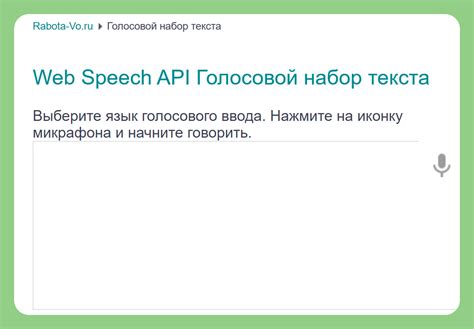
Если у вас уже есть голосовой текст, который вы хотите распечатать в Word, вы можете импортировать его с помощью специальных инструментов.
1. Откройте программу, которую вы использовали для создания голосового текста. Это может быть голосовой редактор или приложение для распознавания речи.
2. Откройте файл с вашим голосовым текстом.
3. Выделите весь текст и скопируйте его в буфер обмена.
4. Откройте программу Word и создайте новый документ.
5. Вставьте скопированный текст из буфера обмена в новый документ.
Теперь у вас есть голосовой текст в формате Word, который вы можете отредактировать и распечатать по вашему усмотрению.
Редактирование текста

После успешной распечатки голосового текста в Word, вы можете легко отредактировать его для улучшения стиля и коррекции ошибок. Вот несколько полезных шагов, которые помогут вам в редактировании текста:
| Шаг 1: | Прочитайте текст внимательно и выделите фразы или предложения, которые не ясны или нуждаются в исправлении. |
| Шаг 2: | Используйте функции проверки орфографии и грамматики в Word, чтобы исправить ошибки автоматически. |
| Шаг 3: | Исправьте ошибки вручную, если программа проверки орфографии и грамматики не смогла их обнаружить или исправить. |
| Шаг 4: | Посмотрите на логику и последовательность предложений, упорядочите их при необходимости. |
| Шаг 5: | Обратите внимание на стиль и язык текста, а также наличие повторяющихся или необходимых добавлений. |
| Шаг 6: | Убедитесь, что все аббревиатуры и термины правильно записаны и объяснены. |
| Шаг 7: | Проверьте форматирование текста, чтобы быть уверенным в его читаемости и привлекательности. |
После завершения редактирования текста, вы можете сохранить его и поделиться с другими людьми или продолжить работать над ним для создания документа высокого качества.
Форматирование документа

После распечатки голосового текста, документ может выглядеть не так, как хотелось бы. Однако, Word предлагает множество инструментов для форматирования документа и придания ему нужного вида.
Один из первых шагов при форматировании документа - это выравнивание текста. Вы можете выбрать выравнивание по левому, правому или центральному краю страницы. Для этого используйте кнопки <Выровнять текст по левому краю>, <Выровнять текст по правому краю> или <Выровнять текст по центру> на панели инструментов.
Также, в Word доступно множество стилей форматирования текста, которые позволяют быстро изменять вид документа. Вы можете применить стиль заголовка, абзаца или списка к выделенному тексту, выбрав соответствующий стиль на панели инструментов или в меню.
Дополнительно, можно добавить различные элементы форматирования, такие как жирный или курсивный шрифт, подчеркивание или зачеркивание текста. Для этого используйте кнопки <Жирный>, <Курсивный>, <Подчеркнуть> или <Зачеркнуть> на панели инструментов.
В Word также можно изменить шрифт и его размер, а также цвет текста. Для этого выберите нужный вариант на панели инструментов или в меню соответствующей опции.
Не забывайте сохранять документ после выполнения форматирования, чтобы все изменения сохранились. Для этого можно использовать кнопку сохранить на панели инструментов или в меню программы.
Помните, что форматирование документа в Word позволяет сделать его более читабельным, удобным в использовании и эстетически приятным.
Печать документа

Печать документа в программе Microsoft Word может быть полезной, когда вы хотите иметь физическую копию вашего голосового текста или просто сохранить его на бумаге. Чтобы распечатать документ, следуйте этим шагам:
| Шаг 1: | Откройте документ, который вы хотите распечатать. |
| Шаг 2: | Нажмите на вкладку "Файл" в верхнем левом углу окна программы Word. |
| Шаг 3: | В выпадающем меню выберите пункт "Печать". |
| Шаг 4: | Настройте параметры печати, такие как количество копий, ориентацию страницы и принтер. |
| Шаг 5: | Нажмите на кнопку "Печать", чтобы начать печать документа. |
После того, как вы нажмете на кнопку "Печать", программное обеспечение Word отправит ваш документ на принтер, который вы выбрали в настройках печати. Будьте уверены, что ваш принтер правильно подключен и готов к работе. Также, будьте внимательны при выборе настроек печати, чтобы получить желаемый результат.