В современной цифровой эпохе, когда мы все зависим от смартфонов и других мобильных устройств, печать документов уже не так распространена, как раньше. Однако, иногда возникает необходимость напечатать что-то важное - фотографию, документ или билет. И что делать, если нет под рукой компьютера, а есть только мобильный телефон? Не отчаивайтесь! В этой подробной инструкции мы расскажем вам, как печатать с телефона на принтере.
Удобство и доступность печати с телефона на принтере - это один из главных плюсов современных технологий. Теперь вам не нужно искать компьютер или ноутбук, подключаться к ними и затем начинать процесс печати. Ваш смартфон может справиться с этой задачей самостоятельно. Для этого вам потребуется приложение, которое позволяет управлять принтером и отправлять на него задания печати прямо с телефона.
Важным моментом является наличие беспроводной сети (Wi-Fi) в вашем доме или офисе. Если установить принтер и смартфон в одной беспроводной сети, то печать с телефона будет производиться быстро и без лишних сложностей. Далее в нашей инструкции мы расскажем подробно о том, как настроить подключение и что делать для того, чтобы настроить печать с телефона на принтере.
Как печатать с телефона на принтер: подробная инструкция для новичков

Печать с телефона на принтер становится все более популярной и удобной функцией. Современные смартфоны предоставляют множество возможностей, включая поддержку печати через беспроводную сеть. В этой статье мы рассмотрим подробную инструкцию о том, как печатать с телефона на принтера, чтобы вы могли легко и удобно распечатывать документы, фотографии и другие файлы.
Шаг 1: Подключение принтера к Wi-Fi
Прежде чем начать печать с телефона, убедитесь, что ваш принтер подключен к той же беспроводной сети Wi-Fi, к которой подключен ваш телефон. Обычно для этого вам потребуется зайти в настройки принтера и выбрать вариант подключения к Wi-Fi.
Шаг 2: Установка драйверов принтера на телефон
Для печати с телефона на принтере вам потребуется установить соответствующие драйверы на свой телефон. Это можно сделать, загрузив приложение производителя принтера из приложения App Store или Google Play.
Шаг 3: Открытие документа или фотографии на телефоне
Теперь, когда вы подключили принтер и установили драйверы на телефоне, откройте документ или фотографию, которую вы хотите распечатать, на своем мобильном устройстве. Обычно это делается через приложение, в котором хранится файл, такое как галерея для фотографий или приложение для работы с документами.
Шаг 4: Отправка печати на принтер
Когда документ или фотография открыты на вашем телефоне, нажмите на иконку "делить" или "печать", которая обычно находится в верхнем меню или контекстном меню. Затем выберите свой принтер из списка и нажмите на кнопку "печать".
Если ваш принтер не отображается в списке доступных принтеров, убедитесь, что он находится в пределах диапазона беспроводной сети и повторно проверьте, что процедура подключения была выполнена правильно.
Шаг 5: Проверка настроек печати
Перед нажатием кнопки "печать" рекомендуется проверить и правильно настроить параметры печати. Вы можете выбрать размер бумаги, ориентацию, количество копий и другие параметры, которые соответствуют вашим потребностям. Обычно это делается через настройки печати на вашем телефоне или экране управления принтером.
Шаг 6: Получение распечатанного документа
После того, как вы нажали кнопку "печать", принтер начнет обрабатывать ваше задание печати. В зависимости от размера и сложности документа, это может занять некоторое время. Когда принтер закончит печать, вы сможете забрать распечатанный документ или фотографию с лотка принтера.
Теперь вы знаете, как печатать с телефона на принтере. Следуя приведенной выше инструкции, вы сможете легко и удобно печатать все необходимые файлы прямо с вашего смартфона. Наслаждайтесь безопасной и эффективной печатью!
Печать с телефона на принтер: основные способы

Современные смартфоны позволяют использовать их не только для общения и интернет-серфинга, но и для печати документов. Если у вас есть принтер с поддержкой беспроводной печати, вы можете распечатывать документы, фотографии и другие файлы прямо с вашего телефона. В этом разделе мы рассмотрим основные способы, как это сделать.
1. Использование приложения производителя принтера
Многие производители принтеров предлагают приложения для мобильных устройств, которые позволяют печатать с телефона на их принтеры. Эти приложения обычно совместимы с различными операционными системами и предлагают дополнительные функции, такие как сканирование и управление принтером. Для начала, найдите и установите приложение, соответствующее вашей модели принтера, из App Store или Google Play.
2. Использование AirPrint (для устройств Apple)
Если вы владеете устройством Apple (iPhone, iPad или iPod Touch) и принтером, поддерживающим AirPrint, вам не нужно устанавливать дополнительные приложения. Просто откройте документ, фотографию или веб-страницу на вашем устройстве, нажмите кнопку "Печать" и выберите ваш принтер. Настройки печати легко настраиваются, и вы можете выбрать количество копий, ориентацию и размер бумаги.
3. Использование Google Cloud Print
Если у вас есть принтер с поддержкой Google Cloud Print, вы можете распечатывать документы с любого смартфона или компьютера, подключенного к интернету. Для этого вам потребуется подключить ваш принтер к вашей учетной записи Google и настроить Google Cloud Print на вашем телефоне. После этого вы сможете выбрать принтер при печати в любом приложении, поддерживающем печать.
4. Использование универсального драйвера принтера
Если ваш принтер не поддерживает беспроводную печать или у вас нет доступа к интернету, вы можете использовать универсальный драйвер принтера. Этот драйвер позволяет печатать с любого устройства через USB-подключение. Просто подключите ваш телефон к принтеру с помощью USB-кабеля и выберите принтер в списке доступных устройств при печати.
Обратите внимание, что для использования всех этих способов печати вам может потребоваться подключение к одной и той же Wi-Fi-сети, в которой находится ваш принтер.
Теперь вы знаете основные способы печати с телефона на принтер. Выберите подходящий для вас метод и наслаждайтесь удобством и гибкостью печати прямо со своего мобильного устройства.
Подключение телефона к принтеру через Wi-Fi

Для печати с телефона на принтер без использования проводов, вы можете подключить устройства через Wi-Fi. Это удобный и быстрый способ передачи данных с мобильного устройства на принтер.
Для начала, убедитесь, что ваш принтер и телефон поддерживают Wi-Fi и находятся в одной локальной сети.
Шаги по подключению телефона к принтеру через Wi-Fi:
| 1. | Включите Wi-Fi на телефоне и принтере. |
| 2. | На телефоне откройте настройки Wi-Fi и найдите доступные сети. Выберите сеть, соответствующую вашему принтеру. |
| 3. | Возможно, вам потребуется ввести пароль для подключения к принтеру. |
| 4. | После успешного подключения, перейдите к приложению или фотографии, которую вы хотите распечатать. |
| 5. | Выберите опцию "Печать" и укажите параметры печати, такие как формат бумаги, количество копий и т. д. |
| 6. | Нажмите на кнопку "Печать" и дождитесь окончания процесса. |
После выполнения этих шагов, ваша выбранная фотография или документ будет напечатана с телефона на принтере через Wi-Fi.
Подключение телефона к принтеру через Bluetooth

Если у вас есть принтер со встроенным модулем Bluetooth, вы можете легко печатать с телефона без лишних проводов. Для подключения телефона к принтеру через Bluetooth следуйте данной инструкции:
Шаг 1: Включите Bluetooth на вашем телефоне. Для этого откройте настройки телефона и найдите раздел "Bluetooth". Далее переключите кнопку в положение "Включено".
Шаг 2: Включите принтер и проверьте, подключен ли к нему Bluetooth. Обычно кнопка Bluetooth на принтере находится на передней панели или настройки Bluetooth можно найти в меню на принтере.
Шаг 3: Найдите принтер в списке доступных устройств Bluetooth на вашем телефоне. Для этого откройте раздел "Bluetooth" в настройках телефона и нажмите на кнопку "Найти устройства". Подождите, пока ваш телефон найдет принтер в списке доступных устройств.
Шаг 4: Выберите принтер в списке найденных устройств и подключитесь к нему. Обычно вам может потребоваться ввести пароль или код доступа для успешного подключения. Проверьте инструкцию принтера или посмотрите на экране принтера, чтобы найти правильный код.
Шаг 5: После успешного подключения вы сможете печатать с телефона напрямую на принтер. Откройте документ или изображение на вашем телефоне, нажмите на кнопку "Поделиться" или "Опции печати" и выберите принтер из списка доступных принтеров. Затем настройте параметры печати и нажмите на кнопку "Печать".
Обратите внимание, что процесс подключения может немного отличаться в зависимости от вашей модели телефона и принтера. Рекомендуется ознакомиться с инструкцией пользователя для вашего конкретного устройства, чтобы получить точные шаги для подключения телефона к принтеру через Bluetooth.
Печать с телефона на принтер через приложение
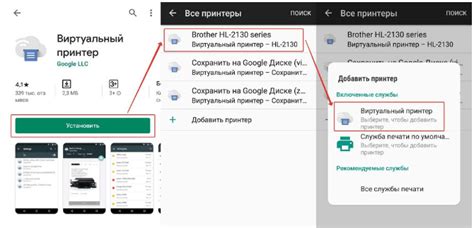
Современные мобильные устройства позволяют вам печатать документы и фотографии сразу с вашего смартфона. Для этого существуют специальные приложения, которые облегчают процесс печати через принтер.
Для начала, убедитесь, что ваш телефон и принтер подключены к одной и той же Wi-Fi сети. Затем загрузите и установите соответствующее приложение для печати на свой телефон. Обычно такие приложения предоставляются производителями принтеров или сторонними разработчиками. Вы можете найти их в App Store или Google Play Store.
Откройте приложение и следуйте инструкциям для настройки печати. Выберите свой принтер из списка доступных устройств и установите все необходимы параметры, такие как ориентация бумаги, формат и количество копий.
После настройки, вы можете выбрать документы или фотографии, которые хотите распечатать с вашего смартфона. Просто откройте нужный файл в соответствующем приложении и найдите функцию "Печать". Если у вас есть несколько документов, которые вы хотите распечатать, вы можете выбрать их все сразу и отправить на печать.
После нажатия на кнопку "Печать", ваше устройство отправит задание на принтер через Wi-Fi. Принтер начнет печать документов или фотографий в соответствии с выбранными настройками. В течение нескольких секунд или минут вы получите отпечатки прямо из вашего телефона.
Важно помнить, что не все принтеры совместимы со всеми приложениями. Если у вас возникнут проблемы, проверьте совместимость вашего принтера с приложением или обратитесь за помощью к производителю принтера.
Печать с телефона на принтер через приложение - это быстро, удобно и эффективно. Она позволяет вам без лишних забот и хлопот получить отпечатки прямо с вашего смартфона.
Дополнительные настройки печати с телефона на принтер

1. Выбор типа бумаги: Некоторые принтеры позволяют выбирать тип используемой бумаги, такой как фотобумага, матовая или глянцевая. В зависимости от типа и целей печати, выбор соответствующей бумаги может повлиять на качество и цветопередачу отпечатка.
2. Качество печати: В настройках печати можно выбрать желаемое качество печати – стандартное, высокое или экономичное. Высокое качество позволяет получить более четкий и детализированный отпечаток, но может замедлить процесс печати и увеличить расход чернил.
3. Ориентация страницы: Если вам необходимо отпечатать документ с альбомной ориентацией (на ширину), а не привычной портретной (на высоту), то эту настройку можно изменить в параметрах печати перед отправкой задания на печать.
4. Размер отпечатка: Настройка размера отпечатка (формата бумаги) позволяет печатать фотографии или документы в нужном вам формате – A4, A5, 10x15 см и другие. Обратите внимание на соотношение сторон и разрешение отпечатка при выборе размера.
5. Масштабирование: В некоторых случаях может потребоваться изменить размер отпечатка для умещения всего документа или фотографии на листе бумаги. В настройках печати можно задать процент масштаба, сжимая или увеличивая изображение.
6. Цветовые настройки: Если вам важно, чтобы печать была максимально точной по цветам, у принтера могут быть настройки, позволяющие калибровать цветопередачу. Некоторые модели принтеров также позволяют выбирать специальные режимы печати для печати фотографий в черно-белом или сепия стилях.
Используйте дополнительные настройки печати с телефона на принтер для получения желаемых результатов печати. Экспериментируйте с настройками и обращайтесь к руководству по эксплуатации принтера для более детальной информации о доступных параметрах печати.