В последние годы видеоконференции стали неотъемлемой частью нашей повседневной жизни. Они помогают нам оставаться на связи с коллегами, друзьями и близкими, несмотря на расстояние. Одним из самых популярных инструментов для проведения видеоконференций является Google Meet. Этот сервис от компании Google предоставляет удобную возможность организовывать и принимать участие в видеоконференциях, просто перейдя по ссылке.
Для того чтобы провести видеоконференцию через Google Meet, вам необходимо создать ссылку на конференцию. Для этого вам потребуется аккаунт Google или просто учетная запись Gmail. После входа в аккаунт, перейдите на сайт Google Meet и нажмите на кнопку "Создать встречу". Затем выберите необходимые настройки, такие как длительность конференции и параметры доступа, и нажмите кнопку "Сохранить". В результате вам будет предоставлена ссылка на вашу видеоконференцию.
Ссылку на видеоконференцию можно отправить участникам заранее, чтобы они могли зарегистрироваться и подключиться к конференции в нужное время. Участники могут просто перейти по ссылке в своем браузере и войти в конференцию с помощью своего аккаунта Google. Во время конференции можно использовать различные функции Google Meet, такие как чат, обмен экраном, подключение нескольких камер и многое другое.
Таким образом, по ссылке Google Meet вы можете быстро и удобно проводить видеоконференции с разными участниками, независимо от их местоположения. Это очень удобный и эффективный способ организации встреч и обсуждения важных вопросов. Попробуйте использовать Google Meet для своих целей и убедитесь, что это надежный инструмент для проведения видеоконференций.
Как организовать видеоконференцию через Google Meet по ссылке

- Откройте браузер и перейдите на https://meet.google.com.
- Нажмите на кнопку "Присоединиться или начать собрание".
- В открывшемся окне введите название собрания и нажмите кнопку "Продолжить".
- На следующей странице у вас будет возможность сделать выбор: присоединиться через видеосвязь или присоединиться только с аудио.
- Выберите способ присоединения и нажмите кнопку "Присоединиться сейчас".
- Появится окно с информацией о сборе, включая ссылку на видеоконференцию.
- Скопируйте ссылку на видеоконференцию и отправьте ее участникам, которых хотите пригласить.
- Чтобы присоединиться к видеоконференции по ссылке, участники должны открыть ссылку в браузере и следовать инструкциям на экране.
Теперь вы знаете, как организовать видеоконференцию через Google Meet по ссылке. Будучи удобным и простым в использовании инструментом, Google Meet поможет вам провести эффективное и комфортное мероприятие в режиме онлайн.
Выбор подходящего сервиса
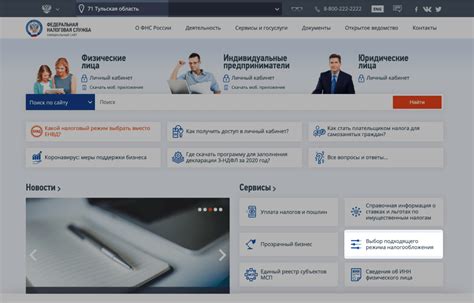
Перед тем как приступить к проведению видеоконференции через Google Meet, важно выбрать подходящий сервис для этой цели. Существует множество платформ, которые предлагают функции видео- и аудио-коммуникации.
Одним из наиболее популярных сервисов для видеоконференций является Google Meet. Он предлагает широкий набор возможностей, включая мгновенные встречи, расписание событий, приглашение участников и дополнительные инструменты для общения и совместной работы.
Загрузка и установка Google Meet на устройство не требуется, так как сервис работает в браузере. Это делает его доступным для использования на различных платформах и устройствах, включая компьютеры, ноутбуки, смартфоны и планшеты.
При выборе сервиса следует учесть несколько факторов:
| 1. | Количество и роль участников |
| 2. | Необходимость совместной работы и общения |
| 3. | Требования к безопасности и конфиденциальности данных |
| 4. | Функциональные возможности и особенности сервиса |
Google Meet предлагает надежные механизмы защиты данных и конфиденциальности. Кроме того, возможность интеграции с другими сервисами Google, такими как Google Calendar и Google Drive, делает его удобным для организации рабочих и личных встреч.
Взвесьте все вышеперечисленные факторы и примите решение о выборе сервиса для проведения видеоконференции в соответствии с вашими потребностями и требованиями.
Регистрация аккаунта

Для проведения видеоконференций через Google Meet необходимо иметь аккаунт Google. Если у вас уже есть аккаунт, вы можете пропустить этот шаг и перейти к следующим инструкциям. В противном случае вам потребуется зарегистрироваться:
1. | Откройте веб-браузер и перейдите на сайт Google. |
2. | Нажмите на кнопку "Войти", расположенную в правом верхнем углу страницы. |
3. | На открывшейся странице нажмите на ссылку "Создать аккаунт". |
4. | Заполните требуемую информацию, такую как имя, фамилию, дату рождения и пр. |
5. | Выберите уникальное имя пользователя и пароль для вашего аккаунта. |
6. | Подтвердите ваш аккаунт, следуя инструкциям, отправленным вам на указанный при регистрации электронный адрес. |
Поздравляю! Теперь у вас есть аккаунт Google, с помощью которого вы сможете проводить видеоконференции через Google Meet.
Создание и отправка ссылки для участников
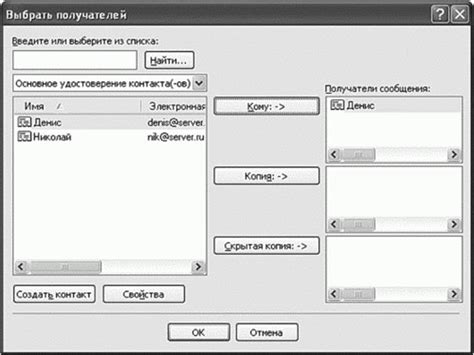
После того, как вы настроили и подготовили видеоконференцию в Google Meet, вам необходимо создать и отправить ссылку участникам. Это позволит им присоединиться к встрече, перейдя по ссылке.
Чтобы создать ссылку, откройте Google Meet и нажмите на кнопку "Пригласить" в правом верхнем углу экрана. В появившемся окне выберите вариант "Скопировать ссылку".
После того, как ссылка будет скопирована, вы можете отправить ее участникам по электронной почте, мессенджеру или любым другим удобным способом. Обязательно укажите время начала встречи, чтобы все участники знали, когда присоединиться к конференции.
Примечание: ссылка является уникальной и доступной только для приглашенных участников. Никто другой не сможет присоединиться к встрече через эту ссылку.
Участники смогут присоединиться к видеоконференции, перейдя по полученной ссылке. При этом может потребоваться авторизация в Google аккаунте, если они не авторизованы.
Подключение к видеоконференции

- Получите ссылку на видеоконференцию от организатора или создайте свою собственную конференцию в Google Meet.
- Откройте веб-браузер и введите ссылку на конференцию в адресной строке.
- На странице конференции вам будет предложено ввести свое имя. Введите ваше имя и нажмите кнопку "Присоединиться к собранию".
- При необходимости предоставьте разрешение на использование микрофона и камеры. Вы можете выбрать, какое устройство использовать для аудио и видео.
- Когда вы присоединитесь к видеоконференции, вы будете видеть видео и слышать звук других участников, а также сами сможете передавать видео и звук.
- На панели инструментов внизу экрана можно найти необходимые функции, такие как отключение звука, отключение видео или чат.
- Чтобы покинуть конференцию, просто закройте вкладку с конференцией или нажмите кнопку "Выйти" на панели инструментов.
Использование базовых функций

Google Meet предлагает ряд базовых функций, которые помогут вам провести эффективную видеоконференцию с помощью ссылки.
1. Присоединение к конференции по ссылке: Для присоединения к видеоконференции по ссылке, вам необходимо просто щелкнуть по ней или скопировать и вставить ее в адресную строку браузера. Вы будете автоматически перенаправлены на страницу конференции, где вы сможете присоединиться к ней.
2. Переключение между камерами и микрофонами: Во время видеоконференции, вы можете легко выбрать нужную камеру и микрофон, если у вас есть несколько подключенных устройств. Просто нажмите кнопку "Сменить камеру" или "Сменить микрофон" на панели инструментов Google Meet.
3. Включение и выключение звука: Если вам необходимо временно отключить звук, например, чтобы сделать паузу или сделать звуковой вызов, вы можете нажать кнопку "Выключить звук" на панели инструментов. Чтобы снова включить звук, нажмите эту же кнопку.
4. Запись конференции: Если вам нужно записать видеоконференцию, вы можете использовать функцию записи, доступную в Google Meet. Нажмите кнопку "Записать" на панели инструментов, чтобы начать запись. По умолчанию, записи отправляются на ваш Google Диск.
5. Регулировка громкости и качества: Если у вас возникли проблемы с громкостью звука или качеством видео, вы можете изменить эти параметры в Google Meet. Наведите указатель мыши на видео или звук на панели инструментов и используйте ползунки, чтобы регулировать громкость и качество.
Управление доступом и настройки конференции

Google Meet предоставляет возможность управлять доступом к видеоконференции и настраивать различные параметры, чтобы сделать встречу максимально эффективной и безопасной.
Для изменения настроек конференции откройте сессию Google Meet и выберите в правом верхнем углу иконку "Настройки". Здесь вы сможете настроить такие параметры, как разрешение или запрет видео и аудиозаписи участников, активировать или отключить чат, а также установить пароль для доступа к конференции.
Чтобы контролировать доступ к конференции, войдите в настройки и выберите "Общий доступ". Здесь вы можете разрешить или запретить вход участникам, у которых отсутствует Google-аккаунт. Кроме того, вы можете ограничить доступ к конференции только для приглашенных участников и настроить возможность присоединиться только после одобрения модератора.
Не забудьте сохранить все изменения после настройки параметров конференции. Если вы являетесь организатором и используете Google Workspace, вы можете управлять доступом и настройками конференций в рамках своего административного профиля Google.
Сохранение и архивирование видеоконференции
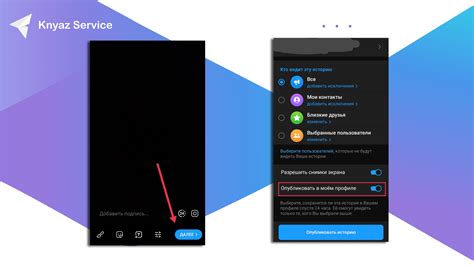
После проведения видеоконференции через Google Meet вы можете сохранить и архивировать запись для последующего просмотра или обмена с другими участниками. Для этого вам понадобится выполнить несколько простых шагов:
1. Зайдите в свою учетную запись Google и откройте Google Drive.
2. В Google Drive нажмите на кнопку "Создать", а затем выберите "Папка".
3. Введите название папки, например "Видеоконференции", и нажмите "Создать".
4. Вернитесь на страницу видеоконференции в Google Meet.
5. В правом верхнем углу нажмите на кнопку "Три точки" и выберите пункт "Запись в Google Drive".
6. В появившемся окне выберите созданную ранее папку "Видеоконференции" и нажмите "Сохранить".
7. Google Meet начнет процесс сохранения записи на ваш Google Drive. Вам будет показано сообщение о начале сохранения.
8. По завершении сохранения записи вы сможете найти ее в созданной вами папке "Видеоконференции" на Google Drive.
Теперь вы можете архивировать, скачивать или делиться записью своей видеоконференции с другими участниками. Просто откройте папку "Видеоконференции" на Google Drive, найдите нужную запись и выберите нужное действие из доступных опций.
Преимущества и недостатки Google Meet

Преимущества:
- Простота использования. Google Meet имеет интуитивно понятный интерфейс, что позволяет быстро и легко организовать видеоконференцию через ссылку.
- Широкие возможности для взаимодействия. С помощью Google Meet вы можете общаться с коллегами и друзьями не только через видео, но и в текстовом чате, а также делиться файлами и экраном.
- Высокое качество видео и звука. Google Meet обеспечивает стабильную работу видео и аудио во время видеоконференций, что позволяет проводить эффективные и комфортные обсуждения.
Недостатки:
- Ограничения на количество участников. Бесплатная версия Google Meet позволяет до 100 человек, что может быть недостаточно для больших групп или учреждений.
- Требования к интернет-соединению. Google Meet требует стабильного интернет-соединения для качественного воспроизведения видео и звука, что может быть проблематично в условиях низкой скорости или ненадежного соединения.
- Ограниченные настройки конференции. Google Meet предлагает ограниченные возможности настроек видеоконференции, что может быть недостаточно для более сложных или специфических сценариев использования.
- Необходимость аккаунта Google. Для использования Google Meet требуется аккаунт Google, что может быть неудобно для пользователей, предпочитающих другие платформы или небольшие группы, не имеющие общего аккаунта.