В наше время, когда печать является неотъемлемой частью нашей повседневной жизни, возникают ситуации, когда печатный устройство может застрять бумага, печатать неправильно или выдавать неразборчивый текст. Чтобы решить эти проблемы, не всегда требуется вызывать специалистов или покупать новый принтер. Часто достаточно провести очистку принтера на компьютере.
Очистка печати может звучать сложно и страшно, но на самом деле это простая процедура, которую можно выполнить самостоятельно. В этом руководстве мы расскажем вам об основных способах очистки печати на компьютере, которые помогут восстановить нормальную работу вашего принтера. Внимательно следуя нашим рекомендациям, вы сможете избежать многих проблем и продлить срок службы вашего печатного устройства.
Перед тем, как начать очистку, необходимо выполнить несколько подготовительных шагов. Во-первых, убедитесь, что у вас есть соответствующее программное обеспечение для управления принтером. Обычно оно поставляется в комплекте с устройством или доступно для скачивания на официальном сайте производителя принтера. Также убедитесь, что ваш принтер подключен к компьютеру и включен. Если необходимо, проверьте техническое состояние принтера, обратившись к инструкции по эксплуатации.
Зачем делать очистку печати принтера?

Очистка печати принтера играет важную роль в поддержании высокого качества печати и непрерывной работы устройства. Процедура очистки необходима для удаления остатков чернил, бумажной пыли, пуха, а также других загрязнений, которые могут накапливаться внутри принтера. Если не проводить регулярную очистку, это может привести к размазыванию чернил, появлению полос и пятен на бумаге, а также затруднению движения бумаги через печатную головку.
Основная причина загрязнения принтера - это использование некачественной бумаги или неподходящих чернил. Некачественная бумага может оставлять пыль и пух на роликах и резиновом валике, что приводит к заеданию бумаги и ухудшению качества печати. Неподходящие чернила могут вызывать засорение печатных головок и приводить к появлению чернильных полос или пропусков на печати.
Очистка печати принтера позволяет устранить эти проблемы, улучшить качество печати и продлить срок службы принтера. Регулярная чистка также помогает предотвратить поломку устройства и снизить вероятность возникновения технических проблем.
Существует несколько способов проведения очистки печати принтера, включая программное обеспечение принтера, механическую очистку роликов и печатной головки, а также использование специальных приспособлений и средств для очистки. Рекомендуется регулярно проверять состояние принтера и при необходимости проводить очистку для поддержания оптимальной работы устройства.
| Преимущества очистки печати принтера: |
|---|
| 1. Улучшение качества печати |
| 2. Предотвращение поломок и технических проблем |
| 3. Продление срока службы принтера |
| 4. Устранение полос и пятен на печати |
| 5. Предотвращение заедания бумаги |
Подготовка к очистке печати принтера
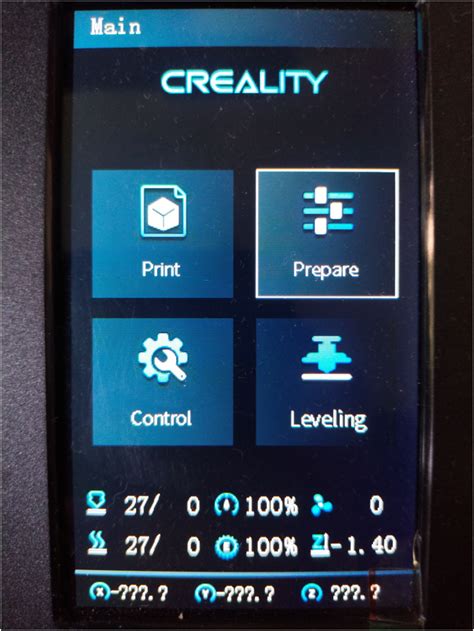
- 1. Проверьте цвета и уровень чернил в картриджах. Убедитесь, что у вас есть достаточное количество чернил для проведения процедуры очистки. Если уровень чернил низок, замените картриджи перед очисткой.
- 2. Проверьте подключение принтера. Убедитесь, что принтер подключен к компьютеру правильно и работает нормально. Если у вас возникают проблемы с подключением, проверьте кабели и перезагрузите принтер.
- 3. Откройте настройки печати. Для выполнения очистки печати принтера, вам может потребоваться открыть настройки печати на вашем компьютере. Обычно это можно сделать, щелкнув правой кнопкой мыши на значке принтера в системном лотке и выбрав "Печать" или "Настройки печати".
- 4. Изучите инструкции принтера. Прежде чем начать процесс очистки, важно ознакомиться с инструкциями, предоставленными производителем вашего принтера. Они могут содержать специфические указания и рекомендации для проведения процедуры очистки.
- 5. Подготовьте необходимые материалы. В зависимости от модели принтера, вам может потребоваться набор для очистки печати. Убедитесь, что у вас есть все необходимые материалы, такие как салфетки, алкогольные салфетки или очистительные жидкости.
После выполнения этих подготовительных шагов вы будете готовы приступить к процедуре очистки печати принтера. Следуйте инструкциям производителя вашего принтера, чтобы выполнить очистку правильно и эффективно.
Как очистить печать принтера на компьютере с помощью специальных программ?

Очищение печати принтера на компьютере может быть необходимо, если вы столкнулись с проблемами, такими как замедленная печать, бумага, застрявшая в принтере или неправильное отображение цветов. Вместо того чтобы тратить время на ручное устранение этих проблем, можно воспользоваться специальными программами для очистки печати принтера.
Существуют различные программы, которые предлагают очистку печати принтера на компьютере. Некоторые из них бесплатны, другие требуют приобретения лицензии. Важно выбрать надежную программу, разработанную проверенным разработчиком.
Программы для очистки печати принтера обычно предлагают следующие возможности:
- Очистка очереди печати: Эта функция позволяет удалить все задания печати из очереди, даже если они застряли или зависли. Очистка очереди печати освобождает принтер и устраняет проблемы со скоростью печати.
- Оптимизация работы принтера: Некоторые программы предлагают оптимизировать работу принтера, улучшая качество печати, повышая скорость печати или устраняя проблемы с цветами.
- Устранение ошибок: Если принтер выдает сообщения об ошибках, программа для очистки печати может помочь устранить их. Программа может предложить решение проблемы или помочь найти и устранить причину ошибки.
Чтобы очистить печать принтера на компьютере с помощью специальных программ, следуйте инструкциям программы. Обычно вам потребуется скачать и установить программу, открыть ее и выбрать опцию очистки печати или другую соответствующую функцию. После этого программа выполнит необходимые действия для очистки печати принтера.
Важно помнить, что при использовании программ для очистки печати принтера на компьютере необходимо следовать инструкциям разработчика и быть осторожным при скачивании и установке программ из ненадежных источников. Также не забудьте регулярно обновлять программу, чтобы использовать последние версии и обновления.
Используя специальные программы для очистки печати принтера на компьютере, вы можете быстро и эффективно решать проблемы, связанные с печатью. Это позволит вам сэкономить время и получить высококачественные печатные документы.
Очистка печати принтера на компьютере с помощью установки новых драйверов

Перед установкой новых драйверов рекомендуется удалить все старые драйвера и очистить память принтера. Это поможет избежать конфликтов и помех в работе принтера.
Шаг 1: Удаление старых драйверов
1. Нажмите клавишу Windows + R, чтобы открыть окно "Выполнить". Введите команду "devmgmt.msc" и нажмите "Enter", чтобы открыть "Диспетчер устройств".
2. Разверните категорию "Принтеры" и найдите свой принтер в списке устройств.
3. Щелкните правой кнопкой мыши на принтере и выберите "Удалить устройство".
4. Подтвердите удаление драйвера, если появится соответствующее сообщение.
Шаг 2: Перезагрузка компьютера
После удаления старых драйверов рекомендуется перезагрузить компьютер. Это позволит очистить память и применить все изменения.
Шаг 3: Поиск и установка новых драйверов
1. Посетите официальный веб-сайт производителя вашего принтера.
2. Найдите раздел "Поддержка" или "Драйверы и загрузки".
3. Введите модель своего принтера и выберите операционную систему компьютера.
4. Скачайте последнюю версию драйвера для вашего принтера и запустите загрузку.
5. Установите новые драйверы, следуя инструкциям на экране.
Шаг 4: Проверка печати
После установки новых драйверов проверьте печать на вашем принтере. Распечатайте тестовую страницу или любой другой документ для проверки работоспособности принтера.
Если проблемы с печатью остаются, рекомендуем обратиться за помощью к специалистам или к поддержке производителя принтера.
Ручная очистка печати принтера на компьютере

Печать документов на принтере может иногда привести к неполадкам, например, если принтер начинает печатать неразборчиво или оставлять следы чернил на страницах. В таких случаях полезной может быть ручная очистка принтера.
Чтобы выполнить ручную очистку печати на компьютере, следуйте простым шагам:
- Первым делом откройте панель управления вашего компьютера.
- Найдите раздел "Принтеры и устройства" и выберите свой принтер.
- Щелкните правой кнопкой мыши на иконке принтера и выберите "Свойства".
- В открывшемся окне найдите вкладку "Обслуживание" или "Сервис".
- На вкладке "Обслуживание" найдите опцию "Очистка головки печати" и выберите ее.
- Следуйте инструкциям на экране для завершения процесса очистки.
После завершения процесса очистки рекомендуется провести тестовую печать, чтобы убедиться, что проблема была успешно устранена.
Если ручная очистка не решает проблему с печатью, возможно, потребуется обратиться к специалисту или производителю принтера для получения дополнительной помощи.
Что делать, если очистка печати принтера не помогла?

Если после очистки печати принтера проблема с печатью остается, можно попробовать следующие действия:
1. Проверьте подключение: убедитесь, что кабель принтера правильно подключен к компьютеру. Попробуйте отключить и подключить кабель снова или использовать другой порт USB.
2. Обновите драйверы принтера: зайдите на официальный сайт производителя принтера и загрузите самые свежие драйверы. Установите их на компьютер, перезагрузите систему и проверьте, работает ли принтер.
3. Проверьте настройки принтера: откройте Пуск -> Панель управления -> Принтеры и устройства. Найдите свой принтер, щелкните правой кнопкой мыши и выберите "Свойства". Проверьте все настройки, в том числе порт, на котором подключен принтер.
4. Очистите очередь печати: откройте Пуск -> Панель управления -> Принтеры и устройства. Найдите свой принтер, щелкните правой кнопкой мыши и выберите "Отмена печати" или "Очистить очередь печати". После этого попробуйте снова распечатать документ.
5. Проверьте наличие бумаги и чернил: убедитесь, что в принтере достаточно бумаги и чернил. Замените пустой картридж или дополните его чернилами.
Если все вышеперечисленные меры не помогли, рекомендуется обратиться к специалисту или производителю принтера для получения дополнительной помощи и ремонта.