В наши дни SSD-накопители являются популярным выбором для хранения данных на компьютере Mac. Они обеспечивают мгновенный доступ к файлам и ускоряют процессы чтения и записи. Однако, как и все электронные устройства, SSD-накопители могут быть подвержены поломкам или износу.
Проверка состояния SSD является важным шагом для долговечной работы вашего Mac. В этой подробной инструкции мы расскажем вам, как проверить состояние SSD на Mac OS с помощью встроенного инструмента.
Прежде всего, откройте "Системные настройки" на вашем Mac и перейдите в раздел "Диск". Здесь вы увидите все доступные диски и накопители на вашем компьютере. Выберите SSD, который вы хотите проверить.
Далее, нажмите на кнопку "Справка", которая находится под списком дисков. В появившемся меню выберите "SMART-статус". SMART (Self-Monitoring, Analysis and Reporting Technology) - это технология, которая предупреждает о возможных проблемах с диском, таких как ошибки чтения или износ.
Как проверить состояние SSD на Mac OS
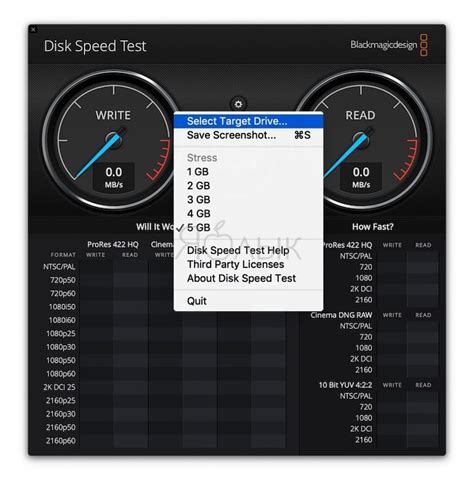
Проверка состояния SSD на компьютерах Mac OS может быть полезной для оценки работоспособности вашего накопителя и предотвращения возможных проблем. Следуя этой подробной инструкции, вы сможете легко проверить состояние своего SSD на Mac OS.
- Откройте "Приложения" и запустите "Утилиты".
- В разделе "Другие" найдите "Терминал" и откройте его.
- В терминале введите команду "diskutil list" и нажмите клавишу Enter. Вы увидите список всех подключенных накопителей.
- Найдите свой SSD в списке и запомните его идентификатор, например "/dev/disk1".
- В терминале введите команду "diskutil info /dev/disk1", заменив "/dev/disk1" на идентификатор вашего SSD. Нажмите Enter.
- Вы увидите подробную информацию о вашем SSD, включая его модель, серийный номер и общую информацию о состоянии. Если состояние SSD отображается как "Verified" или "ОК", то его работоспособность в порядке.
- Если состояние SSD отображается как "Failing" или "Не готов", это может указывать на проблемы с накопителем. В этом случае рекомендуется обратиться к специалисту или заменить SSD.
Проверка состояния SSD на Mac OS поможет вам быть в курсе работоспособности вашего накопителя и принять необходимые меры в случае проблем. Регулярная проверка может предотвратить потерю данных и обеспечить более стабильную работу вашего компьютера.
Заводим диагностический режим
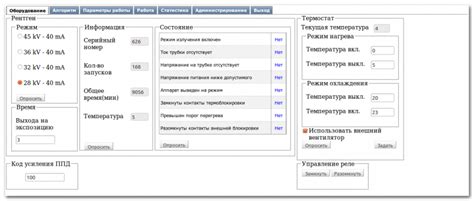
Чтобы проверить состояние своего SSD на Mac OS, вы можете воспользоваться встроенным диагностическим режимом. Этот режим позволяет выполнить несколько тестов для оценки работы вашего диска.
Для того чтобы завести диагностический режим, следуйте следующим простым шагам:
- Выключите компьютер полностью.
- Затем, включите его, но при этом удерживайте клавишу "D" на клавиатуре.
- Удерживайте клавишу "D" до тех пор, пока не появится окно "Apple Diagnostics" или "Apple Hardware Test".
- Выберите язык и нажмите кнопку "Продолжить".
- Следуйте инструкциям, чтобы запустить диагностику SSD.
В ходе выполнения диагностики вам будут представлены результаты тестов, и вам будет сообщено о состоянии вашего SSD. Если тесты обнаружат проблемы, рекомендуется позвонить в службу поддержки Apple или обратиться к сертифицированному специалисту для получения дальнейших инструкций.
Записывайте результаты тестов, чтобы в случае необходимости предоставить их специалисту.
Открываем "Дисковую утилиту"

1. Для начала откройте папку "Программы" на вашем Mac.
2. Затем найдите и запустите "Дисковую утилиту".
3. Вы также можете воспользоваться поиском Spotlight в правом верхнем углу экрана, введя запрос "Дисковая утилита".
4. Когда "Дисковая утилита" откроется, вы увидите список всех подключенных накопителей и томов на вашем Mac.
Выбираем SSD для проверки
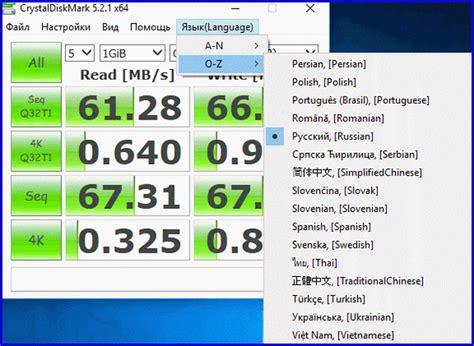
Прежде чем приступить к проверке состояния SSD на Mac OS, важно выбрать правильный накопитель. Современные накопители обеспечивают высокую скорость работы и надежность, поэтому лучше выбрать SSD от известного производителя с хорошей репутацией.
При выборе накопителя обратите внимание на следующие характеристики:
| Ёмкость | Выбирайте SSD с нужной для вас ёмкостью. Помните, что при требовательных задачах, таких как обработка видео или работа с большими файлами, потребуется SSD с большей ёмкостью. |
| Скорость записи и чтения | Оптимальная скорость записи и чтения обеспечивает быструю работу вашего Mac. Учитывайте, что скорость работы SSD может зависеть от интерфейса подключения (например, SATA или NVMe). |
| Надежность | Выбирайте SSD с поддержкой технологий повышения надежности, таких как TRIM и ECC. Это поможет предотвратить возможные ошибки и повысить долговечность вашего накопителя. |
| Гарантия | Убедитесь, что выбранный SSD имеет достаточно долгий срок гарантии. Это позволит вам быть уверенным в качестве продукта и получить поддержку в случае возникновения проблем. |
Тщательно изучив характеристики и сравнив разные модели, вы сможете выбрать SSD, подходящий для проверки состояния на вашем Mac.
Запускаем проверку SMART
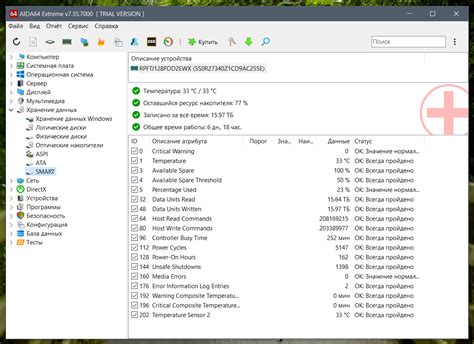
Чтобы провести проверку состояния SSD на Mac OS, мы воспользуемся программой Disk Utility. Следуйте этим шагам, чтобы запустить проверку SMART на вашем SSD:
- Откройте Finder и перейдите в папку "Applications".
- Найдите и запустите программу "Disk Utility".
- На левой панели выберите ваш SSD.
- Перейдите на закладку "First Aid" в верхней панели.
- Нажмите на кнопку "Run" рядом с опцией "First Aid" для запуска проверки.
- Дождитесь завершения проверки. Программа автоматически проверит состояние SMART и покажет результаты.
Если результаты показывают, что ваш SSD имеет проблемы, рекомендуется срочно заменить его, чтобы избежать потери данных. В случае, если все результаты успешны, значит, ваш SSD в хорошем состоянии.
Анализируем результаты SMART
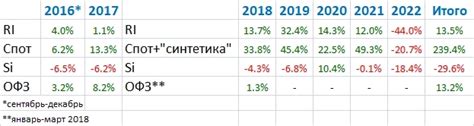
Чтобы проверить результаты SMART, вам потребуется использовать специальное программное обеспечение, например, утилиту DriveDx или SMART Utility. Следуйте инструкциям по установке и запуску выбранной программы.
После запуска программы вы увидите список подключенных дисков. Выберите SSD, который хотите проанализировать.
Далее вам потребуется выполнить проверку состояния SSD. Обычно это делается одним кликом на кнопку "Проверить" или "SMART-тест". В течение нескольких минут программа проверит выбранный диск и выдаст результаты анализа.
Анализируйте полученные результаты SMART. Обратите внимание на такие показатели, как "Состояние", "Ошибки чтения/записи" и "Температура". Как правило, если показатели находятся в рамках нормы, значит, ваш SSD функционирует должным образом. Однако, при обнаружении значительного увеличения ошибок или необычно высокой температуры, стоит обратиться к специалистам для дальнейшего исследования и решения проблемы.
Не забудьте регулярно проводить проверку состояния SSD с использованием SMART-анализа. Это позволит вам отследить проблемы заранее и принять меры по их устранению, что способствует долгой и надежной работе вашего SSD.
Проверяем ошибки чтения/записи

Состояние SSD-диска можно оценить по наличию ошибок чтения/записи. Если на вашем Mac возникают системные ошибки или неожиданные зависания, то это может быть связано с проблемами в работе SSD. Для проверки ошибок и исправления неполадок можно воспользоваться встроенной утилитой Disk Utility (Дисковая утилита).
Для запуска Дисковой утилиты перейдите в папку "Программы", затем в "Служебные программы" и откройте Дисковую утилиту.
В левой части окна выберите жесткий диск, содержащий ваш SSD-диск.
В верхней панели нажмите на кнопку "First Aid" (Первая помощь).
Появится окно с предупреждением о возможной потере данных. Нажмите кнопку "Run" (Запустить), чтобы начать проверку.
Данная процедура займет некоторое время и может вызвать небольшое падение производительности вашего компьютера. Если в ходе проверки утилита обнаружит ошибки чтения/записи, она попытается их исправить автоматически.
Если утилита не смогла исправить ошибки, вам потребуется обратиться к профессионалам или авторизованному сервисному центру для проведения более глубокой диагностики и ремонта вашего SSD-диска.
Производим сканирование диска
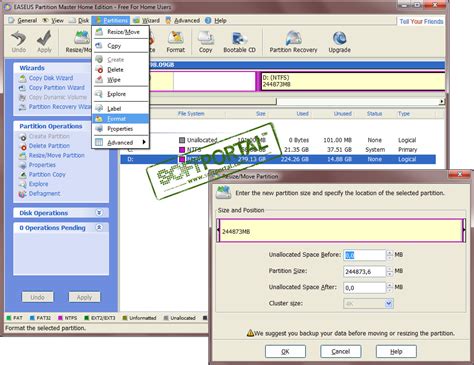
Чтобы проверить состояние своего SSD-диска на Mac OS, вы можете воспользоваться встроенной программой Дисковая утилита. Это приложение позволяет сканировать диск на наличие ошибок и фрагментации, а также выполнять другие диагностические операции.
Чтобы начать сканирование диска, следуйте этим шагам:
- Откройте Дисковую утилиту. Ее можно найти в папке "Утилиты" в разделе "Приложения".
- Выберите SSD-диск, который вы хотите проверить, в списке слева.
- Нажмите на кнопку "Проверить диск" в верхнем меню.
- Дождитесь завершения процесса сканирования.
После окончания сканирования вы увидите результаты и возможные проблемы, если они обнаружены. Если вам показывает, что диск требует ремонта, вы можете попробовать восстановить его с помощью Дисковой утилиты или обратиться к специалисту.
Регулярное сканирование диска поможет поддерживать его в хорошем состоянии и предотвращать возможные проблемы. Рекомендуется проводить сканирование диска на Mac OS хотя бы раз в месяц или при появлении любых подозрительных симптомов или ошибок.
Проверяем физическое состояние SSD
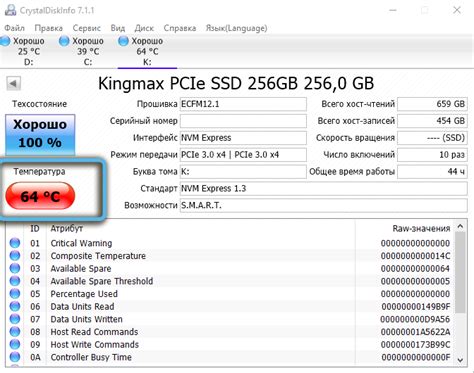
Чтобы проверить физическое состояние SSD на Mac OS, можно воспользоваться специальными утилитами и командами.
Одной из таких утилит является "Дисковая утилита", которая входит в стандартный набор программ Mac OS.
Для того чтобы проверить физическое состояние SSD с помощью "Дисковой утилиты", выполните следующие действия:
- Откройте "Дисковую утилиту", которую можно найти в папке "Утилиты" в папке "Программы".
- Выберите в левой части окна диск, на котором установлена Mac OS. Обычно это диск "Macintosh HD".
- В верхнем меню программы выберите пункт "Проверить диск".
- Дождитесь завершения процесса проверки. Во время проверки программа будет сканировать диск на наличие ошибок и дефектов.
- По окончанию проверки вы получите отчет о состоянии диска. Если диск является SSD, то в отчете будет указано его физическое состояние.
Также можно использовать команду "diskutil" в "Терминале" для проверки физического состояния SSD. Для этого выполните следующие шаги:
- Откройте "Терминал", который можно найти в папке "Утилиты" в папке "Программы".
- Введите команду "diskutil info /" и нажмите клавишу "Enter".
- В полученном результате найдите свой SSD и прочтите информацию о его состоянии.
Проверка физического состояния SSD важна, чтобы своевременно определить проблемы с диском и принять меры по их устранению.
| Программа | Описание |
|---|---|
| Дисковая утилита | Встроенная утилита Mac OS для работы с дисками и проверки их состояния. |
| "diskutil" | Команда в "Терминале" для работы с дисками и получения информации о них. |
Отслеживаем температуру диска
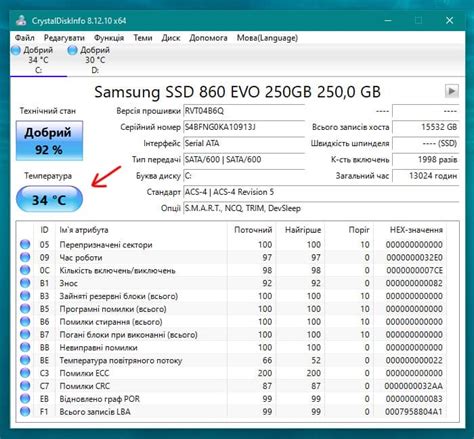
Для надежной работы SSD важно контролировать его температуру. Высокая температура может привести к сбоям и потере данных.
На Mac OS можно легко отслеживать температуру диска с помощью специальных программ. Одной из таких программ является iStat Menus. С её помощью вы сможете наблюдать за состоянием SSD в реальном времени.
После установки iStat Menus вы можете добавить виджет, который будет отображать текущую температуру диска. Программа также предоставляет возможность установить предупреждение о превышении допустимой температуры.
Если температура SSD достигает критического уровня, вам следует принять меры для охлаждения диска. Убедитесь, что компьютер находится в прохладном месте и хорошо вентилируется. Если это не помогает, возможно, стоит обратиться к профессионалам для дополнительной проверки и ремонта.
Не забывайте, что SSD может нагреваться и в процессе интенсивной работы или при длительном использовании. Поэтому регулярно проверяйте температуру диска и принимайте необходимые меры для его охлаждения.
Записываем результаты проверки
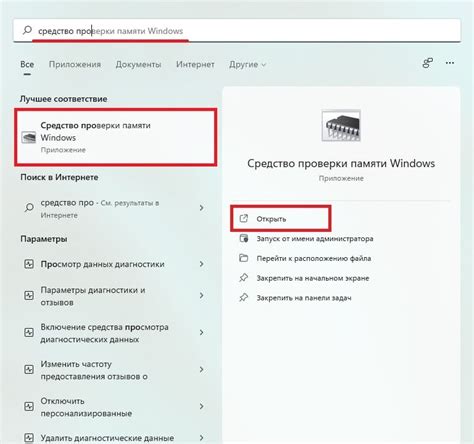
Когда проверка состояния SSD завершена, важно записать результаты, чтобы в будущем можно было сравнить их с новыми данными. Для этого можно воспользоваться текстовым редактором или создать специальный файл, чтобы сохранить информацию.
Рекомендуется указать следующую информацию:
- Дата проверки: Указать дату, когда была выполнена проверка состояния SSD.
- Результаты проверки: Записать все обнаруженные проблемы или ошибки.
- Дополнительные комментарии: Если есть какие-либо особенности или замечания о состоянии SSD, можно добавить дополнительные комментарии.
Эта информация позволит вам отслеживать состояние SSD и принимать необходимые меры, если появятся какие-либо проблемы. Также рекомендуется регулярно обновлять этот файл, чтобы иметь актуальную информацию о состоянии вашего SSD.