USB порты – это одно из самых популярных средств взаимодействия компьютера с внешними устройствами. Они позволяют подключать клавиатуры, мыши, принтеры, флешки и многие другие устройства. Однако, иногда может возникнуть ситуация, когда USB порт перестает функционировать. Как определить, неисправен ли порт или есть другая причина проблемы? В этой статье мы рассмотрим несколько простых способов проверки USB порта на работоспособность.
Первым шагом можно использовать простой способ проверки - подключить известно работающее устройство, такое как флешка или мышь, к порту. Если устройство работает, тогда проблема, скорее всего, не в самом порте. Однако, если ни одно устройство не работает, вам придется более тщательно исследовать проблему.
Другим способом проверки работоспособности USB порта является использование диспетчера устройств. Для этого вам необходимо открыть диспетчер устройств вашей операционной системы. В Windows это можно сделать, нажав сочетание клавиш Win + X и выбрав "Диспетчер устройств". В списке устройств найдите "Контроллеры Universal Serial Bus" и разверните его. Если вы видите значок "Ошибка" или "Неизвестное устройство", значит, есть проблема с портом. В этом случае, попробуйте обновить драйверы USB порта или переустановить их.
Проверка работоспособности USB порта включает в себя несколько шагов, и они могут отличаться в зависимости от операционной системы и настроек компьютера. Однако, с помощью этих простых способов вы сможете определить, в чем причина проблемы и принять соответствующие меры для ее устранения.
Признаки неисправности USB порта: что проверять

Неисправность USB порта может проявляться различными способами. Определить неисправность USB порта можно по следующим признакам:
1. Отсутствие реакции на подключение устройства.
Если после подключения USB устройства ничего не происходит, это может свидетельствовать о проблеме с самим портом. Попробуйте подключить другое устройство или использовать другой порт на компьютере.
2. Неправильное распознавание устройства.
Если ваш компьютер не распознает подключенное устройство или выдает ошибку при его установке, возможно, проблема заключается в неисправности USB порта. Попробуйте проверить подключение устройства к другому порту или компьютеру.
3. Неустойчивая работа подключенного устройства.
Если подключенное устройство периодически отключается или работает нестабильно, стоит проверить USB порт на наличие проблем. Попробуйте подключить другое устройство и проверьте его работу.
4. Нет электропитания в порте.
Если USB порт не обеспечивает достаточный уровень электропитания, подключенное устройство может не работать корректно или вообще не подключаться. Попробуйте подключить другое устройство и проверьте, работает ли оно.
5. Физические повреждения порта.
В случае, если USB порт имеет физические повреждения, такие как излом или загрязнение контактов, возможно, это причина неисправности. Осмотрите порт на наличие повреждений и внешних причин неисправности.
Полезно знать: в случае подозрения на неисправность USB порта, рекомендуется обратиться к специалисту для детальной диагностики и ремонта.
Не работает USB устройство: что делать
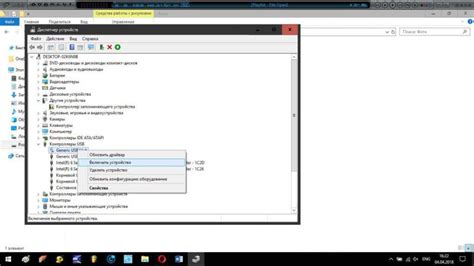
Если USB устройство перестало работать, есть несколько шагов, которые можно предпринять для попытки исправить проблему. Вот некоторые полезные советы:
| Шаг 1 | Проверьте соединение |
| Шаг 2 | Попробуйте другой порт |
| Шаг 3 | Проверьте устройство на другом компьютере |
| Шаг 4 | Обновите драйверы |
| Шаг 5 | Проверьте наличие конфликтующих программ |
| Шаг 6 | Проверьте наличие вирусов |
| Шаг 7 | Свяжитесь с производителем устройства |
Не стоит паниковать, если USB устройство не работает. Часто это может быть простая проблема, которую можно легко решить с помощью приведенных выше шагов. Если все остальное не помогает, обратитесь за помощью к профессионалам или посетите сервисный центр.
Как проверить работоспособность USB порта на ПК: шаг за шагом
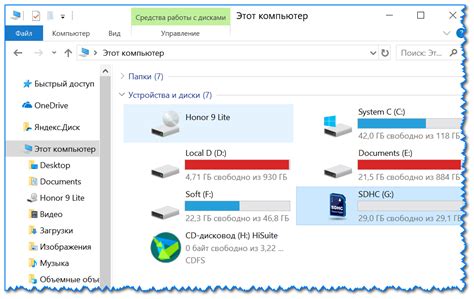
Если у вас возникли проблемы с работой USB порта на вашем компьютере, необходимо проверить его работоспособность. В этом разделе я расскажу вам, как выполнить эту проверку пошагово.
Шаг 1: Подключите устройство к USB порту
Сначала подключите какое-либо устройство, например, флеш-накопитель или клавиатуру, к USB порту ПК. Убедитесь, что устройство правильно вставлено и плотно прилегает к порту.
Шаг 2: Проверьте подключение устройства
Осмотрите устройство и убедитесь, что оно не имеет физических повреждений. Проверьте, нет ли трещин, поломок или загрязнений на разъеме USB порта.
Шаг 3: Проверьте совместимость
Убедитесь, что устройство, которое вы подключили, совместимо с компьютером. Если устройство является новым или неизвестным, проверьте его совместимость с операционной системой и системными требованиями. Если устройство совместимо, переходите к следующему шагу.
Шаг 4: Проверьте драйверы
Установите или обновите драйверы USB порта на вашем компьютере. Вы можете скачать последние версии драйверов с официального сайта производителя вашей материнской платы или компьютера. Убедитесь, что драйверы установлены правильно и актуальны.
| Операционная система | Сайт для загрузки драйверов |
|---|---|
| Windows | https://www.microsoft.com |
| MacOS | https://support.apple.com |
| Linux | https://www.kernel.org |
Шаг 5: Проверьте USB порт другим устройством
Если после выполнения всех предыдущих шагов проблема не решена, попробуйте подключить другое устройство к тому же порту. Если другое устройство работает, значит, проблема не в порту, а в устройстве, с которым вы работали ранее.
Шаг 6: Попробуйте другой USB порт
Если проблема остается, попробуйте подключить устройство к другому USB порту на вашем компьютере. Если устройство работает через другой порт, это может указывать на проблемы с конкретным портом, который вы использовали ранее.
Шаг 7: Обратитесь к специалисту
Если все вышеперечисленные методы не помогли, возможно, у вас проблемы с аппаратным обеспечением компьютера или операционной системой. В этом случае рекомендуется обратиться к специалисту для диагностики и ремонта.
Благодаря этим шагам вы сможете определить, работает ли USB порт на вашем компьютере или нет. Будьте внимательны и в случае возникновения проблем не стесняйтесь обращаться за помощью.
Способы проверки USB порта на ноутбуке
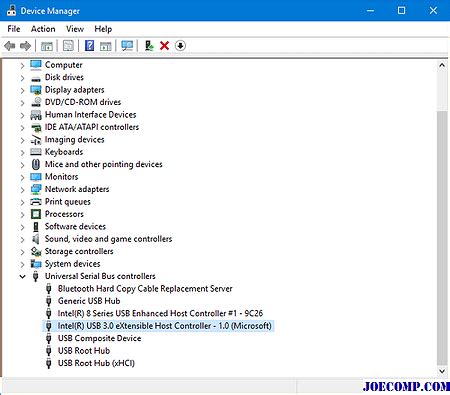
1. Подключите другое устройство к USB порту. Если устройство работает нормально, то проблема, скорее всего, заключается в первом устройстве. Если и второе устройство не работает, переходите к следующему способу.
2. Проверьте устройство в другом порту. Если оно работает в другом порту, значит проблема с первым портом. Если и во втором порту устройство не работает, переходите к следующему способу.
3. Проверьте драйверы USB порта. Перейдите в "Device Manager" (Менеджер устройств) и найдите раздел "Universal Serial Bus controllers" (Контроллеры универсальной последовательной шины). Проверьте, есть ли там какие-либо предупреждения или ошибки. Если есть, то попробуйте обновить или переустановить драйверы.
4. Проверьте физическое состояние порта. Проверьте, нет ли внутри порта каких-либо видимых повреждений или загрязнений. Если есть, то очистите порт или обратитесь в сервисный центр для ремонта.
5. Попробуйте перезагрузить ноутбук и проверить порт после перезагрузки. Иногда это может решить проблему.
6. Если все вышеперечисленные способы не помогли, возможно, у вас проблема с аппаратной частью USB порта. В этом случае, рекомендуется обратиться к производителю ноутбука или в сервисный центр для ремонта.
| Способ | Описание |
|---|---|
| Подключение другого устройства | Проверить, работает ли другое устройство в USB порту |
| Проверка другого порта | Проверить, работает ли устройство в другом USB порту |
| Проверка драйверов | Проверить наличие предупреждений или ошибок в драйверах USB порта |
| Проверка физического состояния порта | Проверить, есть ли видимые повреждения или загрязнения внутри порта |
| Перезагрузка ноутбука | Перезагрузить ноутбук и проверить порт после перезагрузки |
| Обращение в сервисный центр | Обратиться к производителю ноутбука или в сервисный центр для ремонта |
Как провести самодиагностику USB порта: полезные рекомендации

Проверка работоспособности USB порта может быть полезной в различных ситуациях. Если ваше устройство не распознается, не заряжается или не подключается к компьютеру через USB порт, то проведение самодиагностики может помочь найти и устранить проблему.
Вот несколько полезных рекомендаций для проведения самодиагностики USB порта:
- Проверьте физическое состояние порта. Внимательно осмотрите USB порт на наличие повреждений. Если вы заметили изломанные или согнутые контакты, коррозию или другие видимые проблемы, то, возможно, порт требует ремонта или замены.
- Подключите другое устройство. Попробуйте подключить другое устройство к порту. Если оно работает, то проблема скорее всего в вашем устройстве. Если другое устройство также не работает, то проблема может быть в самом порту.
- Перезагрузите компьютер и устройство. Иногда некорректная работа USB порта может быть временной проблемой, которая может быть решена путем перезагрузки компьютера и устройства.
- Проверьте драйверы. Убедитесь, что у вас установлены последние драйверы на вашем компьютере. Устаревшие или некорректно установленные драйверы могут вызывать проблемы с USB портами.
- Проверьте устройства в диспетчере устройств. Откройте диспетчер устройств на вашем компьютере и проверьте, есть ли какие-либо конфликты или проблемы с USB контроллером или устройствами. Если есть, попробуйте обновить драйверы или удалить проблемное устройство.
- Используйте диагностическую утилиту. Существуют специальные диагностические утилиты, которые могут помочь определить и устранить проблемы с USB портами. Вы можете найти такие утилиты на официальных сайтах производителей или сторонних разработчиков.
Если вы пробовали все вышеперечисленные рекомендации и проблема с USB портом все еще не решена, то, возможно, вам потребуется обратиться к профессионалам. Они могут провести более глубокую диагностику и ремонт в вашем случае.
Надеемся, что эти полезные рекомендации помогут вам провести самодиагностику USB порта и решить любые проблемы, с которыми вы столкнулись.
Что делать, если USB порт не видит флешку или жесткий диск
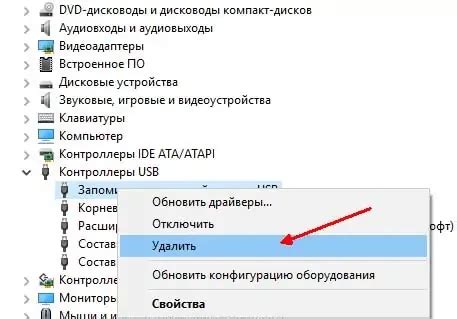
Если ваш USB порт не видит флешку или жесткий диск, это может быть вызвано различными причинами. Вот несколько действий, которые вы можете предпринять, чтобы исправить эту проблему:
1. Проверьте соединение:
Убедитесь, что USB устройство корректно подключено к порту. Попробуйте отсоединить его и тщательно повторно подключить, убедившись, что соединение надежно.
2. Перезагрузите компьютер:
Иногда перезагрузка компьютера может решить проблемы с распознаванием USB порта. Попробуйте перезагрузить вашу операционную систему и проверьте, работает ли порт теперь.
3. Проверьте драйверы USB:
Убедитесь, что у вас установлены последние драйверы для USB портов. Вы можете проверить это в менеджере устройств, найдя "Универсальные последовательные автобусы (USB)" и обновить драйверы, если необходимо.
4. Испытайте другое USB устройство:
Попробуйте подключить другую флешку или жесткий диск к порту. Если новое устройство успешно распознается, возможно, проблема заключается в вашем старом устройстве.
5. Проверьте наличие повреждений:
Внимательно осмотрите вашу флешку или жесткий диск на наличие физических повреждений. Если они есть, это может привести к неработоспособности USB порта. Попробуйте подключить ваше устройство к другому компьютеру, чтобы проверить его работоспособность.
6. Обратитесь к специалисту:
Если все вышеперечисленные шаги не привели к решению проблемы, возможно, вам потребуется обратиться к специалисту. Проблема может быть связана с аппаратными неисправностями USB порта, и требоваться замена или ремонт.
Не обязательно каждый шаг будет применяться в вашей конкретной ситуации, поэтому попробуйте выполнить те, которые кажутся наиболее применимыми. В случае продолжающихся проблем, всегда лучше проконсультироваться со специалистом. Удачи в решении проблемы!
Простые способы исправления неисправностей USB порта

Если у вас возникли проблемы с USB портом на компьютере или ноутбуке, не беда! В большинстве случаев проблему можно решить самостоятельно, не обращаясь к профессионалам. Вот несколько простых способов исправления неисправностей USB порта:
1. Перезагрузите компьютер. Иногда неполадки USB порта возникают из-за временных сбоев в системе. Попробуйте просто перезагрузить компьютер и проверить, работает ли USB порт после этого.
2. Проверьте физическое состояние порта. Внимательно осмотрите порт на наличие физических повреждений или пыли. При необходимости аккуратно очистите порт от пыли с помощью струи сжатого воздуха.
3. Используйте другой USB кабель или устройство. Иногда проблема заключается в самом кабеле или подключенном устройстве. Попробуйте использовать другой кабель или подключить другое устройство к порту и проверить его работоспособность.
4. Проверьте драйвера USB. Убедитесь, что драйвера USB установлены и обновлены на вашем компьютере. Если нужно, обновите драйвера через меню "Устройства и принтеры" в панели управления.
5. Проверьте устройство в другом порту. Если у вас есть несколько USB портов на компьютере, попробуйте подключить устройство к другому порту и убедиться, что проблема не в устройстве, а именно в порту.
Если вы испробовали все эти способы и проблема не устранена, возможно, вам понадобится обратиться к специалистам или заменить USB порт на новый. В любом случае, надеемся, что эти простые способы помогут вам в решении проблемы с USB портом.
Рекомендации по профилактике неисправностей USB портов

Для обеспечения надежной работы USB портов и предотвращения различных неисправностей следует учитывать следующие рекомендации:
- Не перегружайте USB порты - это значит не подключайте слишком много устройств через USB хаб или разветвитель.
- Не используйте силу при подключении или отключении USB устройств - это может привести к повреждению портов.
- Регулярно проверяйте состояние контактов USB кабелей и разъемов - убедитесь, что они не загрязнены, не истираются и не облазят.
- Неизбежно, устройства и кабели, подключенные к USB порту, в течение времени подвергаются износу и физическому воздействию. Поэтому, если вы замечаете, что подключение нестабильно или устройство периодически отключается, то рекомендуется заменить кабель или переподключить его в другой USB порт.
- Избегайте коротких замыканий - не смешивайте USB источники питания с другими электронными устройствами и не подключайте USB кабели к источникам с плохой изоляцией. Это может привести к повреждению портов.
- Учитывайте требования по энергопотреблению - некоторые устройства могут потреблять больше энергии, чем USB порт может предоставить. В этом случае, следует использовать активные USB хабы или специальные адаптеры для питания этих устройств.
- Систематически обновляйте драйверы - многие проблемы с USB портами могут быть связаны с устаревшими драйверами. Регулярно проверяйте наличие обновлений драйверов на официальном сайте производителя вашего компьютера или устройств.
- Используйте антивирусное программное обеспечение и регулярно сканируйте компьютер на наличие вредоносных программ - они также могут вызывать неисправности USB портов.
- Перезагружайте компьютер при проблемах - иногда, простая перезагрузка может решить множество проблем с USB портами и устройствами.
Соблюдение этих рекомендаций поможет снизить вероятность возникновения неисправностей USB портов и обеспечит их более стабильную и надежную работу.
Сервисный центр или самостоятельный ремонт USB порта: как выбрать

При обнаружении проблем с работой USB порта, у вас есть два основных варианта решения проблемы: обратиться в специализированный сервисный центр или попытаться самостоятельно устранить неполадки.
Выбор между сервисным центром и самостоятельным ремонтом зависит от нескольких факторов, таких как:
- Уровень ваших навыков и опыта в ремонте электроники. Если у вас есть соответствующие знания и опыт, вы можете попытаться исправить проблему самостоятельно. В противном случае, рекомендуется обратиться в сервисный центр.
- Сложность проблемы. Некоторые проблемы с USB портом могут быть простыми и решаемыми даже без особых навыков. Однако, если проблема кажется сложной или требует замены компонентов, лучше обратиться в сервисный центр.
- Наличие гарантии. Если ваше устройство находится под гарантией, обратитесь в сервисный центр, чтобы не нарушить гарантийные условия.
- Доступность необходимых инструментов и запчастей. Если у вас есть все необходимые инструменты и запчасти для ремонта, можете попробовать самостоятельно. В противном случае, вам понадобится помощь сервисного центра.
Важно помнить, что самостоятельный ремонт может представлять определенные риски, особенно если у вас нет достаточных навыков и опыта. Неправильные действия могут привести к дополнительным повреждениям и ухудшить ситуацию.
Если вы решили обратиться в сервисный центр, выбирайте проверенные и надежные сервисные центры, имеющие положительные отзывы и репутацию. Не стесняйтесь задавать вопросы и уточнять стоимость услуг, сроки ремонта и гарантийные обязательства.
В любом случае, перед принятием решения, подумайте о рисках и возможных последствиях. Если вы не уверены в своих способностях и знаниях, лучше обратиться к профессионалам, что сохранит ваше устройство в надлежащем состоянии.