Средняя кнопка мыши может быть очень полезна при работе на компьютере. Она позволяет открывать ссылки в новой закладке, закрывать вкладки, скроллировать страницы и выполнять множество других действий. Но что делать, если она перестала работать?
Есть несколько простых способов проверки работоспособности средней кнопки мыши, которые помогут вам выяснить причину ее неработы. В этой статье мы подробно расскажем о каждом из них.
1. Проверьте настройки системы: первым делом следует убедиться, что средняя кнопка мыши активирована в настройках операционной системы. В Windows это можно сделать в панели управления, перейдя в раздел "Мышь". В MacOS настройки мыши находятся в меню "Системные настройки".
2. Проверьте драйверы мыши: неработающая средняя кнопка мыши также может быть связана с проблемами в драйверах. Попробуйте обновить драйверы или переустановить их через меню управления устройствами.
3. Используйте онлайн-сервис: существуют онлайн-сервисы, которые позволяют проверить работоспособность средней кнопки мыши с помощью специальных тестов. Вы можете найти такой сервис в Интернете и провести тестирование прямо на сайте.
Будьте внимательны при проведении этих проверок и постарайтесь точно определить, в чем причина неработоспособности средней кнопки мыши. Если ни один из предложенных способов не помог, то, возможно, проблема заключается в самой кнопке. В таком случае лучше обратиться к специалистам или заменить мышь на новую.
Как проверить среднюю кнопку мыши: инструкции и рекомендации
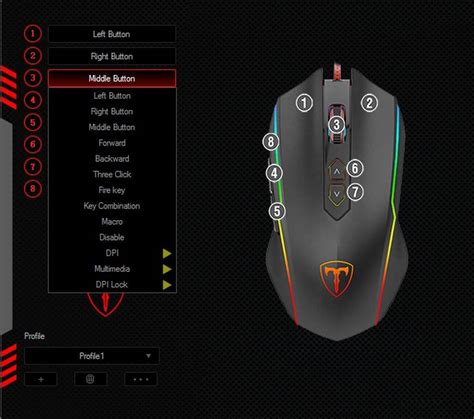
Если вы столкнулись с проблемой неработающей средней кнопки мыши, то следующие инструкции помогут вам проверить ее работоспособность и, возможно, исправить проблему.
1. Проверьте настройки мыши в операционной системе.
Перейдите в настройки мыши в операционной системе и убедитесь, что средняя кнопка мыши не отключена. Если она включена, попробуйте выставить другие настройки, чтобы убедиться, что проблема не связана с конфигурацией операционной системы.
2. Проверьте подключение мыши к компьютеру.
Убедитесь, что мышь правильно подключена к компьютеру. Попробуйте отключить и снова подключить ее, чтобы убедиться, что контакты соединения не окислены или не повреждены. Если у вас USB-мышь, попробуйте использовать другой порт USB на компьютере.
3. Попробуйте использовать среднюю кнопку мыши в других приложениях.
Откройте другие программы или приложения и попробуйте использовать среднюю кнопку мыши в них. Если она работает в других приложениях, то проблема могла возникнуть в конкретном программном обеспечении или браузере, которое вы использовали.
4. Проверьте драйверы мыши.
Проверьте, установлены ли на компьютере актуальные драйверы для мыши. Иногда проблемы с работоспособностью средней кнопки мыши могут быть связаны с устаревшими или несовместимыми драйверами. Посетите сайт производителя мыши или операционной системы и загрузите последние версии драйверов.
5. Используйте специальные утилиты для проверки мыши.
Если после выполнения всех вышеперечисленных действий средняя кнопка мыши по-прежнему не работает, вам может потребоваться заменить мышь или обратиться в сервисный центр для дальнейшей диагностики и ремонта.
Проверка работоспособности средней кнопки мыши: начальные шаги
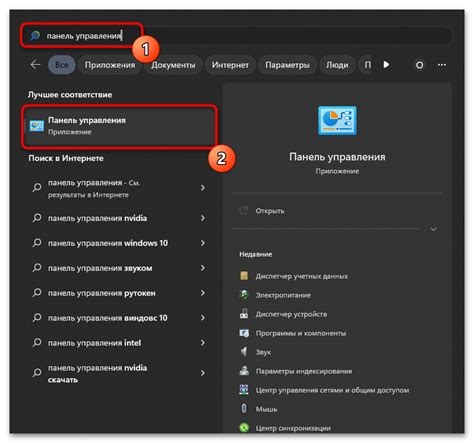
Первым шагом проверки работоспособности средней кнопки мыши является убеждение в том, что она не повреждена физически. Внешние повреждения, такие как трещины, заломы и износ, могут вызывать неправильную работу кнопки. Проверьте кнопку на наличие таких повреждений.
Если физические повреждения отсутствуют, проверьте, что средняя кнопка мыши не заблокирована программным обеспечением. Некоторые приложения и системы операционных Windows и Linux имеют функции блокировки средней кнопки мыши или могут требовать специальных настроек для ее использования.
Проверьте настройки вашей операционной системы, чтобы убедиться, что средняя кнопка мыши не заблокирована или требует дополнительной настройки. При необходимости выполните указанные инструкции для разблокировки или настройки средней кнопки мыши.
Если после проверки физического состояния и настроек операционной системы средняя кнопка мыши так и не работает, вероятно, проблема заключается в аппаратном обеспечении. В этом случае, вам следует заменить мышь или обратиться к сервисному центру для диагностики и ремонта.
Проверка работоспособности средней кнопки мыши важна для обеспечения комфортной и эффективной работы на компьютере. Следуйте данным начальным шагам, чтобы быстро выявить и устранить возникающие проблемы и продолжить использовать среднюю кнопку мыши без проблем.
Как проверить среднюю кнопку на ПК: метод 1

Есть несколько методов, которые помогают проверить работоспособность средней кнопки мыши на компьютере. В этом методе мы рассмотрим самый простой и быстрый способ проверки.
1. Откройте любой текстовый редактор или веб-браузер.
2. Наведите курсор на ссылку или текст, на который вы хотите нажать с помощью средней кнопки мыши.
3. Нажмите среднюю кнопку мыши. Если все работает правильно, ссылка или текст должны открыться в новой вкладке или окне браузера.
4. Если ничего не происходит, попробуйте нажать среднюю кнопку мыши еще раз или проверьте, не заблокирована ли она с помощью программы или настроек системы.
5. Если средняя кнопка мыши по-прежнему не работает, возможно, потребуется заменить мышь или обратиться за помощью к специалисту.
Проверка средней кнопки на ПК: метод 2

Если вы хотите проверить работоспособность средней кнопки мыши на ПК, вы можете воспользоваться следующим методом. Для начала, откройте любое приложение или окно, которое поддерживает среднюю кнопку мыши, например, текстовый редактор или веб-браузер.
Затем, наведите указатель мыши на место, где вы хотите выполнить действие средней кнопки. Нажмите и удерживайте среднюю кнопку мыши. Если все работает правильно, вы увидите значок курсора средней кнопки мыши.
При удерживании средней кнопки, попробуйте одно из следующих действий:
| Действие | Описание |
|---|---|
| Скроллинг | Попробуйте прокрутить страницу вверх или вниз при помощи средней кнопки мыши. Если страница прокручивается, значит средняя кнопка работает корректно. |
| Открытие в новой вкладке | Попробуйте щелкнуть средней кнопкой мыши по ссылке. Если ссылка открывается в новой вкладке, значит средняя кнопка работает корректно. |
| Закрытие вкладки | Попробуйте щелкнуть средней кнопкой мыши по вкладке. Если вкладка закрывается, значит средняя кнопка работает корректно. |
Если средняя кнопка не работает, возможно, вам придется проверить настройки мыши в операционной системе или заменить мышь на новую. В любом случае, это полезный метод, который поможет вам определить, работает ли средняя кнопка мыши на вашем ПК.
Как проверить среднюю кнопку мыши на ноутбуке: шаги и рекомендации
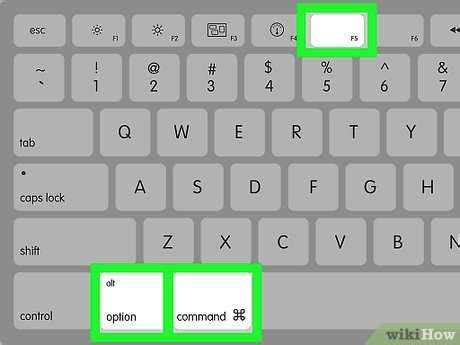
Шаг 1: Убедитесь, что ваш ноутбук включен и работает в нормальном режиме. Проверьте, что курсор мыши движется по экрану и левая и правая кнопки мыши работают.
Шаг 2: Нажмите среднюю кнопку мыши на ноутбуке. Если все работает правильно, должна открыться новая вкладка в веб-браузере. Это наиболее распространенная функция средней кнопки мыши на ноутбуке.
Шаг 3: Если ничего не происходит при нажатии средней кнопки мыши, попробуйте следующий способ. Зажмите среднюю кнопку мыши и переместите курсор мыши в любую сторону. Если видите вертикальную или горизонтальную стрелку, значит, средний клик также работает и может использоваться для прокрутки веб-страницы или других документов.
Шаг 4: Если предыдущие шаги не дали результатов, попробуйте щелкнуть и удерживать среднюю кнопку мыши, а затем нажать левую или правую кнопку мыши. Некоторые ноутбуки позволяют назначать различные функции для комбинаций кнопок мыши.
Шаг 5: Если ни один из предыдущих шагов не помог, возможно, ваш ноутбук не поддерживает среднюю кнопку мыши. В этом случае, обратитесь к инструкции по эксплуатации или свяжитесь с производителем для получения дополнительной информации о возможностях и функциях вашего ноутбука.
Помните, что функциональность мыши может различаться в зависимости от модели ноутбука и операционной системы. Всегда проверяйте документацию или обратитесь за помощью к производителю, если у вас возникнут проблемы.
Что делать, если средняя кнопка мыши не работает: советы для пользователей

Первым шагом, который стоит предпринять при неработающей средней кнопке мыши, – это перезагрузить компьютер. Возможно, простая перезагрузка поможет исправить временные ошибки программного обеспечения и восстановить функциональность. После перезагрузки компьютера, попробуйте использовать среднюю кнопку мыши еще раз и проверьте, работает ли она.
Если перезагрузка не помогла, следующим шагом будет проверка наличия драйверов для вашей мыши. Драйверы – это программное обеспечение, которое обеспечивает работу устройств, таких как мышь. Чтобы проверить драйверы, откройте «Управление устройствами» в настройках вашей операционной системы и найдите раздел «Мыши и другие указывающие устройства». Проверьте, есть ли там какие-либо проблемы с установленными драйверами. Если есть, попробуйте обновить или переустановить драйверы для вашей мыши.
Если ни перезагрузка компьютера, ни проверка драйверов не решили проблему, возможно, вам стоит проверить настройки вашего ОС или приложения, с которым работаете. Некоторые приложения или операционные системы имеют настройки, которые контролируют поведение мыши, включая среднюю кнопку. Убедитесь, что настройки разрешают использование средней кнопки мыши и не конфликтуют с другими функциями. При необходимости, откорректируйте настройки.
Если после всех предпринятых мер средняя кнопка мыши все еще не работает, возможно, ваша мышь требует замены или ремонта. В этом случае, стоит обратиться к производителю или уполномоченному сервисному центру для получения помощи или консультации.
Проверка средней кнопки для Mac-компьютера: особенности и инструкции

Средняя кнопка мыши на компьютерах Mac имеет несколько особенностей по сравнению с другими операционными системами. Для её проверки и использования также существуют специфические инструкции.
Для начала, нужно убедиться, что ваша мышь подключена к компьютеру и включена. Обычно это делается через Bluetooth или путем подключения провода.
Затем, чтобы проверить работоспособность средней кнопки мыши, необходимо выполнить следующие шаги:
- Щелкните по значку "Apple" в верхнем левом углу экрана и выберите "Настройки системы".
- В окне настроек системы выберите "Мышь".
- Перейдите на вкладку "Мыши" и найдите среднюю кнопку в разделе "Кнопки".
- Включите опцию "Средняя кнопка" или "Средний щелчок", если она не включена.
Теперь, когда средняя кнопка мыши включена, вы можете проверить её работоспособность. Обычно средняя кнопка задействована для открытия ссылок в новой вкладке или скроллинга.
Чтобы проверить открытие ссылок в новой вкладке, найдите ссылку на любой веб-странице. Затем зажмите клавишу "Command" на клавиатуре и одновременно щелкните средней кнопкой мыши по ссылке. Если ссылка успешно открыла новую вкладку, значит ваша средняя кнопка работает правильно.
Чтобы проверить скроллинг, зажмите клавишу "Option" на клавиатуре и одновременно перемещайте курсор мыши вверх или вниз. Если страница прокручивается в соответствии с перемещением курсора, значит ваша средняя кнопка функционирует нормально.
Если средняя кнопка не работает, попробуйте проверить настройки мыши в системе и убедитесь, что она включена. Также стоит учесть, что некоторые приложения или программы могут использовать среднюю кнопку для других функций, поэтому проверьте настройки и в этих приложениях.
Теперь у вас есть все необходимые инструкции, чтобы проверить работоспособность средней кнопки мыши на компьютерах Mac. Успехов вам!
Как проверить среднюю кнопку мыши в программе AutoCAD: инструкция

Программа AutoCAD широко используется в инженерном и архитектурном проектировании. Средняя кнопка мыши играет важную роль в работе с этой программой, поэтому ее работоспособность нужно проверять регулярно. В этой инструкции мы подробно расскажем, как это сделать.
1. Запустите программу AutoCAD на вашем компьютере.
2. Откройте любой чертеж или создайте новый файл.
3. Наведите курсор мыши на область чертежа и убедитесь, что стрелка мыши превращается в руку. Это означает, что вы находитесь в режиме "Панорамирование" и средняя кнопка мыши активна.
4. Нажмите и удерживайте среднюю кнопку мыши. Попробуйте переместить курсор вверх, вниз, влево и вправо. Если чертеж перемещается соответствующим образом, то средняя кнопка работает правильно.
5. Если перемещение чертежа не происходит при удержании средней кнопки мыши, то, возможно, она вышла из строя. В этом случае, попробуйте проверить ее в других программах или заменить мышь.
6. Проверьте дополнительные функции средней кнопки мыши в AutoCAD. Например, средняя кнопка также используется для приближения и отдаления чертежа. Попробуйте зажать среднюю кнопку и вращать колесико мыши вперед и назад. Если масштаб чертежа меняется, значит, средняя кнопка работает как задумано.
7. После завершения проверки средней кнопки мыши, рекомендуется сохранить изменения в чертеже или закрыть программу AutoCAD.
Теперь вы знаете, как проверить работоспособность средней кнопки мыши в программе AutoCAD. Регулярная проверка этой кнопки поможет избежать проблем при работе с чертежами и повысит эффективность вашей работы.
Проверка средней кнопки мыши в играх: полезные советы для геймеров

Для проверки работоспособности средней кнопки мыши в играх следуйте следующим полезным советам:
| Шаг | Описание |
|---|---|
| Шаг 1 | Убедитесь, что средняя кнопка мыши работает корректно вне игры. Попробуйте ее нажать и убедитесь, что она реагирует и выполняет свое назначение. |
| Шаг 2 | Запустите любую игру, в которой используется средняя кнопка мыши для выполнения специальных действий. Примеры игр, в которых часто используется средняя кнопка мыши, включают стратегии в реальном времени, игры с видом от третьего лица и шутеры от первого лица. |
| Шаг 3 | В игре, найдите место, где вы можете использовать среднюю кнопку мыши. Например, это может быть кнопка, открывающая инвентарь вашего персонажа или позволяющая использовать особую способность или атаку. |
| Шаг 4 | Нажмите среднюю кнопку мыши и проверьте, что она выполняет соответствующее действие в игре. Удостоверьтесь, что она реагирует пропорционально силе нажатия и не вызывает задержки или ошибки. |
| Шаг 5 | Повторите шаги 2-4 в нескольких различных играх, которые вы часто играете. Убедитесь, что средняя кнопка мыши работает корректно и выполняет все необходимые действия в разных игровых ситуациях. |
Если средняя кнопка мыши не работает по какой-то причине, возможно, потребуется чистка или замена самой кнопки. Если проблема сохраняется даже после замены кнопки, обратитесь к специалисту по ремонту компьютеров или свяжитесь с производителем мыши для получения дополнительной поддержки.
Правильная работа средней кнопки мыши в играх важна для комфортной и эффективной игровой сессии. Следуя этим полезным советам, вы сможете проверить работоспособность средней кнопки мыши и насладиться игровым процессом без ограничений.
Как проверить среднюю кнопку мыши на устройствах Android: шаги и рекомендации
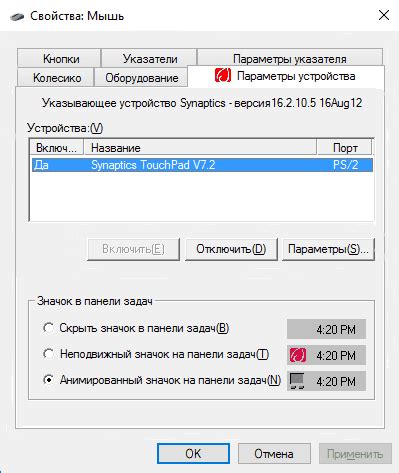
Если вы хотите проверить работоспособность средней кнопки мыши на вашем устройстве Android, вот несколько шагов и рекомендаций, которые могут помочь вам выполнить эту задачу.
1. Проверьте физическую кнопку
Сначала убедитесь, что физическая средняя кнопка мыши на вашем устройстве работает исправно. Нажимайте ее несколько раз, чтобы убедиться, что она реагирует и отдает сигналы.
2. Проверьте функциональность
После того, как вы убедились в исправности физической кнопки, проверьте, как она работает на практике. Откройте приложение или веб-страницу, в которой можно выполнить прокручивание или другие действия с помощью колеса прокрутки. Затем прокрутите содержимое вверх и вниз средней кнопкой мыши, чтобы убедиться, что она работает должным образом.
3. Используйте тестовые приложения
Для более глубокой проверки функциональности средней кнопки мыши, вы можете воспользоваться специальными тестовыми приложениями, доступными в Google Play Store. Эти приложения позволяют выполнять различные действия с помощью средней кнопки мыши и проверять ее реакцию.
4. Проверьте с помощью приложений сторонних разработчиков
Если у вас возникли сомнения в работоспособности средней кнопки мыши на вашем устройстве Android, вы также можете попробовать установить и использовать приложения сторонних разработчиков. Такие приложения могут предоставить дополнительные инструменты и функции для проверки кнопок вашего устройства.
Важно помнить, что способ проверки средней кнопки мыши может немного отличаться в зависимости от модели и версии Android на вашем устройстве. Если вы не можете выполнить проверку с помощью описанных выше шагов, рекомендуется обратиться к руководству пользователя или поддержке производителя устройства.
Популярные причины поломки средней кнопки мыши и способы их решения

1. Заклинивание колеса прокрутки
Одной из наиболее распространенных причин неработоспособности средней кнопки мыши является заклинивание колеса прокрутки. В течение времени между колесом прокрутки и сенсором может скопиться пыль или кусочки пластика, что может помешать нормальной работе кнопки. Для решения этой проблемы следуйте инструкциям:
- Выключите компьютер и отсоедините мышь от него.
- Переверните мышь и потрясите ее, чтобы удалить поверхностные загрязнения.
- Используйте ватный шарик, смоченный водой или изопропиловым спиртом, для протирания колеса прокрутки и окружающей области.
- Дайте мыши время высохнуть.
- Подключите мышь к компьютеру и проверьте работу средней кнопки мыши.
2. Неправильные настройки в системе
Еще одной причиной, по которой средняя кнопка мыши может перестать работать, являются неправильные настройки в системе. Для решения этой проблемы, выполните следующие действия:
- Откройте "Панель управления" и выберите "Устройства и принтеры".
- Найдите свою мышь в списке и щелкните правой кнопкой мыши по ее значку.
- Выберите "Свойства" и перейдите на вкладку "Колесо прокрутки".
- Проверьте, установлена ли опция "Средняя кнопка" для выполнения подходящего действия (например, "Средняя кнопка - открыть ссылку в новой вкладке"). Если опция не выбрана, выберите ее и нажмите "ОК".
- Проверьте работу средней кнопки мыши.
3. Неисправность аппаратной части
Если после проверки и очистки колеса прокрутки и настройки системы средняя кнопка мыши все еще не работает, вероятно, причина заключается в неисправности аппаратной части. В этом случае рекомендуется заменить мышь на новую или обратиться к специалисту для профессионального ремонта.
Неисправность средней кнопки мыши может привести к неудобствам в работе на компьютере, поэтому важно уметь определить причину поломки и принять соответствующие меры для ее исправления. Надеемся, что данная информация была полезной для вас и поможет восстановить работоспособность средней кнопки мыши.