Проверка порта на компьютере Mac - это несложная задача, если вы знакомы с некоторыми основными командами. Порт - это виртуальный канал, который позволяет компьютерам обмениваться информацией. Если вы хотите узнать, открыт ли порт на вашем Mac, вы можете использовать несколько командных инструментов, встроенных в вашу операционную систему.
В первую очередь, откройте приложение "Terminal". Это можно сделать через поиск или в папке "Программы". Когда приложение "Терминал" откроется, вы увидите командную строку, где вы можете вводить команды.
Если вы хотите проверить, открыт ли порт для определенного IP-адреса, то вы можете использовать команду "telnet". Например, если вы хотите проверить порт 80 для IP-адреса 192.168.0.1, введите команду "telnet 192.168.0.1 80" и нажмите клавишу "Enter". Если порт открыт, вы увидите сообщение, подтверждающее успешное соединение.
Еще один способ проверить открытые порты - использовать команду "nmap". Она может сканировать порты на вашем Mac и показать их статус. Для этого в командной строке "Терминала" введите "sudo nmap -p [номер порта] [IP-адрес]". Например, "sudo nmap -p 80 192.168.0.1". После ввода команды нажмите клавишу "Enter" и дождитесь окончания сканирования. В результате вы увидите список открытых и закрытых портов для указанного IP-адреса.
Теперь, когда вы знаете как проверить порт на Mac, вы можете легко определить доступность требуемого порта и принять необходимые меры, если порт закрыт. Использование этих команд не только поможет вам получить информацию о портах на вашем Mac, но и повысит вашу эффективность при работе с сетевыми соединениями.
Узнайте, как проверить порт на Мак
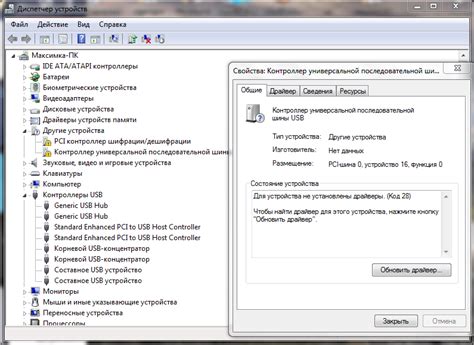
Проверка порта на Mac может быть полезным инструментом для определения доступности сетевых сервисов и настройки межсетевых соединений. С помощью некоторых инструментов командной строки вы можете легко проверить открыт ли порт и определить, что именно происходит на вашей сетевой инфраструктуре. В этом разделе мы рассмотрим несколько способов проверки открытости портов на Mac.
1. Используйте команду telnet
При помощи команды telnet можно проверить, открыт ли порт на конкретном устройстве. Для этого вам нужно знать IP-адрес устройства и номер порта, который вы хотите проверить. Просто введите команду в терминале, заменив "адрес_IP" и "номер_порта" на соответствующие значения:
telnet адрес_IP номер_порта Если порт открыт, вы увидите что-то вроде "Connected". Если порт закрыт или не доступен, вы получите сообщение об ошибке.
2. Используйте команду nmap
Nmap является мощным инструментом сканирования сети, который также может использоваться для проверки доступности портов на Mac. Для проверки определенного порта введите следующую команду в терминале:
sudo nmap -p номер_порта адрес_IP Где "номер_порта" - это номер порта, который вы хотите проверить, а "адрес_IP" - это IP-адрес устройства. Вам может потребоваться ввести пароль для доступа к команде sudo. После выполнения команды вы получите информацию о том, открыт ли порт на указанном устройстве.
3. Используйте онлайн-инструменты
Если вы предпочитаете не использовать терминал или вам нужно быстро проверить доступность порта, вы можете воспользоваться онлайн-инструментами. Некоторые из таких инструментов могут просканировать порты для вас и сообщить, открыт ли порт или нет. Просто введите IP-адрес и номер порта, и инструмент выполнит проверку за вас.
Таким образом, с помощью командной строки или онлайн-инструментов вы можете легко проверить доступность порта на Mac. Это может быть полезным для обнаружения проблем с сетевыми сервисами и проведения настроек сетевого соединения.
Как использовать команду Telnet для проверки порта на Мак
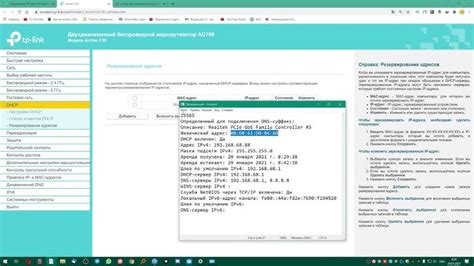
Шаг 1: Откройте Терминал, используя поиск Spotlight или перейдя в папку "Утилиты".
Шаг 2: В Терминале введите команду "telnet", а затем IP-адрес и номер порта, который вы хотите проверить. Например, для проверки порта 80 на localhost, команда будет выглядеть следующим образом:
telnet localhost 80
Примечание: Если у вас нет IP-адреса, вы можете использовать доменное имя вместо него. Например, telnet google.com 80.
Шаг 3: Нажмите клавишу "Enter" для выполнения команды. Если порт открыт, вы увидите черный экран. Если порт закрыт или недоступен, вы получите сообщение об ошибке или таймауте.
Шаг 4: Введите "Ctrl + ]", затем "q" и снова нажмите "Enter", чтобы выйти из Telnet.
Примечание: Если команда Telnet не работает, вы должны установить ее на свой компьютер, следуя официальной документации.
Теперь, благодаря команде Telnet, вы можете легко проверить порты на своем Mac и быть уверены в их доступности.
Проверьте состояние порта на Мак через терминал
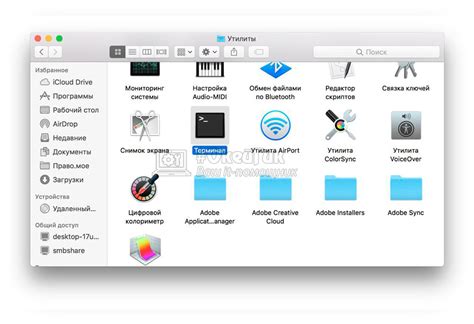
Часто возникают ситуации, когда нужно проверить состояние порта на Мак. Это может быть полезно при установке нового устройства или проблемах с сетевым подключением. К счастью, с помощью терминала можно легко выполнить эту задачу. Вот пошаговая инструкция:
| Шаг | Команда | Описание |
|---|---|---|
| 1 | ls /dev/cu.* | |
| 2 | screen /dev/cu.PortName | Подключается к выбранному порту (замените "PortName" на имя нужного порта). |
Если вы получаете сообщение об ошибке или ничего не происходит, это может означать, что порт не работает или занят другими процессами. В таком случае, рекомендуется проверить подключение к порту или обратиться за помощью к специалисту.
Теперь у вас есть инструкция по проверке состояния порта на Mac с помощью терминала. Не забывайте, что правильно работающий порт - это важный компонент для подключения различных устройств и обеспечения стабильного сетевого соединения.
Используйте утилиту Network Utility, чтобы проверить порт на Мак
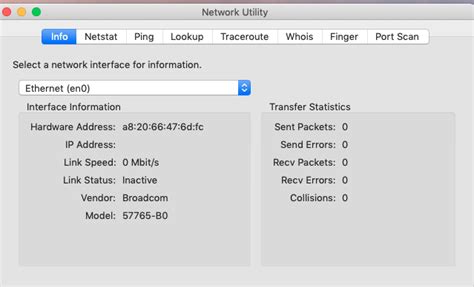
На компьютерах Mac у вас есть доступ к удобному инструменту, называемому Network Utility, который включает в себя функции для проверки различных сетевых соединений и портов. Чтобы воспользоваться этой утилитой для проверки порта, следуйте следующим шагам:
1. Откройте Finder и перейдите в папку Приложения.
2. В папке Приложения найдите папку "Утилиты" и откройте ее.
3. Внутри папки "Утилиты" найдите и откройте программу Network Utility, щелкнув по ней дважды.
4. В окне Network Utility, выберите вкладку "Порты" в верхней части окна.
5. Введите номер порта, который вы хотите проверить, в поле "Номер порта" и нажмите кнопку "Проверить порт".
6. Утилита Network Utility выполнит проверку порта и отобразит результаты в таблице с информацией о порту и его состоянии.
В таблице вы сможете увидеть, открыт ли порт, закрыт ли он, или ожидает ли какое-либо соединение. Это позволит вам быстро и легко проверить состояние порта на вашем компьютере Mac.
Теперь вы знаете, как использовать утилиту Network Utility для проверки порта на компьютере Mac. Это простой и эффективный способ убедиться, что нужный порт открыт и готов для соединений.
Узнайте, как проверить порт на Мак с помощью команды Nmap
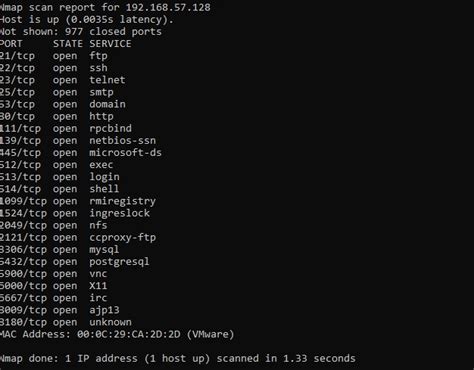
Nmap - это мощный инструмент для сканирования портов и сетевой слежки. Он предоставляет возможность определить открытые порты на вашем устройстве, что может быть полезно для проверки безопасности вашей сети и обнаружения уязвимостей.
Для начала, убедитесь, что Nmap установлен на вашем компьютере. Вы можете проверить его наличие, открыв терминал и вводя команду:
sudo nmap -vЕсли Nmap не установлен, вы можете воспользоваться Homebrew для установки его. Запустите следующую команду в терминале:
brew install nmapПосле того, как у вас есть Nmap, вы можете использовать его для проверки портов на вашем компьютере Mac. Введите команду:
nmap localhostЭто сканирует все 1000 наиболее распространенных портов на вашем компьютере. Вы получите список открытых и закрытых портов для локального хоста.
Если вы хотите проверить определенный порт, вы можете использовать следующую команду:
nmap -p [порт] localhostЗамените [порт] на нужный номер порта. Например, чтобы проверить порт 80, введите:
nmap -p 80 localhostПосле запуска команды, вы увидите статус порта - открыт, закрыт или фильтрованный.
Также можно использовать Nmap для сканирования открытых портов на удаленном хосте. Введите команду:
nmap [IP-адрес]Замените [IP-адрес] на адрес удаленного хоста, который хотите проверить. Nmap отсканирует все 1000 наиболее распространенных портов на указанном хосте и выдаст результат.
Теперь вы знаете, как проверить порт на Mac с помощью команды Nmap. Этот инструмент может быть полезен для проверки безопасности вашей сети и обнаружения уязвимостей. Удачи в экспериментах!
Проверьте открытые порты на Мак, используя программу Lanscan
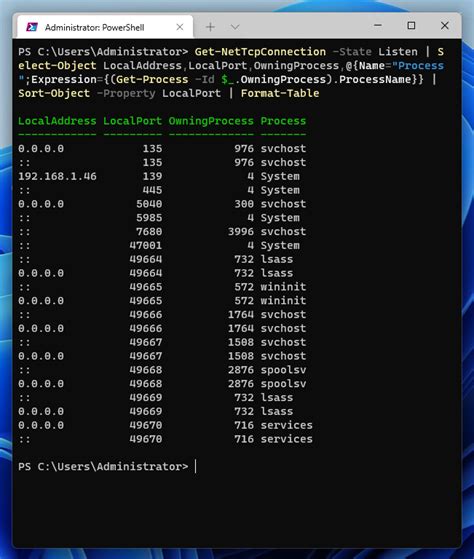
Если вам нужно проверить открытые порты на вашем компьютере Mac, вы можете воспользоваться программой Lanscan. Это удобное средство для сканирования сети и определения состояния портов на устройствах.
- Сначала вам нужно скачать и установить программу Lanscan на свой компьютер Mac.
- Откройте программу Lanscan и запустите сканирование сети, щелкнув на кнопку "Сканирование".
- Программа Lanscan начнет сканировать вашу сеть и отображать информацию о найденных устройствах.
- Чтобы проверить открытые порты на конкретном устройстве, выберите его из списка найденных устройств.
- Затем нажмите на кнопку "Проверить порты" для начала сканирования портов на выбранном устройстве.
- Программа Lanscan отобразит результаты сканирования и покажет, какие порты открыты и какие закрыты на выбранном устройстве.
- Вы также можете сохранить отчет о сканировании, нажав на кнопку "Сохранить отчет", чтобы в дальнейшем иметь к нему доступ.
Теперь у вас есть простой и удобный способ проверить открытые порты на вашем компьютере Mac с помощью программы Lanscan. Помните, что такие проверки полезны для обеспечения безопасности вашей сети и защиты от несанкционированного доступа.
Что делать, если порт на Мак оказывается закрытым
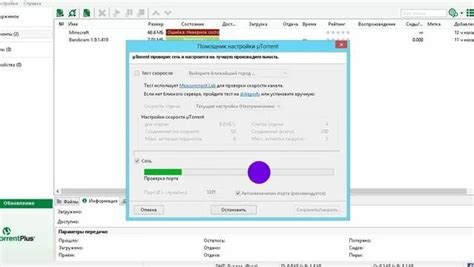
Если вы обнаружили, что порт на вашем Mac-компьютере закрыт и вам не удается подключиться к нужному сервису или программе, не волнуйтесь, существует несколько способов решить эту проблему.
1. Проверьте настройки файрвола: в macOS встроенный файрвол может блокировать некоторые порты. Чтобы открыть нужный порт, перейдите в "Настройки системы" > "Безопасность и конфиденциальность" > "Защита от межсетевых атак". Нажмите на кнопку "Опции файрвола" и убедитесь, что нужный порт разрешен.
2. Проверьте наличие других активных служб, которые могут занять нужный порт. Некоторые приложения или службы могут использовать тот же порт, что и ваша программа, что приводит к его блокировке. Попробуйте завершить их работу или изменить порт для вашей программы.
3. Проделайте процедуру перезагрузки роутера и компьютера. Иногда проблемы с портами могут быть связаны с временными сетевыми сбоями, которые могут быть устранены перезагрузкой оборудования.
4. Проверьте настройки сетевого соединения. Если у вас есть статический IP-адрес, убедитесь, что правильно настроены шлюзы и маски подсети. Также убедитесь, что у вас нет блокировки порта на уровне провайдера интернет-соединения.
5. Проверьте запущенные службы и процессы. Иногда некорректная работа служб или процессов может вызывать проблемы с портами. Используйте команду "Activity Monitor" в разделе "Утилиты" в папке "Программы" и завершите все ненужные процессы.
Если ни один из этих способов не помог, возможно, проблема связана с вашим оборудованием или настройками сети. Рекомендуется обратиться к специалистам или провайдеру интернет-соединения для получения дополнительной помощи и поддержки.