Международная система маркировки товаров МДЛП становится все более популярной среди российских предпринимателей. Для успешного использования этой системы важно убедиться в правильном подключении к рабочему контуру МДЛП. Чтобы убедиться в работоспособности вашего подключения, вы можете выполнить несколько простых шагов.
Во-первых, убедитесь, что вы имеете доступ к интернету. Если у вас есть возможность открыть любую веб-страницу в браузере, это означает, что ваше подключение к интернету функционирует должным образом.
Во-вторых, проверьте наличие необходимых программных компонентов. Для работы с рабочим контуром МДЛП вам потребуется установить специализированный программный модуль «Маркировщик». Убедитесь, что вы установили этот модуль и, при необходимости, обновите его до последней версии.
В-третьих, убедитесь, что у вас есть учетная запись в рабочем контуре МДЛП. Если у вас еще нет учетной записи, зарегистрируйтесь на официальном сайте МДЛП. Если у вас уже есть учетная запись, убедитесь, что вы правильно ввели свои учетные данные при входе.
После выполнения этих шагов вы сможете убедиться в правильном подключении к рабочему контуру МДЛП и использовать систему маркировки товаров без проблем. В случае возникновения сложностей, рекомендуется обратиться в техническую поддержку МДЛП для получения дополнительной помощи.
Подключение к рабочему контуру МДЛП - простая инструкция

Для того чтобы проверить подключение к рабочему контуру МДЛП, вам понадобится выполнить несколько простых шагов.
1. Проверьте наличие сетевого соединения с интернетом. Убедитесь, что ваш компьютер подключен к сети и имеет доступ в Интернет.
2. Откройте веб-браузер и перейдите на сайт МДЛП. В адресной строке введите адрес рабочего контура МДЛП.
3. В открывшейся странице введите свои учетные данные - логин и пароль для доступа к рабочему контуру МДЛП.
4. После ввода учетных данных нажмите на кнопку "Войти" или аналогичную команду, предлагаемую на сайте.
5. Дождитесь, пока система проведет проверку ваших учетных данных и подключится к рабочему контуру МДЛП.
6. Если система успешно подключена, вы будете перенаправлены на главную страницу рабочего контура МДЛП.
7. Проверьте функциональность системы, пройдите в разделы, которые вам нужны, и убедитесь, что все работает корректно.
8. Если у вас возникают проблемы с подключением, обратитесь к администратору системы для получения дополнительной поддержки.
Таким образом, пользование рабочим контуром МДЛП становится простым и удобным, позволяя вам без проблем выполнять все необходимые действия в рамках системы.
Шаг 1: Проверка подключения к интернету
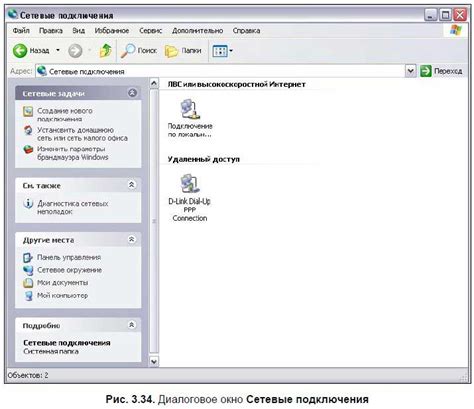
Перед тем как приступить к проверке подключения к рабочему контуру МДЛП, необходимо убедиться в наличии стабильного интернет-соединения. Для этого выполните следующие действия:
- Проверьте подключение к Wi-Fi. Убедитесь, что ваше устройство подключено к Wi-Fi сети. Если вы используете подключение через Ethernet-кабель, убедитесь, что кабель правильно подключен к компьютеру и маршрутизатору.
- Откройте любой браузер. Запустите любой веб-браузер (например, Google Chrome, Mozilla Firefox или Internet Explorer).
- Введите адрес сайта. В адресной строке браузера введите адрес какого-либо доступного вам сайта (например, www.google.com).
- Нажмите клавишу Enter. Нажмите клавишу Enter на клавиатуре или кнопку «Перейти» на экране.
Если страница успешно отобразилась и вы можете просматривать контент, значит, у вас есть стабильное подключение к интернету. В противном случае, возможно, у вас проблемы с соединением, и вы должны связаться с вашим интернет-провайдером для исправления проблемы.
Шаг 2: Проверка доступности портала МДЛП

После того, как вы установили VPN-соединение с рабочим контуром МДЛП, необходимо проверить доступность портала.
Для этого выполните следующие действия:
| Шаг | Действие | Описание |
| 1 | Откройте веб-браузер | Запустите любой веб-браузер на вашем компьютере. |
| 2 | Введите адрес портала | В адресной строке браузера введите адрес портала МДЛП: https://www.mdlp.ru |
| 3 | Нажмите Enter | Нажмите клавишу Enter или кнопку "Перейти", чтобы перейти на сайт МДЛП. |
| 4 | Дождитесь загрузки страницы | Дождитесь полной загрузки страницы портала МДЛП. |
| 5 | Проверьте наличие ошибок | Если страница загрузилась без ошибок и вы видите интерфейс портала МДЛП, значит вы успешно подключились к рабочему контуру. |
Если же страница не загрузилась или вы видите сообщения об ошибке, попробуйте проверить настройки соединения или обратитесь в техническую поддержку.
Шаг 3: Проверка наличия установленного клиентского сертификата

Для успешного подключения к рабочему контуру МДЛП необходимо убедиться, что на вашем компьютере установлен и активен клиентский сертификат.
| Шаг | Описание | Действие |
|---|---|---|
| 1 | Откройте браузер | Запустите любой установленный на компьютере веб-браузер (например, Google Chrome, Mozilla Firefox, Microsoft Edge и т. д.). |
| 2 | Перейдите в настройки браузера | Нажмите на иконку меню в верхнем правом углу браузера и выберите пункт "Настройки" или "Settings". |
| 3 | Найдите раздел "Безопасность" или "Настройки безопасности" | Прокрутите страницу настроек и найдите раздел, отвечающий за безопасность веб-браузера. |
| 4 | Проверьте наличие сертификата | В разделе "Безопасность" найдите подраздел, посвященный сертификатам и проверке безопасности. Убедитесь, что у вас установлен активный клиентский сертификат, необходимый для работы с рабочим контуром МДЛП. |
Если сертификат не установлен, вам потребуется обратиться к ответственному лицу в вашей организации или к поставщику МДЛП для получения и установки сертификата.
Шаг 4: Проверка версии программного обеспечения МДЛП
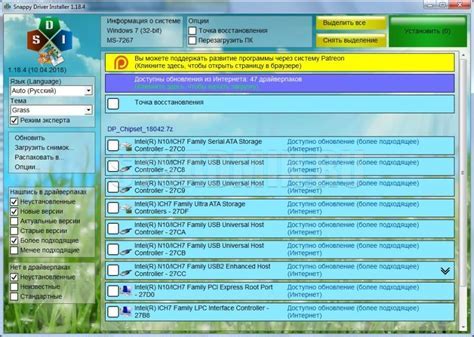
Для успешной работы с рабочим контуром МДЛП необходимо проверить, что версия программного обеспечения соответствует требованиям системы. Для этого выполните следующие действия:
| 1. | Откройте программное обеспечение МДЛП на вашем компьютере. |
| 2. | В верхнем меню выберите раздел "Справка" и откройте подраздел "О программе". |
| 3. | На открывшейся странице вы увидите информацию о версии программного обеспечения МДЛП. |
| 4. | Сравните номер версии с требуемой версией, указанной в документации к системе. |
| 5. | Если версия вашего программного обеспечения не соответствует требованиям, обновите его до последней версии. |
Проверка версии программного обеспечения МДЛП позволит убедиться, что вы работаете с надежной и актуальной версией системы, что обеспечит безопасность и стабильность вашей работы с рабочим контуром МДЛП.
Шаг 5: Проверка прав на доступ к МДЛП

Перед тем как приступить к проверке подключения к МДЛП, необходимо убедиться, что у вас имеются права на доступ к данной системе. Это необходимо для того, чтобы иметь возможность работать с электронными документами и передавать их по защищенным каналам.
Как проверить права на доступ?
Для проверки прав на доступ к МДЛП, вам потребуется обратиться к администратору системы или ответственному лицу в вашей организации. Они смогут предоставить вам информацию о наличии прав и инструкции по их получению.
Важно помнить, что доступ к МДЛП часто ограничивается и предоставляется только определенным сотрудникам, занимающимся обработкой документов.
Если у вас уже имеются права на доступ к МДЛП, необходимо проверить их корректность и актуальность. Для этого выполните следующие действия:
- Зайдите на сайт МДЛП.
- Войдите в свой личный кабинет, используя логин и пароль.
- Проверьте, что у вас есть доступ к необходимым разделам и функциям.
- Убедитесь, что вы можете передавать и получать электронные документы.
Что делать, если нет доступа?
Если вы обнаружили, что у вас отсутствуют права на доступ к МДЛП, необходимо обратиться к администратору системы или ответственному лицу в вашей организации. Они могут помочь вам получить необходимые права и настроить доступ к МДЛП.
Запомните, что без прав доступа к МДЛП вы не сможете работать с электронными документами и передавать их по защищенным каналам.
Шаг 6: Проверка наличия актуальной MTREE

Для успешного подключения к рабочему контуру МДЛП необходимо также убедиться в наличии актуальной MTREE (Мастер-дерево справочников). MTREE содержит информацию о справочниках, кодах и структуре данных, необходимых для работы с МДЛП.
Чтобы проверить наличие актуальной MTREE, выполните следующие шаги:
- Войдите в систему управления рабочим контуром МДЛП.
- Перейдите в раздел "Администрирование" или аналогичный.
- Найдите раздел "MTREE" или "Мастер-дерево справочников".
- Убедитесь, что МТREE загружено и находится в актуальном состоянии.
- Проверьте дату последнего обновления МТREE. Если она более 24 часов назад, выполните обновление.
- Если МТREE отсутствует или устарело, загрузите или обновите его согласно инструкциям провайдера МДЛП.
Проверка наличия актуальной MTREE является важным шагом перед проверкой подключения к рабочему контуру МДЛП. Обеспечивая актуальность справочных данных, вы минимизируете риск ошибок при работе с МДЛП.
Шаг 7: Проверка соединения сапплета с МДЛП

После успешной конфигурации и внесения всех необходимых настроек в нашем приложении, мы можем приступить к проверке подключения сапплета к системе МДЛП.
Важно: Перед началом проверки убедитесь, что у вас установлены все драйверы и необходимое программное обеспечение.
Для проверки соединения сапплета с МДЛП выполните следующие шаги:
- Запустите ваше приложение и выберите функцию, которая взаимодействует с МДЛП.
- Включите режим отладки в настройках вашего приложения.
- Проделайте все необходимые действия для инициализации соединения с МДЛП.
- Ожидайте ответного сообщения от МДЛП о статусе соединения.
- Если вы получили сообщение о успешном соединении, то поздравляем! Ваш сапплет успешно подключен к МДЛП.
- Если же вы получили сообщение об ошибке или не получили ответного сообщения от МДЛП, проверьте правильность введенных настроек.
Если после проверки вы все еще столкнулись с проблемой соединения с МДЛП, вам следует обратиться к разработчикам приложения или службе технической поддержки для получения дополнительной помощи и решения проблемы.
Шаг 8: Проверка передачи тестового сообщения

После успешного подключения к рабочему контуру МДЛП, необходимо выполнить проверку передачи тестового сообщения. Это позволит убедиться в корректной работе подключения и готовности системы к передаче документов.
Для выполнения данной проверки необходимо:
- Открыть программу-клиент МДЛП на вашем компьютере;
- Войти в учетную запись, используя свои данные;
- Выбрать функцию отправки сообщения;
- Ввести получателя и тему сообщения;
- В поле для текста сообщения ввести текст тестового сообщения;
- Проверить, что введенный текст без ошибок и полностью соответствует ожидаемому сообщению;
- Нажать кнопку отправки сообщения;
- Дождаться уведомления об успешной отправке сообщения;
- Проверить почту получателя на наличие принятого тестового сообщения;
- Убедиться, что текст сообщения в полученном письме полностью идентичен введенному ранее.
В случае, если все шаги проверки успешно выполнены, можно считать, что подключение к рабочему контуру МДЛП работает корректно и готово к передаче реальных документов.