Популярность USB-устройств неуклонно растет с каждым годом. Их простота использования и универсальность делают их незаменимыми в нашей повседневной жизни. Однако, всем известно, что USB-порты не всегда предоставляют нужное питание для подключенных устройств.
Устройства, которые питаются через USB, могут не работать должным образом, если порт не обеспечивает необходимое энергопотребление. Часто такая проблема проявляется в недостатке расхода тока или неправильной подаче напряжения.
В данной статье мы рассмотрим несколько полезных советов о том, как проверить питание USB. Эти инструкции помогут вам определить, работает ли ваш порт соответствующим образом, и какие действия следует предпринять в случае его неполадок.
Как проверить питание USB: полезные советы и инструкции

1. Визуальная проверка подключения
Первым шагом для проверки питания USB является визуальная проверка подключения. Убедитесь, что USB-кабель правильно подключен к компьютеру или источнику питания, и что разъемы не повреждены или заломлены.
2. Использование другого устройства
Если у вас есть другое устройство, которое требует питания по USB, попробуйте подключить его к тому же порту или кабелю. Если оно работает, то, скорее всего, проблема не в питании.
3. Использование USB-тестера
Существуют специальные устройства, называемые USB-тестерами, с помощью которых можно проверить питание USB. Они подключаются между источником питания и устройством и позволяют измерить напряжение и ток, поступающие через USB-порт. Если значения соответствуют стандартам (5 Вольт и до 500 мА), то питание считается нормальным.
4. Использование вольтметра
Если у вас есть вольтметр, вы можете проверить питание USB при помощи него. Подключите один из проводов вольтметра к контакту VCC (плюсовой контакт) USB-разъема, а другой провод - к контакту GND (земляной контакт). Проверьте значения напряжения - они должны быть около 5 Вольт. Если значения значительно ниже, чем 5 Вольт, это может указывать на проблемы с питанием.
5. Обращение к профессионалам
Если вы не уверены в своих навыках или не располагаете нужными инструментами, лучше обратиться к профессионалам, чтобы проверить питание USB. Они смогут выполнить более точные измерения и произвести необходимые ремонтные работы.
Кабель

Проверьте состояние кабеля. Внимательно осмотрите кабель на наличие повреждений, трещин, перекрутов или выгоревших участков. Такие дефекты могут привести к неполадкам в передаче питания. Если кабель поврежден, замените его на новый.
Убедитесь в качественном подключении кабеля. Вставьте штекеры кабеля в соответствующие разъемы с полным сопротивлением. Убедитесь, что штекеры плотно входят в разъемы, чтобы исключить их случайное отключение. Неправильное подключение может привести к проблемам с питанием.
Используйте качественный и оригинальный кабель. Некачественные или подделанные кабели могут иметь необходимую длину и соответствовать стандартам, но при этом передачу питания делать некорректно. Всегда покупайте кабели у надежных производителей, чтобы минимизировать возможность возникновения проблем.
Убедившись в правильном функционировании кабеля, можно переходить к более глубокой проверке питания USB.
Порты
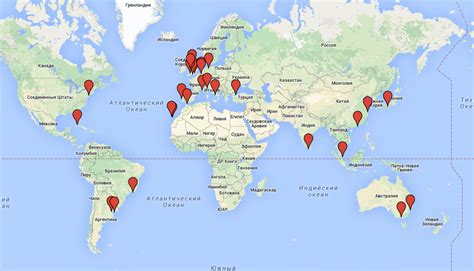
USB-порты могут быть разных типов - USB 2.0, USB 3.0 и более новые USB 3.1 и USB 3.2. Они обеспечивают высокую скорость передачи данных и позволяют подключать разнообразные устройства - от флешек и клавиатур до принтеров и внешних жестких дисков.
Чтобы проверить работу USB-порта, подключите к нему устройство - например, флешку или клавиатуру. Если устройство не распознается и не работает, это может означать проблемы с питанием порта.
В первую очередь убедитесь, что USB-порт подключен к компьютеру правильно и не поврежден. Используйте разные порты и кабели для проверки. Если ни один порт не работает, возможно, проблема в настройках компьютера.
Также стоит проверить состояние драйверов USB. Откройте Диспетчер устройств, найдите вкладку "Универсальная последовательная шина USB" и убедитесь, что все драйверы работают без ошибок.
Если проблема с питанием порта, можно попробовать сбросить его. Откройте Диспетчер устройств, найдите порт USB, правый клик и выберите "Отключить". Подождите несколько секунд и снова подключите порт, выбрав "Включить".
Если все вышеуказанные методы не помогли, возможно, причина в аппаратных неполадках. В таком случае лучше обратиться к специалистам для диагностики и ремонта компьютера.
Устройство

USB-устройства обычно имеют разъемы типа A или типа B. Разъем типа A используется для подключения к компьютеру или источнику питания, в то время как разъем типа B используется для подключения к самому устройству.
Кроме того, существуют различные версии USB, такие как USB 1.0, USB 2.0, USB 3.0 и USB 3.1. Каждая последующая версия обеспечивает более высокую скорость передачи данных и улучшенное питание для подключенных устройств.
Внутри USB-кабеля есть четыре провода, каждый из которых отвечает за определенную функцию:
- Провод питания (красный) - передает электрическую энергию от источника к подключенному устройству.
- Провод заземления (черный) - предоставляет заземление и обеспечивает безопасность при использовании USB-устройств.
- Провод передачи данных (белый или зеленый) - передает данные между устройством и компьютером или другими устройствами.
- Провод для обратной связи (желтый или оранжевый) - используется для передачи сигналов обратной связи, таких как сигналы о состоянии устройства.
Если вы хотите проверить питание USB, вам нужно использовать мультиметр или другое устройство для измерения напряжения на проводах питания. Подключите мультиметр к разъему USB и проверьте, выдает ли он ожидаемый уровень напряжения (обычно 5 Вольт). Если напряжение не соответствует ожидаемому, это может указывать на проблему с питанием USB.
Драйверы

Чтобы узнать, правильно ли установлены драйверы USB, нужно пройти в Панель управления и открыть раздел "Устройства и принтеры". В списке устройств должны быть перечислены все подключенные в данный момент USB-устройства.
Если устройства в списке отображены с ошибками или отсутствуют вовсе, это может свидетельствовать о проблемах с драйверами. В этом случае рекомендуется обновить драйверы или переустановить их с диска или из официального сайта производителя.
После установки новых драйверов необходимо перезагрузить компьютер и повторно проверить работу USB-портов. Если проблема не решена, стоит обратиться к специалисту или технической поддержке производителя.
Необходимо также помнить, что некоторые устройства могут требовать дополнительной установки специальных драйверов для корректной работы. Обычно эти драйверы идут в комплекте с устройством или доступны для скачивания на сайте производителя.
USB-хаб

Для проведения проверки питания USB-портов при помощи USB-хаба можно использовать следующую методику:
- Подключите USB-хаб к USB-порту компьютера.
- Подключите устройство или устройства к свободным портам USB-хаба.
- Убедитесь, что все подключенные устройства включены и работают корректно.
- В случае некорректной работы или отсутствия питания в подключенных устройствах, проверьте питание USB-хаба следующим образом:
| Шаг | Действие | Ожидаемый результат |
|---|---|---|
| 1 | Подключите USB-хаб к источнику питания (например, к USB-порту компьютера). | USB-хаб должен активироваться, указатель питания должен загореться. |
| 2 | Проверьте питание USB-портов USB-хаба с помощью мультиметра. | Значение напряжения на каждом USB-порту должно быть в пределах нормы (обычно 5 В). |
| 3 | Подключите устройство или устройства к контролируемым портам USB-хаба. | Устройства должны работать корректно, указатель питания на USB-хабе должен быть активным и не мигать. |
| 4 | В случае обнаружения неполадок или отсутствия питания, проверьте подключение источника питания к USB-хабу, а также убедитесь, что устройства включены и работают нормально. | Необходимо исправить обнаруженные проблемы: проверить подключение источника питания, заменить неисправные кабели или устройства. |
USB-хаб позволяет удобно проверить питание USB-портов с использованием нескольких подключенных устройств и мультиметра. Если при проверке обнаружены неполадки с питанием, необходимо провести дополнительные мероприятия для исправления проблемы и обеспечения нормальной работы устройств.
Перезагрузка

Если устройство не получает достаточное питание через USB, перезагрузка может помочь восстановить работу. Прежде чем перезагрузить устройство, убедитесь, что оно отключено от источника питания.
Чтобы перезагрузить устройство, выполните следующие шаги:
- Отключите USB-кабель: Отсоедините USB-кабель, соединяющий устройство с компьютером или зарядным устройством.
- Выключите устройство: Нажмите и удерживайте кнопку питания на устройстве, пока оно полностью не выключится.
- Подождите несколько секунд: Дайте устройству немного времени, чтобы полностью выключиться.
- Включите устройство: Нажмите кнопку питания, чтобы включить устройство.
- Подключите USB-кабель: Подсоедините USB-кабель к устройству и источнику питания.
После перезагрузки проверьте, получает ли устройство достаточное питание через USB. Если проблема остается, возможно, причина не в питании, и вам следует обратиться к профессионалам для решения проблемы.
Биос

Биос, как правило, хранится на микросхеме материнской платы и загружается при включении компьютера. Он выполняет несколько важных функций, включая проверку и инициализацию аппаратных устройств, определение загрузочного устройства, установку базовых настроек системы, а также обеспечение безопасности и защиты от несанкционированного доступа.
Основная цель проверки Биоса – убедиться, что он работает правильно и не нуждается в обновлении. Для этого можно выполнить несколько шагов:
- Загрузите компьютер и нажмите определенную клавишу (обычно Del, F1 или F2) для входа в настройки Биоса. Клавиша может отличаться в зависимости от модели компьютера, поэтому рекомендуется проверить информацию в документации или на сайте производителя.
- Проверьте настройки Биоса на наличие ошибок или несоответствий. Просмотрите все разделы настроек, включая системную информацию, устройства и диспетчеры. Обратите внимание на параметры безопасности и настройки загрузки.
- Проверьте версию Биоса и сравните ее с последней доступной версией на сайте производителя. Если у вас устаревшая версия, возможно, стоит обновить Биос.
- Обратите внимание на сообщения и ошибки, которые могут появиться при загрузке компьютера. Если вы заметите что-то необычное или непонятное, необходимо проанализировать их и найти решение.
- После проверки и настройки Биоса сохраните изменения и перезагрузите компьютер.
Проверка и настройка Биоса является важной частью обслуживания компьютера. Это помогает обнаружить и решить проблемы, связанные с аппаратными и программными компонентами, а также обеспечивает оптимальную производительность и стабильность работы системы.
Помощь специалиста

Если вы не можете самостоятельно проверить питание USB-порта или исправить проблемы, связанные с его работой, лучше обратиться за помощью к специалисту.
Многие компьютерные магазины или сервисные центры предоставляют услуги по диагностике и ремонту компьютеров, включая работу с USB-портами. Специалисты смогут провести полную проверку питания и работы порта, а также выявить и устранить любые неисправности.
Если у вас возникли проблемы с USB-портом на ноутбуке или другом устройстве, вы также можете обратиться в сервисный центр производителя. Там вам помогут с ремонтом или заменой порта, если это будет необходимо.
В любом случае, если вы не уверены в своих навыках или боитесь повредить устройство, лучше обратиться за помощью профессионалов. Это позволит избежать дополнительных проблем и сохранить работоспособность вашего устройства.