Драйверы – это программы, которые позволяют операционной системе взаимодействовать с различными устройствами компьютера: принтерами, сканерами, видеокартами и многими другими. Наличие правильно установленных драйверов играет важную роль в работе компьютера, влияя на его стабильность, производительность и функциональность.
Однако, как узнать, установлены ли нужные драйверы на компьютере, и если нет, как их проверить и установить? В данной статье мы рассмотрим подробную инструкцию по проверке наличия драйверов на компьютере и ознакомим вас с полезными советами по данной теме.
Шаг 1. Откройте "Диспетчер устройств". Для этого нажмите комбинацию клавиш Win + X и выберите в появившемся меню опцию "Диспетчер устройств".
Шаг 2. В "Диспетчере устройств" вы увидите список всех устройств, установленных на ваш компьютер. Каждая категория устройств имеет свою собственную вкладку.
Шаг 3. Перейдите по каждой вкладке и проверьте список устройств. Если устройство имеет значок с желтым восклицательным знаком, это означает, что на него нет правильно установленного драйвера.
Как узнать, есть ли нужные драйверы на компьютере
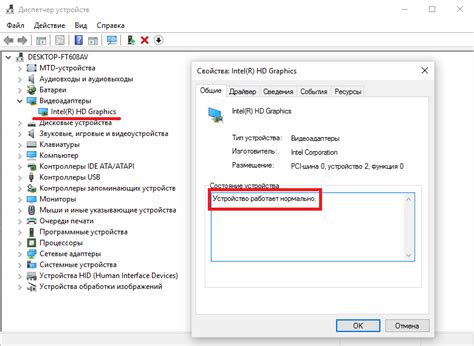
Правильно установленные драйверы играют важную роль в работе компьютера, поэтому важно знать, как проверить наличие нужных драйверов на вашем компьютере. Вот несколько способов, которые помогут вам в этом:
- Менеджер устройств: откройте Менеджер устройств, нажав правой кнопкой мыши на значок "Мой компьютер" и выбрав пункт "Управление". В меню "Управление" найдите и выберите "Устройства и принтеры". Затем найдите нужное устройство в списке и проверьте, есть ли у него значок с восклицательным знаком или вопросительным знаком. Если такой значок есть, то драйверы для данного устройства не установлены или установлены неправильно.
- Сайт производителя: зачастую на официальном сайте производителя устройства можно найти драйверы для его работы. Найдите модель вашего устройства на сайте производителя и проверьте наличие драйверов для вашей операционной системы.
- Обновление Windows: периодически система Windows выпускает обновления, которые включают в себя новые версии драйверов. Убедитесь, что ваша система Windows обновлена до последней версии, чтобы иметь новейшие драйверы.
- Специальные программы: существуют программы, которые автоматически сканируют ваш компьютер и проверяют наличие и актуальность драйверов. Примеры таких программ: Driver Booster, Driver Talent и другие. Скачайте и установите одну из них, чтобы быстро и легко проверить наличие нужных драйверов.
Зная эти способы, вы сможете быстро и легко узнать, есть ли нужные драйверы на вашем компьютере. Поддерживайте свои драйверы в актуальном состоянии, чтобы компьютер работал стабильно и без сбоев.
Используйте Устройства и принтеры для проверки наличия драйверов

Если вы хотите узнать, какие драйверы установлены на вашем компьютере, вы можете воспользоваться функцией "Устройства и принтеры". Это предустановленная программа Windows, которая позволяет вам просматривать список всех подключенных устройств и проверять их статус драйверов.
Чтобы открыть "Устройства и принтеры", выполните следующие действия:
- Нажмите на кнопку "Пуск" в левом нижнем углу экрана.
- Откройте меню "Настройка" и выберите "Панель управления".
- В появившемся окне "Панель управления" найдите раздел "Устройства и принтеры" и щелкните на нем.
После этого откроется окно "Устройства и принтеры", в котором будут отображены все устройства, подключенные к вашему компьютеру. Если на устройстве отсутствует драйвер или он устарел, подключенное устройство будет отображаться с желтым значком предупреждения.
Для проверки наличия драйверов выполните следующие действия:
- Пролистайте список устройств и найдите нужное устройство.
- Щелкните правой кнопкой мыши на устройстве и выберите "Свойства".
- В открывшемся окне перейдите на вкладку "Драйвер".
На этой вкладке вы сможете увидеть информацию о драйвере, включая версию, дату и название производителя. Если драйвер устарел или отсутствует, вы можете обновить его, нажав на кнопку "Обновить драйвер".
Теперь вы знаете, как использовать "Устройства и принтеры" для проверки наличия драйверов на вашем компьютере. Это простой и удобный способ узнать статус установленных драйверов и обновить их при необходимости.
Проверка драйверов через Диспетчер устройств

- Откройте меню "Пуск" и введите "Диспетчер устройств" в строку поиска.
- Выберите "Диспетчер устройств" из списка результатов.
- В окне Диспетчера устройств вы увидите список категорий устройств и их подкатегорий.
- Раскройте нужную категорию, чтобы увидеть устройства, связанные с ней.
- Проверьте, есть ли устройства с восклицательным знаком или красным крестиком рядом с их значками. Это указывает на проблемы с установленными драйверами или необходимость обновления.
- Если вы видите такие проблемные устройства, щелкните правой кнопкой мыши на них и выберите "Обновить драйвер".
- Выберите "Автоматический поиск обновленного программного обеспечения драйвера" и дождитесь завершения процесса обновления.
- После завершения обновления драйвера перезапустите компьютер, чтобы изменения вступили в силу.
Теперь вы знаете, как проверить наличие драйверов на компьютере с помощью Диспетчера устройств. Этот метод позволяет быстро обнаружить проблемные драйверы и обновить их для оптимальной работы вашего компьютера.
Используйте интернет-ресурсы для поиска и загрузки драйверов

Для начала, определитесь с производителем вашего устройства. Это может быть ноутбук, материнская плата, графическая карта или другое устройство, которое требует установки драйверов. После этого воспользуйтесь поисковым движком, таким как Google или Яндекс, и введите название устройства, модель и ключевое слово "драйверы".
На экране отобразится список результатов, где вы сможете найти официальные сайты производителей и другие надежные источники, предлагающие драйверы для вашего устройства. Рекомендуется использовать официальные сайты производителей, так как они предлагают самые актуальные и совместимые драйверы.
Внимательно изучите каждый результат и найдите нужную ссылку на загрузку драйвера. На официальных сайтах производителей обычно есть раздел "Поддержка" или "Скачать драйверы", где вы сможете найти нужные файлы.
Перед загрузкой драйвера убедитесь, что вы выбрали правильную версию драйвера для вашей операционной системы. Учтите, что для разных версий ОС могут быть разные версии драйверов.
После скачивания драйвера, запустите файл установки и следуйте инструкциям по установке. Обычно это простой процесс, который займет всего несколько минут.
Если у вас возникли проблемы или вам не удалось найти нужный драйвер на официальных сайтах, вы также можете воспользоваться специализированными интернет-ресурсами, где пользователи делятся своим опытом и предлагают другие источники для загрузки драйверов. Например, популярные форумы, такие как «Хабр» или «Driver.ru», могут оказаться полезными.
Используя интернет-ресурсы для поиска и загрузки драйверов, вы можете быть уверены, что ваш компьютер всегда будет работать на самых актуальных и совместимых драйверах. Удачи в поиске и установке драйверов!
Не забудьте проверить обновления для установленных драйверов
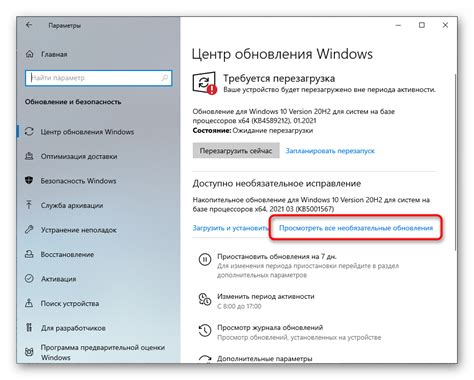
Следующие рекомендации помогут вам проверить наличие и обновить установленные драйверы:
- Воспользуйтесь встроенным инструментом управления драйверами в операционной системе. В Windows это можно сделать через меню "Управление устройствами", где вы найдете список всех установленных устройств и их драйверов. Проверьте наличие обновлений для каждого устройства и следуйте инструкциям для их установки.
- Посетите официальные веб-сайты производителей вашего оборудования. Часто на официальных сайтах вы найдете разделы поддержки или загрузок, где можно скачать последние версии драйверов для вашего устройства.
- Используйте специальные программы для автоматической проверки и установки обновлений драйверов. Некоторые из них могут сканировать вашу систему и автоматически обнаруживать устаревшие драйверы, предлагая обновить их в один клик.
Не забывайте, что обновление драйверов может быть критически важным для безопасности вашей системы. Устаревшие драйверы могут иметь уязвимости, которые могут быть использованы злоумышленниками.
Проверка обновлений драйверов - это процесс, который рекомендуется проводить регулярно. Не забудьте периодически проверять наличие оновлений для вашего оборудования, чтобы быть уверенными в стабильной работе всей системы.