Дота 2, безусловно, одна из самых популярных многопользовательских онлайн-игр на сегодняшний день. Но, чтобы полностью насладиться геймплеем и стать настоящим профи, важно иметь надежное оборудование и поддерживать высокую производительность компьютера. Проверка фреймрейта (FPS) - это один из способов оценить работу игры и определить, насколько плавно и без задержек она работает на вашей системе.
Зачем нужно знать фреймрейт? Ответ прост: чем выше фреймрейт, тем плавнее графика и быстрее реагируют действия персонажей. Высокий фреймрейт не только увеличивает комфортность игры, но и дает преимущество в соревновательных матчах. Когда каждая и сотая доля секунды имеет значение, проверка фреймрейта может быть очень полезной.
К счастью, проверка фреймрейта в Доте - это довольно простой процесс. В игре есть встроенная функция, которая позволяет вам отслеживать производительность вашего компьютера в режиме реального времени. Зайдите в настройки Доты и найдите секцию "Видео". В этом разделе, находится опция "Отобразить фактический фреймрейт". Поставьте галочку напротив этой опции и игра будет отображать ваш текущий фреймрейт в левом верхнем углу экрана.
Как проверить фреймрейт в Доте
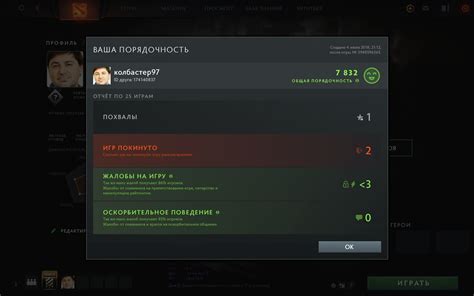
Встроенные инструменты:
- Откройте настройки игры и перейдите во вкладку "Графика".
- Найдите раздел "FPS" или "Фреймрейт" и включите его.
- После этого в правом верхнем углу экрана появится отображение текущего фреймрейта.
Сторонние программы:
- Установите стороннюю программу для измерения фреймрейта, например, MSI Afterburner или Fraps.
- Запустите игру и откройте программу для измерения фреймрейта.
- Настройте программу таким образом, чтобы она отображала текущий фреймрейт на экране.
Примечание: при измерении фреймрейта учитывайте, что он может варьироваться в зависимости от условий игры, а также от производительности вашего компьютера. Оптимальное значение фреймрейта для плавной игры в Доту составляет около 60.
Теперь вы знаете, как проверить фреймрейт в Доте и определить производительность вашего компьютера. Эта информация может помочь вам настроить игру для достижения наилучшего игрового опыта.
Простой способ оценить производительность
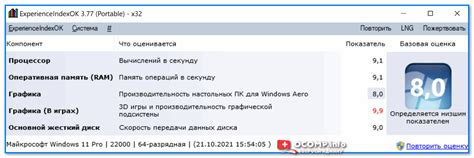
Оценить производительность своего компьютера или ноутбука в игре может быть весьма полезно, особенно если у вас возникают проблемы с фреймрейтом или низкая производительность игры вообще. Способ проверки фреймрейта в игре Dota 2 довольно простой и не требует особых навыков или знаний. Вам понадобится лишь несколько минут свободного времени и небольшое количество усилий.
Чтобы приступить к проверке фреймрейта, следуйте следующей инструкции:
- Запустите игру Dota 2 и подождите, пока она полностью загрузится.
- Нажмите клавишу F8, чтобы открыть консоль разработчика.
- В открывшемся окне консоли введите команду "cl_showfps 1" без кавычек и нажмите Enter.
- На экране должны появиться значения fps (frames per second), которые показывают текущий уровень производительности игры. Чем выше это значение, тем плавнее будет работать игра.
- Чтобы скрыть значения fps на экране, введите команду "cl_showfps 0" без кавычек.
Учитывайте, что фреймрейт может колебаться в зависимости от нагрузки на систему и графических настроек в игре. Если вы замечаете постоянные сильные скачки fps или низкий уровень производительности, то, возможно, стоит уменьшить настройки графики или обновить компьютерное железо.
Что такое фреймрейт

Чем выше фреймрейт, тем более плавные и реалистичные движения воспроизводятся на экране. В играх фреймрейт играет особенно важную роль, поскольку может оказывать влияние на реакцию игрока и общую чувствительность управления.
Фреймрейт зависит от производительности компьютера или графической карты - чем мощнее компоненты, тем выше фреймрейт может быть достигнут. Обычно считается, что для комфортной игры важно иметь фреймрейт не менее 60 FPS, тогда как в некоторых профессиональных играх, где важна мгновенная реакция, могут использоваться более высокие значения фреймрейта, например, 144 FPS или 240 FPS.
| Значение фреймрейта | Описание |
|---|---|
| 30 FPS | Минимальный уровень, при котором игра воспринимается как плавная |
| 60 FPS | Стандартный уровень для большинства игр, обеспечивающий достаточную плавность |
| 144 FPS | Высокий уровень для профессиональных игр или шутеров |
| 240 FPS | Экстремально высокий уровень, предпочтительный для соревновательной игры |
Для оценки производительности и определения фреймрейта в Доте можно воспользоваться специальными программами или встроенными инструментами в игре, которые отображают текущий фреймрейт на экране. Это позволяет игрокам оптимизировать настройки графики и улучшить игровой опыт.
Понятие и важность для игровой производительности

Чем выше фреймрейт, тем плавнее и реальнее выглядит игровое представление. Более высокий фреймрейт обеспечивает гладкость движения и более точную передачу действий игрока. Это особенно важно в быстротечных играх, таких как Dota 2, где быстрая реакция и точность имеют решающее значение.
Более низкий фреймрейт может привести к заторможенности и заиканию игрового процесса. Это может существенно повлиять на игровое взаимодействие, так как игрок может не успеть отреагировать на изменяющуюся ситуацию или совершить точные движения. Низкий фреймрейт также может вызывать некомфортные ощущения, такие как головокружение или глазное напряжение.
Проверка фреймрейта в Доте 2 помогает игрокам оценить производительность своей системы и определить, есть ли проблемы с нагрузкой на компьютер. Знание текущего фреймрейта также может быть полезным при исследовании причин, возникающих при неожиданных снижениях производительности или проблемах с отображением игры. Быстрая и точная реакция игрока основана на достаточной производительности системы, и поэтому фреймрейт имеет значение в игровой индустрии.
Почему важно знать фреймрейт в Доте

Оптимальный фреймрейт обеспечивает комфортную игру и позволяет игроку быстро реагировать на происходящее на экране. Знание фреймрейта помогает определить, насколько хорошо компьютер справляется с нагрузкой от игры и насколько плавно она работает.
Если фреймрейт в Доте ниже оптимального значения, игровой процесс может стать нестабильным, возникнуть задержки при отображении и задержки при вводе команд. Это может привести к негативному игровому опыту, пропуску важных моментов и неудовлетворительным результатам.
| Преимущества знания фреймрейта в Доте: |
|---|
| Оценка производительности компьютера |
| Определение оптимальных настроек графики |
| Мониторинг стабильности работы игры |
| Повышение качества игрового опыта |
Зная фреймрейт в Доте, игрок может принять необходимые меры для улучшения производительности, например, установить оптимальные настройки графики, обновить драйверы видеокарты или апгрейдить компьютерное железо. Также знание фреймрейта помогает сравнивать производительность между разными системами и выбирать наиболее подходящую для игры конфигурацию.
Влияние на комфорт игры и результаты матчей
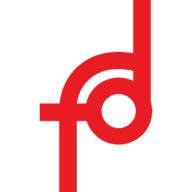
Кроме того, низкий фреймрейт может привести к резким изменениям графики и неплавным анимациям, что может вызывать дискомфорт при игре. Визуальные артефакты могут затруднить различение деталей и мешать четкому видению карты и объектов в игре.
Важно заметить, что фреймрейт также может оказывать влияние на результаты матчей. Игроки с более высоким фреймрейтом могут иметь преимущество в быстром реагировании на события игры, выполнении сложных действий и точности стрельбы. Более плавная анимация и отзывчивое управление могут стать ключевыми факторами при достижении победы.
Оценка фреймрейта и поддержание стабильного высокого уровня производительности помогут обеспечить комфортную игру и повысить шансы на успех в матчах Dota 2.
Как проверить фреймрейт в Доте без программ
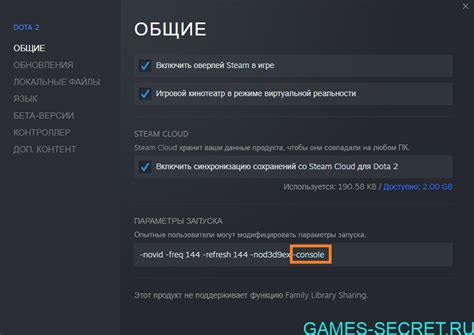
Проверка фреймрейта в Доте может быть важной задачей для геймеров, которые хотят оценить производительность своего компьютера. Вместо использования специальных программ, существует простой способ определить фреймрейт непосредственно в игре.
Шаг 1: Запустите Доту и войдите в любой матч. Подходит как режим игры "Настройка", так и обычный матч.
Шаг 2: Нажмите клавишу ` (тильда) на клавиатуре, чтобы открыть консоль.
Шаг 3: Введите команду "net_graph 1" в консоли и нажмите клавишу Enter. Это включит отображение фреймрейта и другой важной информации.
Шаг 4: Откройте меню настройки и перейдите во вкладку "Управление". Прокрутите вниз до раздела "Сочетание клавиш для отладки" и назначьте любую удобную для вас клавишу для отображения и скрытия консоли.
Шаг 5: Вернитесь в игру и нажмите назначенную вами клавишу для отображения консоли. Вы увидите информацию о фреймрейте в верхнем левом углу экрана.
Этот простой способ позволяет проверить фреймрейт в Доте без использования специальных программ. С помощью этой информации вы сможете оценить производительность своего компьютера и оптимизировать настройки для достижения наилучшего игрового опыта.