Для бизнеса и домашних пользователей важно иметь доступ к сетевым папкам, чтобы обмениваться файлами и информацией. Однако часто возникает ситуация, когда доступ к сетевой папке может быть ограничен или не работать. В данном подробном руководстве мы расскажем о способах проверки доступа к сетевой папке и решении возможных проблем.
Первым шагом при проверке доступа к сетевой папке является убеждение, что компьютер подключен к сети. Убедитесь, что Ethernet-кабель или Wi-Fi подключение правильно подключены и работают. Попробуйте открыть другие сетевые ресурсы, чтобы убедиться, что проблема не связана с общим доступом к сети.
Если у вас все еще возникают проблемы с доступом к сетевой папке, то следующим шагом является проверка разрешений доступа. Важно убедиться, что вам разрешен доступ к сетевой папке со стороны администратора. Если вы не являетесь администратором, обратитесь к нему и запросите необходимые разрешения.
Как проверить доступ к сетевой папке

1. Убедитесь, что у вас есть права доступа к сетевой папке. Проверьте свои учетные данные и убедитесь, что у вас есть необходимые разрешения для доступа к папке. Если вы не уверены, обратитесь к администратору сети для получения необходимой информации.
2. Проверьте, что сетевая папка доступна. Откройте проводник и введите путь к сетевой папке в адресной строке. Если путь корректен и папка доступна, вы должны увидеть ее содержимое.
3. Проверьте настройки сетевого адаптера. Проверьте, что сетевой адаптер настроен правильно и подключен к сети. Удостоверьтесь, что все необходимые протоколы и службы включены.
4. Проверьте настройки брандмауэра. Если у вас установлен брандмауэр, убедитесь, что он не блокирует доступ к сетевой папке. Проверьте настройки брандмауэра и разрешите доступ к папке, если это необходимо.
5. Проверьте доступность сетевого сервера. Убедитесь, что сервер, содержащий сетевую папку, функционирует исправно. Попробуйте подключиться к другим сетевым ресурсам, чтобы исключить проблемы с сервером.
Если после проведения этих шагов вы по-прежнему не можете получить доступ к сетевой папке, рекомендуется обратиться к администратору сети для получения дополнительной помощи.
Подключение к сетевой папке

Для проверки доступа к сетевой папке, вы должны сначала установить подключение к ней. Для этого выполните следующие шаги:
- Откройте проводник Windows, нажав клавишу Win + E.
- Щелкните правой кнопкой мыши на разделе "Сеть" в боковой панели.
- Выберите "Подключить сетевой диск" из контекстного меню.
- В появившемся окне "Подключение сетевого диска" укажите путь к сетевой папке, который обычно представляет собой комбинацию IP-адреса и имени папки. Например, \\192.168.1.1\shared.
- Нажмите "Готово" и дождитесь завершения процесса подключения.
После успешного подключения к сетевой папке вы должны увидеть ее содержимое в проводнике Windows. Если у вас есть доступ к этим файлам и папкам, то значит доступ к сетевой папке у вас есть. Если вы получаете ошибку доступа, обратитесь к администратору сети для получения прав доступа.
Проверка прав доступа

Чтобы проверить права доступа к сетевой папке, следуйте этим шагам:
- Откройте проводник и перейдите к сетевой папке, которую нужно проверить.
- Щелкните правой кнопкой мыши на папке и выберите "Свойства".
- Перейдите на вкладку "Безопасность".
- В разделе "Группы или пользователи" будет список разрешений для данной папки. Убедитесь, что у вас есть соответствующие права доступа.
- Если вы хотите проверить доступ только для конкретной группы или пользователя, выберите их из списка и проверьте их уровень доступа.
- Если у вас нет нужных прав доступа, нажмите "Изменить".
- В появившемся окне вы сможете изменить разрешения для выбранных групп или пользователей.
- Если вы хотите добавить нового пользователя или группу, нажмите "Добавить".
- Выберите нужного пользователя или группу из списка или введите его имя в поле "Имена объектов". Нажмите "Проверить имена", чтобы убедиться, что они правильно введены.
- Установите нужные права доступа и нажмите "ОК", чтобы сохранить изменения.
Проверка доступности сетевой папки
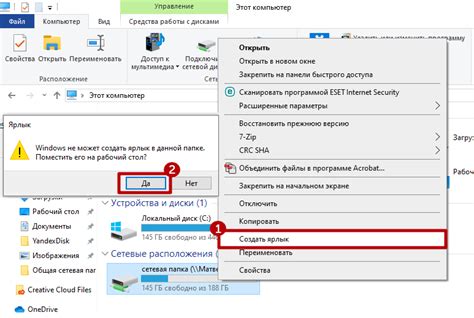
Для проверки доступности сетевой папки вам понадобится выполнить несколько простых шагов:
- Откройте проводник Windows, щелкните правой кнопкой мыши на папке, к которой вы хотите проверить доступ, и выберите "Свойства".
- В открывшемся окне "Свойства" выберите вкладку "Общий доступ".
- Проверьте, что опция "Разрешить сетевым пользователям изменять мои файлы" включена.
- Щелкните кнопку "Разрешить", если она неактивна, чтобы предоставить доступ к папке.
После завершения этих шагов вы сможете проверить доступность сетевой папки, попытавшись открыть ее из другого компьютера в сети.
Если вы не можете получить доступ к папке, убедитесь, что все компьютеры в сети настроены правильно, имеют достаточные права доступа и правильно подключены к сети.
Также обратите внимание на возможные проблемы с лицензированием и настройками безопасности, которые могут препятствовать доступу к сетевым папкам.
Если проблема сохраняется, обратитесь к администратору сети или специалисту по обслуживанию компьютеров для дополнительной помощи.
Изменение настроек сетевого соединения

Для проверки доступа к сетевой папке необходимо убедиться, что настройки сетевого соединения на компьютере настроены правильно. Вот несколько шагов, которые следует выполнить:
- Откройте "Панель управления" и выберите "Сеть и интернет".
- Нажмите на "Сетевые и общие ресурсы" и выберите "Центр сети и общих ресурсов".
- В левой панели выберите "Изменение параметров адаптера".
- Найдите свое сетевое подключение в списке доступных адаптеров.
- Щелкните правой кнопкой мыши по выбранному адаптеру и выберите "Свойства".
- Убедитесь, что сетевой протокол TCP/IP версии 4 (IPv4) активирован.
- Щелкните на "Свойства" кнопку и убедитесь, что опция "Получить IP-адрес автоматически" выбрана.
- Проверьте правила брандмауэра и убедитесь, что доступ к сетевой папке разрешен.
После выполнения всех этих шагов вы должны проверить доступ к сетевой папке. Если проблема сохраняется, возможно, вам потребуется связаться с системным администратором или провайдером интернет-услуг.
Проверка доступности других компьютеров в сети

Для проверки доступности других компьютеров в сети можно использовать утилиту Ping. Ping отправляет сетевые пакеты на указанный IP-адрес или доменное имя и определяет время, за которое пакеты достигают указанного адресата и возвращаются обратно.
Для запуска Ping нужно открыть командную строку и ввести команду:
| Команда | Описание |
|---|---|
| ping [IP-адрес или доменное имя] |
Если настройки сети и права доступа позволяют, то Ping выведет результаты, например:
Ответ от [IP-адрес]: число байт=32 время=1мс TTL=64 Ответ от [IP-адрес]: число байт=32 время=2мс TTL=64 Ответ от [IP-адрес]: число байт=32 время=1мс TTL=64 Ответ от [IP-адрес]: число байт=32 время=2мс TTL=64
Сбой при передаче: обратный хост недоступен
Проверка доступности других компьютеров в сети с помощью Ping позволяет оперативно выявить проблемы в сетевом соединении и своевременно принять необходимые меры.
Диагностика проблем с доступом к сетевой папке
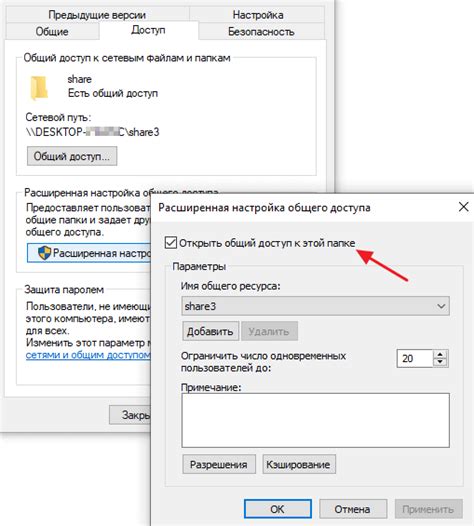
Если у вас возникли проблемы с доступом к сетевой папке, вы можете выполнить ряд диагностических шагов для выявления и исправления проблемы. Ниже представлен список рекомендаций, которые помогут вам решить проблему с доступом к сетевой папке.
1. Проверьте доступность сетевого пути
Убедитесь, что сетевой путь, указанный в адресной строке, является правильным и доступным. Проверьте правильность написания имени сервера, имени папки и используемых разделителей. Если путь содержит пробелы или специальные символы, заключите его в двойные кавычки.
2. Проверьте сетевое соединение
Проверьте, подключены ли вы к сети и имеете ли доступ к сетевым ресурсам. Убедитесь, что ваш компьютер подключен к сети и у вас есть соединение с сервером, на котором расположена сетевая папка. Попробуйте открыть другие сетевые ресурсы, чтобы убедиться, что проблема не связана с сетевым соединением.
3. Проверьте разрешения доступа
Убедитесь, что у вас есть права доступа к сетевой папке. Проверьте, разрешены ли вам чтение, запись или выполнение операций в указанной папке. Если у вас нет необходимых разрешений, обратитесь к администратору сети или владельцу папки, чтобы получить доступ.
4. Проверьте наличие антивирусного программного обеспечения
Некоторые антивирусные программы могут блокировать доступ к сетевым папкам из соображений безопасности. Проверьте настройки антивирусного программного обеспечения и убедитесь, что доступ к сетевым папкам разрешен. Если необходимо, добавьте сетевую папку в список исключений антивирусной программы.
5. Проверьте межсетевой экран
Межсетевой экран может блокировать доступ к сетевым папкам. Проверьте настройки межсетевого экрана и убедитесь, что доступ к сетевой папке разрешен. Если необходимо, добавьте соответствующее исключение в настройках межсетевого экрана.
Следуя этим рекомендациям, вы сможете диагностировать и исправить проблему с доступом к сетевой папке. Если проблема все еще не решена, обратитесь за помощью к администратору сети или специалисту по информационным технологиям.