Excel является одной из самых распространенных программ для работы с таблицами и данными. Однако иногда возникает необходимость вставить файл в таблицу, чтобы добавить дополнительную информацию или связанные документы. Как сделать это без потери данных? Нам поможет простая инструкция, которую мы рассмотрим ниже.
Первым шагом является открытие файла Excel, в который вы хотите вставить другой файл. После этого выберите ячку, куда будет располагаться вставляемый файл. В контекстном меню выберите пункт "Вставить" или используйте сочетание клавиш Ctrl+V, чтобы вставить файл в выбранную ячейку.
После вставки файла вы увидите значок, представляющий вставленный файл. Теперь вы можете одновременно добавить и редактировать информацию в ячке. Для открытия вставленного файла воспользуйтесь двойным щелчком по значку файла. В результате откроется соответствующее приложение, связанное с этим типом файла.
Теперь вы знаете, как вставить файл в Excel без потери данных. Этот метод позволяет добавить дополнительную информацию к вашим таблицам, сделать их более информативными и удобными для работы. Используйте эту инструкцию и оптимизируйте свою работу с данными в Excel!
Вставка файла в Excel без потери данных – важный навык
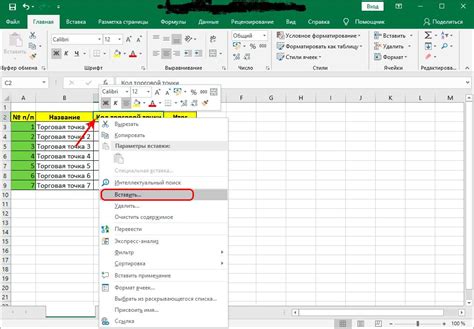
Однако, при вставке файла в Excel возникают риски потери данных или искажения информации. Чтобы избежать этих неприятностей, необходимо следовать определенной последовательности действий и использовать правильный формат файла.
Во-первых, прежде чем вставлять файл, рекомендуется сохранить все изменения, чтобы в случае ошибки можно было вернуться к исходному состоянию таблицы.
Во-вторых, выберите то место в таблице, где вы хотите вставить файл. Для этого можно просто щелкнуть на ячейке, которая будет являться верхним левым углом вставленного содержимого. После этого выберите вкладку "Вставка" в верхней панели инструментов.
В окне "Вставка" выберите "Объект", а затем "Вставить файл". После этого появится окно "Вставить файл", в котором можно выбрать нужный файл на компьютере.
Когда файл будет выбран, нажмите "Вставить" и подтвердите выбор. Помните, что вставленный файл будет подключен к документу Excel, поэтому его удаление из оригинального места на компьютере может вызвать потерю данных или проблемы с отображением информации.
После вставки файла он будет отображаться в виде иконки, которую можно двигать и изменять размеры. При необходимости можно кликнуть на иконку дважды, чтобы открыть файл в соответствующей программе.
Вставка файла в Excel – это удобный способ организации данных и объединения информации. Следуя простым инструкциям и сохраняя оригинальные файлы, можно избежать потери данных и добиться эффективного использования таблиц Excel.
Почему вставка файла в Excel может быть сложной

Вставка файла в Excel может стать непростой задачей по нескольким причинам:
- Форматирование данных: если файл, который вы хотите вставить, имеет сложную структуру или особое форматирование, Excel может иметь проблемы с правильным отображением этих данных.
- Различные версии Excel: различные версии программы могут обрабатывать вставку файлов по-разному, что может привести к проблемам совместимости.
- Размер файла: если вставляемый файл очень большой, это может привести к замедлению работы Excel или даже к его зависанию.
- Отсутствие поддержки формата файла: в зависимости от формата файла, Excel может не поддерживать его и, следовательно, не сможет вставить его без потери данных.
Все эти факторы могут усложнить процесс вставки файла в Excel и потребовать дополнительных манипуляций для успешной работы с данными. Важно быть внимательным и следовать инструкциям для максимального сохранения информации при вставке файла в Excel.
Основные способы вставки файла в Excel
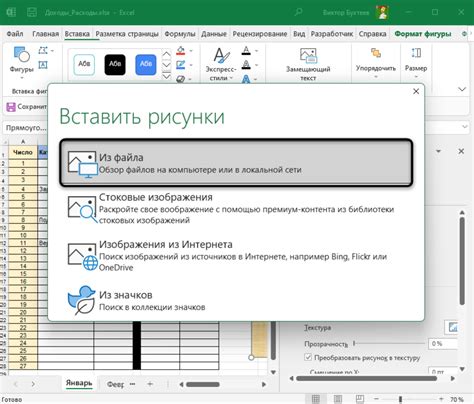
Excel предоставляет несколько способов для вставки файлов, что позволяет удобно работать с внешними данными, такими как изображения, таблицы, диаграммы и другие документы. Ниже приведены основные способы вставки файлов в Excel:
1. Копирование и вставка: Можно просто скопировать файл из исходного приложения (например, изображение из редактора фотографий или таблицу из текстового документа) и затем вставить его в нужную ячейку в Excel. Этот способ позволяет сохранить все данные и форматирование.
2. Вставка в виде объекта: Excel позволяет вставить файл как объект, сохраняя его неизменным и можно впоследствии редактировать. Для этого нужно выбрать вкладку "Вставка" в меню Excel, нажать кнопку "Объект" и выбрать подходящий тип объекта (например, "Файл Microsoft Word" или "Файл Adobe PDF").
3. Вставка в виде графического объекта: Этот способ позволяет вставить изображения или другие файлы в Excel без изменения их содержимого. Просто выберите вкладку "Вставка", нажмите кнопку "Изображение" или "Фотография" и выберите файл с компьютера.
4. Вставка в виде гиперссылки: Если файл слишком велик или не умещается в Excel, можно вставить его в виде гиперссылки. Для этого выберите ячку, в которую нужно вставить ссылку, нажмите правой кнопкой мыши и выберите "Вставить гиперссылку". Затем выберите файл с компьютера и установите желаемый текст для гиперссылки.
С использованием этих способов можно удобно вставлять файлы в Excel, сохраняя их содержимое и легко взаимодействовать с ними в рамках своих таблиц.
Извлечение данных из файла в Excel

Excel предоставляет удобную возможность извлекать данные из других файлов в формате CSV или текстовый файл. Для этого можно воспользоваться функцией "Импорт данных" в программе Excel.
Чтобы извлечь данные из файла в Excel, выполните следующие шаги:
- Откройте Excel и выберите пункт меню "Данные".
- В выпадающем меню выберите пункт "Из текста/CSV" или "Из других источников данных" в зависимости от формата файла.
- Выберите нужный файл и нажмите кнопку "Открыть".
- В появившемся диалоговом окне укажите параметры импорта данных: разделитель полей, формат данных и пр.
- Нажмите кнопку "Готово", чтобы загрузить данные в Excel.
По умолчанию данные будут загружены в новый лист Excel. Однако, если вы хотите загрузить данные в существующий лист, укажите его имя в соответствующем поле.
После выполнения этих шагов, данные из файла будут загружены в Excel, и вы сможете работать с ними так же, как с любыми другими данными в программе.
Как вставить файл в Excel через команду «Вставить»
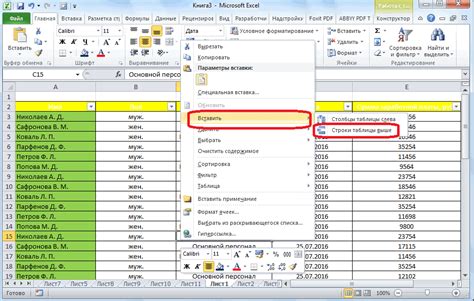
1. Откройте документ Excel, в который вы хотите вставить файл.
2. Перейдите в ячейку, в которую вы хотите вставить файл.
3. Нажмите правую кнопку мыши на выбранной ячейке и выберите команду «Вставить» из контекстного меню.
4. В открывшемся окне выберите вкладку «Объект».
5. В секции «Создать из файла» нажмите кнопку «Обзор», чтобы найти и выбрать нужный файл для вставки.
6. После выбора файла нажмите кнопку «Вставить».
7. В открывшемся окне у вас будет возможность указать какой-либо параметр или настроить внешний вид вставляемого файла. Например, вы можете выбрать, быть отображать иконку файла или содержимое файла.
8. После настройки параметров нажмите кнопку «ОК».
9. Выбранный файл успешно вставлен в ячейку Excel. Если вы кликнете по вставленному файлу, вы сможете открыть его или отредактировать, если он поддерживается программой Excel.
Учитывайте, что вставленный файл в Excel может отображаться некорректно, если у вас не установлено программное обеспечение, которое поддерживает данное расширение файла.
Теперь вы знаете, как вставить файл в Excel через команду «Вставить». Следуйте приведенной инструкции, и вы сможете легко добавлять дополнительные файлы и улучшать функциональность своих документов в Excel.
Как вставить файл в Excel через вкладку «Данные»
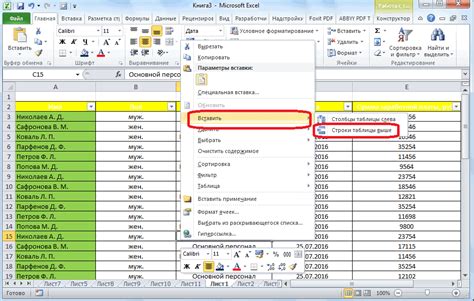
Для вставки файла в Excel с помощью вкладки «Данные» следуйте этой простой инструкции:
| Шаг | Действие |
|---|---|
| 1 | Откройте Excel и выберите лист, в который хотите вставить файл. |
| 2 | На вкладке «Данные» найдите группу команд «Вставка» и выберите опцию «Объединить и вставить». |
| 3 | В появившемся окне выберите файл, который хотите вставить, и нажмите кнопку «Открыть». |
| 4 | Excel автоматически обработает выбранный файл и вставит его данные в выделенную область на вашем листе. |
После выполнения всех шагов вы увидите вставленный файл с его данными в Excel. Это позволяет вам комбинировать информацию из различных источников для дальнейшего анализа, обработки и форматирования.
Вставка файла в Excel через вкладку «Данные» - быстрый и удобный способ добавить файл в вашу таблицу без потери данных. Попробуйте этот метод и оцените его удобство и эффективность!
Использование функции «Вставить объект» для файла в Excel

Чтобы вставить файл в Excel с помощью функции «Вставить объект», выполните следующие шаги:
- Откройте Excel и выберите ячку, в которую вы хотите вставить файл.
- На панели инструментов Excel выберите вкладку «Вставка».
- Нажмите на кнопку «Объект» в группе «Текст».
- В открывшемся окне выберите вкладку «Создать из файла».
- Нажмите на кнопку «Обзор» и выберите файл, который вы хотите вставить.
- Поставьте флажок «Связать с файлом» или «Встроить содержимое файла в рабочую книгу», в зависимости от того, хотите ли вы, чтобы файл был связан с исходным или же встроен в документ.
- Нажмите «ОК», чтобы вставить файл в выбранную ячейку.
Теперь вы можете видеть содержимое вставленного файла прямо в Excel. Вы можете работать с ним, как с обычным объектом, изменять размер, перемещать и даже редактировать.
Если вы решили связать файл с исходным, то при каждом открытии документа Excel будет обновлять связанный файл, чтобы отображать актуальные данные. Это особенно полезно, если вы работаете с документами, которые регулярно обновляются.
Использование функции «Вставить объект» - это простой и удобный способ встраивания файлов различных форматов в документ Excel. Независимо от того, нужно ли вам добавить изображение, документ Word или презентацию PowerPoint, вы сможете легко вставить его с помощью этой функции.
Что делать, если вставка файла в Excel вызывает ошибки

В некоторых случаях при попытке вставить файл в Excel может возникнуть ошибка. Это может быть вызвано различными причинами, такими как неправильный формат файла, повреждение файла или ограничения программы.
Если вы сталкиваетесь с ошибкой при вставке файла в Excel, следуйте этим рекомендациям, чтобы решить проблему:
1. Проверьте формат файла:
Убедитесь, что файл, который вы пытаетесь вставить, имеет поддерживаемый формат. Excel поддерживает различные форматы файлов, включая XLSX, XLS, CSV и другие. Если ваш файл имеет другой формат, вам нужно будет конвертировать его в формат Excel.
2. Проверьте целостность файла:
Если файл поврежден или имеет ошибки, Excel может отказаться его открыть или вставить. Попробуйте открыть файл в другой программе и проверьте его целостность. Если файл действительно поврежден, попробуйте восстановить его или используйте другую копию файла.
3. Проверьте ограничения программы:
Excel может иметь определенные ограничения на размер файла или количество данных, которые можно вставить. Проверьте документацию Excel или обратитесь к службе поддержки, чтобы узнать, есть ли ограничения, которые могут быть причиной ошибки. Если файл слишком большой или содержит слишком много данных, попробуйте сократить его размер или разделить данные на несколько файлов.
Следуя этим рекомендациям, вы сможете решить большинство проблем с вставкой файлов в Excel. Если проблема не устранена, обратитесь к специалисту или службе поддержки для получения дополнительной помощи.
Лучшие практики и советы по вставке файла в Excel
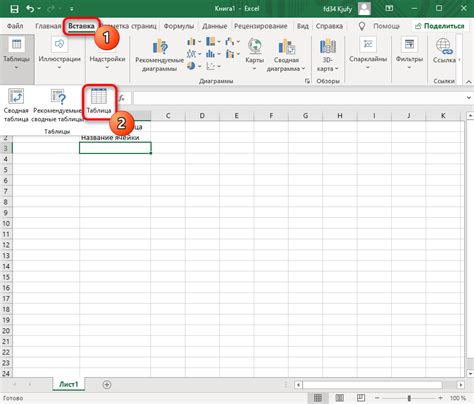
Вставка файлов в Excel может быть полезной, когда необходимо добавить дополнительную информацию или подтвердить данные в таблице. Однако, чтобы избежать потери данных и сохранить форматирование, следует придерживаться некоторых лучших практик. Вот несколько советов, которые помогут вам успешно вставить файл в Excel:
- Используйте команду "Вставить объект". Чтобы вставить файл в ячейку, выберите ячейку, затем нажмите правой кнопкой мыши и выберите "Вставить объект". Затем выберите "Из файла" и укажите путь к нужному файлу.
- Выберите подходящую опцию вставки. При вставке файла у вас будет несколько опций. Вы можете выбрать "Связать", чтобы создать ссылку на вставленный файл, или "Вставить иконку", чтобы вставить иконку файла, которую можно щелкнуть для открытия. Выбор опции зависит от вашей конкретной потребности.
- Проверьте компоновку ячейки. При вставке файла в Excel, убедитесь, что ячейка достаточно большая для отображения всего содержимого файла. Если содержимое не полностью видимо, вы можете изменить размер ячейки, чтобы сделать его видимым.
- Сохраните файл перед вставкой. Прежде чем выполнить вставку файла в Excel, убедитесь, что файл сохранен и закрыт. Если файл открыт или изменен, при вставке возникнут ошибки и потеря данных.
- Обновляйте связанные файлы при необходимости. Если вы решили связать вставленный файл с исходным файлом, помните, что изменения в исходном файле не будут автоматически обновляться в Excel. Вам нужно будет вручную обновить связанный файл, чтобы отразить изменения.
- Будьте осторожны при вставке больших файлов. Если вставляемый файл слишком большой, это может замедлить работу Excel и сделать его малопригодным для использования. В таких случаях рекомендуется использовать ссылку на файл, а не вставлять его непосредственно.
Следуя этим советам, вы сможете успешно вставить файл в Excel без потери данных и сохранить их форматирование. Успехов в работе с Excel!