Lightshot – это удобное и простое в использовании приложение для скриншотов. С его помощью вы сможете быстро и легко делать снимки экрана, а также редактировать их. Однако, чтобы использование Lightshot было максимально комфортным, важно правильно настроить его на вашем компьютере.
Первым шагом для настройки Lightshot является установка приложения на ваш компьютер. Вы можете скачать Lightshot с официального сайта разработчика и установить его несколькими простыми кликами. После установки, вы сможете запустить приложение и начать его настройку.
Одной из важных опций, которую вам стоит настроить, является горячая клавиша для запуска Lightshot. Вы можете выбрать любую удобную для вас комбинацию клавиш. Например, наиболее распространенной является комбинация "PrintScreen" или "PrntScrn". Зайдя в настройки приложения, вы сможете назначить желаемую горячую клавишу и сохранить настройки.
Также Lightshot предлагает возможность редактирования скриншотов. Вы можете добавить стрелки, прямоугольники, текст и другие элементы на скриншот, чтобы лучше иллюстрировать или выделить интересующие вас детали. В настройках приложения вы сможете выбрать цвет и толщину линий, а также другие параметры для редактирования скриншотов.
После того, как вы завершили настройку, Lightshot будет готов к использованию. Вы сможете делать быстрые и удобные скриншоты, а также редактировать их при необходимости. Lightshot – это простое и надежное решение для создания и редактирования скриншотов на вашем компьютере. Перейдите на официальный сайт, скачайте и настройте приложение для того, чтобы в полной мере оценить его преимущества.
Установка Lightshot на компьютер

Если вы хотите использовать Lightshot на своем компьютере, вам необходимо сначала скачать и установить его. Вот подробная инструкция по установке:
- Откройте веб-браузер и перейдите на официальный сайт Lightshot.
- На главной странице сайта найдите и нажмите на кнопку "Скачать" или "Download".
- В появившемся окне выберите версию Lightshot для вашей операционной системы (Windows, Mac или Linux). Если вы не знаете, какую версию выбрать, вы можете нажать на кнопку "Системные требования", чтобы узнать подробности.
- После выбора версии нажмите кнопку "Скачать". Загрузка программы должна начаться автоматически. Если этого не происходит, проверьте, включена ли у вас функция автоматической загрузки файлов.
- Когда загрузка завершится, найдите скачанный файл Lightshot на вашем компьютере и откройте его.
- Следуйте инструкциям мастера установки, чтобы установить Lightshot на ваш компьютер. Вы можете выбрать место установки и другие настройки в соответствии с вашими предпочтениями.
- После завершения установки вы увидите ярлык Lightshot на рабочем столе или в меню "Пуск".
Теперь Lightshot готов к использованию на вашем компьютере. Не забудьте проверить обновления регулярно, чтобы получить новые функции и исправления ошибок.
Создание учетной записи Lightshot
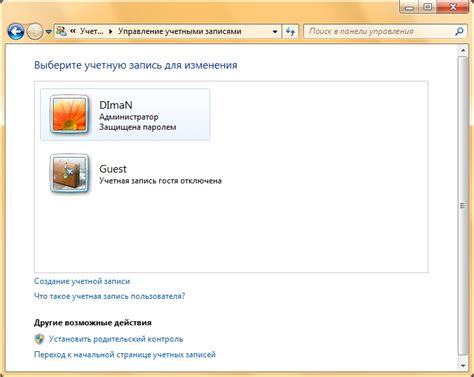
- Перейдите на официальный сайт Lightshot по ссылке https://app.prntscr.com/ru/download.html.
- Нажмите кнопку "Скачать Lightshot" и установите программу на свой компьютер.
- После установки программы запустите ее и кликните по значку Lightshot в трее или в панели задач.
- В появившемся окне нажмите на кнопку "Войти".
- На открывшейся странице нажмите на ссылку "Создать новую учетную запись".
- Заполните все необходимые поля, такие как имя пользователя, адрес электронной почты и пароль.
- Нажмите кнопку "Создать учетную запись".
- После создания учетной записи вы сможете войти в Lightshot, используя свои учетные данные.
Теперь у вас есть учетная запись Lightshot, которая дает вам доступ к дополнительным функциям программы. Вы можете сохранять скриншоты в облаке, делиться ими со своими друзьями и многое другое. Учетная запись позволяет сохранить все ваши настройки и историю скриншотов, чтобы вы могли легко управлять ими в будущем.
Обратите внимание, что для создания учетной записи Lightshot требуется подключение к интернету.
Основные функции Lightshot

| Функция | Описание |
|---|---|
| Снятие скриншотов | Lightshot позволяет легко сделать скриншот нужной части экрана. Достаточно выбрать область и сохранить скриншот в нужном формате. |
| Редактирование скриншотов | После снятия скриншота, Lightshot предоставляет удобные инструменты для редактирования. Вы можете выделить нужные элементы, добавить текст, стрелки, прямоугольники и другие графические элементы. |
| Сохранение и публикация скриншотов | Lightshot позволяет сохранить скриншоты на компьютере или загрузить их на облачное хранилище. Также вы можете сразу поделиться скриншотом через социальные сети или отправить его на почту. |
| Поиск похожих изображений | Lightshot предоставляет возможность производить поиск похожих изображений через сервисы поиска, такие как Google, Yandex или TinEye. Это полезно, когда вам нужно найти исходное изображение или получить информацию о нем. |
| Создание и совместная работа с коллекциями скриншотов | Вы можете создавать коллекции скриншотов и делиться ими с другими пользователями. Это удобно, если вам нужно совместно работать над проектом или просто делиться интересными скриншотами с друзьями. |
Это только некоторые основные функции, которые предлагает Lightshot. С помощью этой программы вы можете значительно упростить и ускорить процесс работы со скриншотами.
Настройка скриншотов в Lightshot
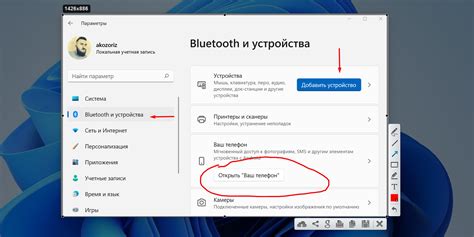
Первым шагом для настройки Lightshot является выбор языка интерфейса. Нажмите на иконку расширения в правом верхнем углу браузера и выберите "Options". Здесь вы можете выбрать предпочитаемый язык на странице настроек.
Более того, вы можете изменить сочетание клавиш, которое используется для запуска Lightshot. По умолчанию это клавиша PrtScn или Cmd + Shift + 5 для macOS. Чтобы изменить этот параметр, перейдите на вкладку "Hotkeys" в настройках и щелкните на поле, которое соответствует нужной команде. Здесь вы можете назначить новое сочетание клавиш.
Также вы можете изменить путь сохранения скриншотов на вашем компьютере. Это полезно, если вы хотите сохранять скриншоты в определенной папке или хранить их на внешнем носителе. В настройках перейдите на вкладку "Save" и укажите путь к новой папке для сохранения изображений.
Еще одна полезная настройка в Lightshot - это возможность автоматического копирования скриншота в буфер обмена. По умолчанию эта опция включена, что позволяет вставлять скриншоты непосредственно в программы для редактирования изображений или обмена сообщениями. Однако, если вы не хотите использовать эту функцию, вы можете отключить ее на вкладке "Copies" в настройках.
Настройка скриншотов в Lightshot поможет использовать программу с максимальным комфортом и эффективностью. Следуйте указанным выше шагам и настройте Lightshot под свои личные предпочтения.
Изменение формата сохраняемых скриншотов
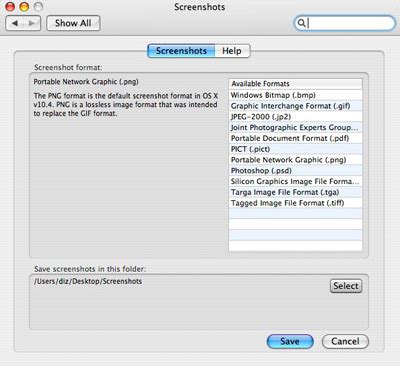
При использовании Lightshot вы можете легко настроить формат, в котором сохраняются ваши скриншоты. Это может быть полезно, например, если вы хотите сократить размер сохраненных файлов или сохранять скриншоты в универсальных форматах.
Для изменения формата сохраняемых скриншотов вам понадобится открыть главное окно Lightshot и перейти в настройки программы. В настройках вы найдете вкладку "Формат файлов".
Вкладка "Формат файлов" позволяет выбрать один из предоставленных форматов или задать свой индивидуальный формат. Предоставленные форматы включают в себя изображения в форматах PNG, JPEG и BMP.
Чтобы выбрать предоставленный формат, просто нажмите на соответствующую кнопку. Если вы хотите использовать свой индивидуальный формат, то выберите "Другое" и укажите требуемый формат в поле.
Помимо выбора формата, вы также можете настроить качество сохраняемых изображений. Более высокое качество обычно означает больший размер файла, а более низкое качество - меньший размер.
После внесения всех необходимых изменений нажмите кнопку "Сохранить", чтобы применить настройки. Теперь все ваши скриншоты будут сохраняться в выбранном вами формате.
Примечание: Изменение формата сохранения скриншотов возможно только в Lightshot Pro, поэтому убедитесь, что у вас установлена подписка на Pro-версию программы, чтобы получить доступ к этой функции.
Подпись и редактирование скриншотов в Lightshot
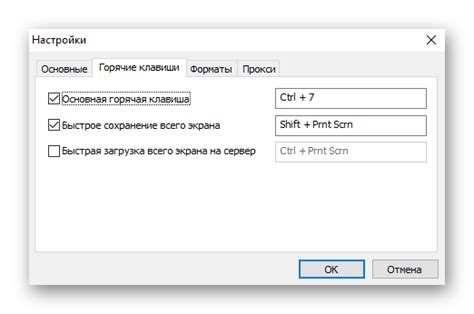
Lightshot предоставляет удобные функции для добавления подписи и редактирования созданных скриншотов. Эти возможности позволяют вам более эффективно коммуницировать с другими людьми и сделать вашу работу с изображениями более продуктивной.
После создания скриншота вы можете добавить подпись, чтобы пояснить значение или суть изображения. Чтобы это сделать, откройте скриншот в окне Lightshot и выберите инструмент "Текст" из панели инструментов. Затем нажмите и удерживайте левую кнопку мыши, чтобы нарисовать прямоугольник, где нужно разместить текст. В появившемся поле введите подходящую подпись и нажмите "Enter", чтобы закрепить ее.
Если вам необходимо отредактировать скриншот, Lightshot также предлагает некоторые инструменты для этой цели. Вы можете обрезать изображение, выделить нужные участки с помощью кисти или карандаша, добавить стрелки или примечания с помощью инструмента "Текст". Редактирование скриншотов в Lightshot дает вам возможность более подробно и точно выразить то, что вы хотите показать или объяснить.
Благодаря возможностям для подписи и редактирования, Lightshot становится незаменимым инструментом для создания информативных и понятных скриншотов. Используя эти функции, вы сможете более продуктивно работать с изображениями и легко делиться ими с другими людьми.
Сохранение скриншотов в облачном хранилище
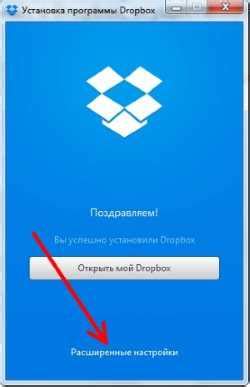
Lightshot предлагает возможность сохранить все ваши скриншоты в облачном хранилище. Это удобная функция, которая позволяет вам получить доступ к своим скриншотам со всей установленной Lightshot программы, а также с любого устройства, подключенного к интернету.
Для начала, вам необходимо создать аккаунт Lightshot и войти в него на любом устройстве. После этого, все ваши скриншоты будут автоматически сохраняться в облачном хранилище.
Вы можете легко организовать свои скриншоты в папки и добавлять к ним описания и теги для удобного поиска. Также, вы можете делиться скриншотами с другими пользователями, отправлять ссылки на скриншоты по электронной почте или через социальные сети.
Все ваши скриншоты будут надежно храниться в облачном хранилище и доступны вам в любое время. Если вы случайно удалите скриншот с компьютера, вы всегда сможете восстановить его из облачного хранилища.
Сохранение скриншотов в облачном хранилище - удобный способ хранить и организовывать свои скриншоты. Попробуйте эту функцию Lightshot и сэкономьте время и пространство на своем компьютере.
Интеграция Lightshot с социальными сетями
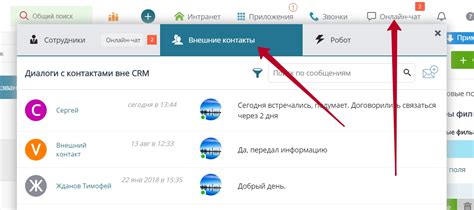
Lightshot предоставляет функциональность для прямой интеграции с популярными социальными сетями, что позволяет вам легко и быстро делиться снимками экрана с вашими друзьями и подписчиками.
Для интеграции Lightshot с социальными сетями, вам понадобится:
- Аккаунт на выбранной социальной сети.
- Установить расширение Lightshot для выбранного браузера, если вы этого еще не сделали.
После этого, вы можете легко поделиться снимками экрана следующим образом:
- Откройте Lightshot и сделайте снимок экрана.
- После того, как вы отредактировали и сохранители ваш снимок экрана, нажмите на кнопку "Поделиться" внизу экрана.
- Выберите социальную сеть, с которой вы хотите поделиться снимком экрана.
- Войдите в ваш аккаунт социальной сети, если вас попросят это сделать.
- Напишите описание, если требуется, и нажмите "Опубликовать" или "Поделиться", чтобы поделиться снимком экрана в выбранной социальной сети.
Таким образом, с помощью Lightshot вы можете легко интегрировать снимки экрана с популярными социальными сетями и делиться ими с вашими друзьями и подписчиками всего за несколько простых шагов.
Работа с горячими клавишами в Lightshot
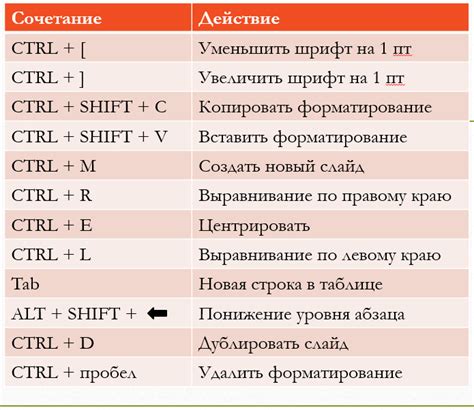
Для начала работы с горячими клавишами вам необходимо открыть программу Lightshot и зайти в настройки. Для этого кликните на иконку Lightshot в трее, затем выберите "Настройки".
Во вкладке "Горячие клавиши" вы увидите список доступных комбинаций. По умолчанию Lightshot предлагает несколько клавиш, которые вы можете использовать. Но вы также можете настроить свои собственные сочетания клавиш для каждой функции.
Например, вы можете настроить горячую клавишу для вызова инструмента выделения области, для вызова панели инструментов или для сохранения скриншота в определенном формате.
Чтобы настроить новую горячую клавишу, просто кликните на поле сочетания клавиш и нажмите нужные клавиши на клавиатуре. После этого новое сочетание клавиш будет автоматически сохранено.
Не забудьте нажать кнопку "Сохранить" после настройки горячих клавиш, чтобы изменения вступили в силу.
Теперь вы можете использовать свои персональные горячие клавиши для более быстрого и удобного использования Lightshot. Это значительно упрощает работу и позволяет сэкономить время при создании и редактировании скриншотов.