Word - это один из самых популярных текстовых редакторов, который используется во многих сферах жизни, начиная от деловой корреспонденции и заканчивая научной работой. Одной из часто возникающих задач является преобразование заглавных букв в прописные, что может быть очень полезно, например, при редактировании текста или подготовке документов.
Существует несколько способов выполнить данную операцию в Word. Один из самых простых способов - использовать встроенные функции программы. Для этого необходимо выделить текст, который нужно изменить, и перейти во вкладку "Форматирование текста". Затем выбрать опцию "Изменить регистр" и в появившемся меню выбрать вариант "малые буквы". Теперь все заглавные буквы будут преобразованы в прописные.
Еще один способ - использовать комбинацию клавиш Shift + F3. Выделите текст, который нужно изменить, и нажмите эту комбинацию. При каждом нажатии будет меняться регистр букв: с заглавных на строчные, с строчных на заглавные, а затем снова с заглавных на строчные. Это очень удобно, когда в тексте смешаны и заглавные, и прописные буквы.
Как преобразовать заглавные буквы в прописные в Word

Существует несколько способов преобразования заглавных букв в прописные в Word. Один из самых простых способов - использование функции "Форматирование". Для этого нужно выделить текст, который вы хотите преобразовать, и затем найти в верхней панели меню раздел "Формат". В выпадающем меню выберите пункт "Изменение регистра" и затем "Прописные буквы".
Если вы хотите преобразовать текст из заглавных букв в прописные без изменения оригинального текста, вы можете воспользоваться формулой. Для этого откройте новую ячейку в таблице и введите следующую формулу: =LOWER(A1), где A1 - это ячейка с текстом в заглавных буквах. Данная формула преобразует текст из ячейки A1 в прописные буквы и отобразит результат в новой ячейке.
Также существует возможность использовать комбинацию клавиш для преобразования текста в Word. Если вы хотите преобразовать заглавные буквы в прописные внутри выделенного текста, выделите его и затем нажмите клавишу Shift + F3. Это переключит регистр текста в следующем порядке: все заглавные буквы, все прописные буквы и затем только первая буква заглавная.
Независимо от того, какой способ преобразования заглавных букв в прописные вы выберете, помните, что это может занять некоторое время, особенно если текстовый документ содержит много текста. Поэтому будьте терпеливы и сохраняйте изменения, чтобы получить желаемый результат.
| Метод | Преимущества | Недостатки |
|---|---|---|
| Функция "Форматирование" | - Простой и быстрый способ - Применим ко всему тексту или выделенному участку | - Изменит регистр всего текста, включая цифры и знаки препинания - Если текст содержит заглавные буквы внутри слов, они также будут преобразованы |
| Формула в таблице | - Возможность сохранения оригинального текста - Применим к отдельным ячейкам или столбцам | - Требует создания таблицы - Не изменит регистр в текстовом документе |
| Комбинация клавиш | - Быстрый способ для выделенного текста - Удобно для повторного использования | - Изменит регистр только того текста, который выделен - Невозможно применить к целому тексту без выделения |
Помощь при изменении регистра текста
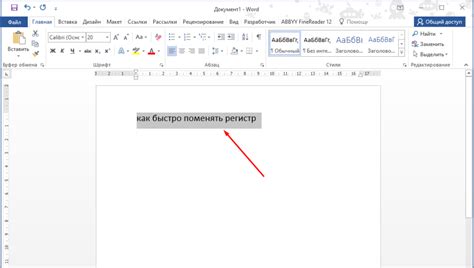
Изменение регистра текста может быть необходимо во многих ситуациях при работе с документами в Word. Например, вы можете хотеть преобразовать все буквы в заглавные или, наоборот, в прописные.
Для выполнения таких изменений в Word есть несколько полезных функций и комбинаций клавиш. Они позволяют вам быстро и легко преобразовать текст в нужный вам регистр.
Одним из способов изменить регистр текста является использование функции "Текст в ВЕРХНЕМ регистре" или "Текст в нижнем регистре". Для этого необходимо выделить нужный участок текста, затем нажать правую кнопку мыши и выбрать соответствующую опцию в контекстном меню.
Также можно использовать сочетания клавиш на клавиатуре. Например, для преобразования текста в верхний регистр выделите нужный текст и нажмите комбинацию клавиш SHIFT + F3. Если вы хотите преобразовать текст в нижний регистр, используйте комбинацию клавиш CTRL + SHIFT + F3.
Кроме того, с помощью функции "Маленькие СТРОЧНЫЕ" и "Большие СТРОЧНЫЕ" вы можете изменить регистр букв только в выбранной части текста. Эта функция полезна, если вам нужно изменить регистр только у одного слова или фразы.
Не стоит забывать также о возможности изменения регистра через меню "Формат". Вы можете выбрать эту опцию и выбрать нужный вам регистр для всего текста или его части.
Таким образом, при работе с текстом в Word вы имеете несколько способов изменения регистра текста. Вы можете выбрать наиболее удобный для вас способ в зависимости от того, какой регистр вы хотите получить и какая часть текста вам требуется изменить.
Использование клавиш Shift и Caps Lock

Клавиши Shift и Caps Lock представляют собой функциональные кнопки на клавиатуре компьютера, которые могут быть использованы для преобразования заглавных букв в прописные и наоборот.
Клавиша Shift позволяет временно перейти к вводу заглавных букв. Для этого нужно нажать и удерживать клавишу Shift, а затем нажать нужную букву. Результатом будет ввод заглавной буквы. Если нужно ввести несколько заглавных букв подряд, можно удерживать клавишу Shift и последовательно нажимать нужные клавиши.
Клавиша Caps Lock позволяет перевести клавиатуру в режим постоянного ввода заглавных букв. Когда клавиша Caps Lock включена, все буквы будут вводиться в верхнем регистре, даже если не нажимать клавишу Shift. Для активации или деактивации режима Caps Lock нужно просто нажать эту клавишу. Обычно на клавиатуре есть индикатор, который показывает, включен ли режим Caps Lock.
Использование клавиш Shift и Caps Lock может быть полезно при создании документов, редактировании текста и в других ситуациях, когда нужно ввести заглавные буквы или преобразовать уже введенный текст. Эти клавиши легко доступны на клавиатуре и их использование может значительно упростить процесс набора текста.
Применение функции "Форматировать текст как"

В Microsoft Word существует полезная функция, которая позволяет легко изменять регистр текста без необходимости вводить его заново или использовать клавиши Caps Lock. Функция "Форматировать текст как" позволяет преобразовать заглавные буквы в прописные и наоборот.
Для использования функции "Форматировать текст как", следуйте простым шагам:
- Выделите текст, который требуется изменить.
- На панели инструментов выберите раздел "Главная".
- В разделе "Шрифт" найдите кнопку "Формат" и нажмите на нее.
- В появившемся окне выберите нужный регистр текста: "Верхний регистр", "Нижний регистр" или "Первая заглавная буква слова".
- Нажмите "ОК".
После выполнения этих шагов выбранный текст будет автоматически изменен в соответствии с заданным регистром. Функция "Форматировать текст как" может быть очень полезной при работе с большим объемом текста, особенно при необходимости изменить регистр букв в уже существующем тексте без его перетайпивания.
Например, если вам необходимо изменить предложение "ЭТА ФУНКЦИЯ ОЧЕНЬ УДОБНА" на "Эта функция очень удобна", выделите текст, выберите нужный регистр в функции "Форматировать текст как" и примените его к выделенному участку текста. Теперь ваше предложение будет иметь правильный регистр.
Кроме того, функция "Форматировать текст как" также может применяться к отдельным словам или фразам в предложении. Просто выделите нужное слово или фразу и следуйте инструкциям, описанным выше.
Благодаря функции "Форматировать текст как" в Microsoft Word вы можете быстро и легко изменять регистр текста, делая вашу работу более профессиональной и эстетически приятной.
Восстановление исходного регистра текста

Иногда при работе с текстом возникает необходимость восстановить его исходный регистр. Например, когда весь текст прописан заглавными буквами, а нужно преобразовать его в прописные. В таких случаях приходят на помощь специальные инструменты, которые позволяют легко и быстро выполнить данное преобразование.
В программе Word есть несколько способов восстановить исходный регистр текста. Один из самых простых способов - использовать функцию "Изменить регистр". Для этого нужно выделить нужный текст, щелкнуть правой кнопкой мыши, выбрать пункт "Стиль" и затем "Изменить регистр". В появившемся окне выбираем пункт "Преобразовать регистр" и нажимаем кнопку "OK". Теперь текст вернется к исходному регистру.
Еще один способ - использовать горячие клавиши. Выделяем текст, который нужно преобразовать, нажимаем сочетание клавиш Shift + F3. Каждое нажатие на эту комбинацию меняет регистр текста: с первого нажатия главные буквы становятся строчными, с второго нажатия - все слова начинаются с заглавных букв, а с третьего нажатия - весь текст становится заглавным.
Также можно восстановить исходный регистр текста с помощью формулы REPLACE в режиме поиска и замены. Для этого открываем документ Word, нажимаем сочетание клавиш Ctrl + F, затем выбираем вкладку "Заменить". В поле "Найти:" вводим символы, которые хотим заменить, а в поле "Заменить:" оставляем пустым. Ниже выбираем пункт "СлуЧАЙ", а затем "Преобразовать регистр" и нужный регистр. Жмем кнопку "Заменить все" и весь текст преобразуется в нужный регистр.
Таким образом, восстановление исходного регистра текста в Word - процесс достаточно простой и простоходный. Выберите подходящий способ и уделите несколько секунд на преобразование текста, чтобы получить исходный регистр текста.