Revit – это инновационное программное обеспечение для проектирования зданий и сооружений. Оно предоставляет множество удобных возможностей, которые помогают архитекторам, инженерам и строителям создавать и визуализировать проекты в трехмерном виде. Одной из таких возможностей является возможность добавления штампов на чертежи.
Штампы являются обязательной частью документации проекта. Они содержат информацию о дате, времени, авторе и других данных, которые необходимы для идентификации и отслеживания изменений. Штампы также могут содержать логотипы, названия компании и другую важную информацию.
Как загрузить штамп в Revit? Очень просто! Вот небольшая инструкция:
Подготовка к загрузке штампа в Revit

Перед тем, как загрузить штамп в Revit, необходимо выполнить ряд подготовительных действий. В этом разделе мы рассмотрим основные шаги для успешной загрузки штампа.
- Выберите подходящий штамп:
- Подготовьте изображение штампа:
- Создайте шаблон для штампа:
- Загрузите штамп в библиотеку:
- Примените штамп в проекте:
В Revit доступен широкий выбор штампов, которые можно использовать для различных задач проектирования. Перед загрузкой штампа необходимо выбрать тот, который наилучшим образом соответствует вашим потребностям.
Перед загрузкой штампа в Revit необходимо подготовить его изображение. Изображение штампа должно быть в формате JPEG или PNG и иметь соответствующие размеры и разрешение.
Чтобы упростить загрузку штампа, рекомендуется создать шаблон, в котором будут определены все необходимые параметры. Это позволит использовать штамп в различных проектах без необходимости повторной настройки.
В Revit существует специальная библиотека, где можно хранить и управлять штампами. Чтобы загрузить штамп в библиотеку, необходимо выполнить соответствующие действия в интерфейсе Revit.
После загрузки штампа в библиотеку, его можно применить в проекте. Для этого необходимо выбрать нужный штамп из библиотеки и разместить его на нужном месте в проекте.
Следуя указанным шагам, вы сможете успешно загрузить и использовать штамп в Revit. Помните, что правильный выбор штампа и его корректная настройка могут значительно облегчить процесс проектирования и повысить эффективность работы.
Определение формата штампа

Перед тем, как загрузить штамп в Revit, необходимо определить его формат. Формат штампа зависит от требований и стандартов организации или проекта, в котором будет использоваться Revit.
Один из самых распространенных форматов штампа в Revit – это формат листа А1 (594 x 841 мм) или формат соответствующий масштабу 1:100. Такой формат удобен для большинства пользователей и обеспечивает достаточное пространство для размещения всей необходимой информации на штампе.
Однако, в некоторых случаях формат штампа может отличаться в зависимости от требований. Например, в архитектурной документации может использоваться формат А3 (297 x 420 мм) или формат масштаба 1:200, чтобы уменьшить размеры листа и сократить его потребление бумаги.
Важно также учесть, что формат штампа не должен быть слишком маленьким, чтобы все необходимые данные были четко видны и легко читаемы. Если формат штампа слишком маленький, то информация на нем может стать неразборчивой.
Создание штампа в программе для редактирования изображений

Чтобы создать штамп в программе для редактирования изображений, вы можете использовать такие программы, как Adobe Photoshop, GIMP или Microsoft Paint. Начните с создания нового документа с заданными размерами и разрешением.
Затем вы можете добавить текст, изображения и линии, чтобы создать свой собственный штамп. Используйте инструменты выбора, кисти и текстовые инструменты, чтобы получить желаемый результат.
Не забудьте добавить информацию, которую вы хотите видеть в штампе, такую как название проекта, дату, масштаб и автора. Используйте жирный шрифт или курсив, чтобы выделить важные данные.
Когда ваш штамп готов, сохраните его в нужном формате, таком как JPEG или PNG, чтобы его было легко использовать в других документах. Затем вы можете использовать этот штамп в программе Revit для добавления его на чертежи и листы.
Не забывайте внести изменения в свой штамп, если это необходимо, и сохранять его в обновленной версии для будущего использования.
Теперь у вас есть собственный штамп, который можно использовать в программе Revit и других приложениях для редактирования изображений. Это поможет вам сделать ваши документы профессиональными и удобными для использования.
Экспорт штампа в нужный формат

После создания или редактирования штампа в Revit, вы можете экспортировать его в нужный формат для дальнейшего использования. Это может понадобиться, например, при отправке проекта заказчику или публикации на веб-сайте.
Revit предлагает несколько форматов экспорта, включая PDF, DWG, DGN, DWF и другие. Для экспорта штампа в нужный формат выполните следующие шаги:
- Откройте проект в Revit и выберите вид, содержащий штамп.
- Выделите штамп, щелкнув на нем левой кнопкой мыши. Если штамп состоит из нескольких элементов, выделите их все.
- В верхнем меню выберите вкладку "Экспорт" и нажмите на кнопку "Экспорт в файл".
- В открывшемся диалоговом окне выберите нужный формат экспорта, например, "PDF" или "DWG".
- Укажите путь и имя файла для экспорта.
- Нажмите на кнопку "OK" для сохранения файла.
После выполнения этих шагов Revit экспортирует выделенный штамп в выбранный формат. Это позволяет сохранить его в отдельный файл для дальнейшего использования в других программах или для отправки заказчику.
Обратите внимание, что при экспорте штампа в некоторые форматы, такие как DWG или DGN, могут возникнуть некоторые проблемы с масштабированием или соответствием линий. В таких случаях рекомендуется проверить файл после экспорта и внести необходимые коррективы, если это необходимо.
Таким образом, экспорт штампа в нужный формат в Revit является простым и удобным способом сохранения его для дальнейшего использования.
Загрузка штампа в Revit
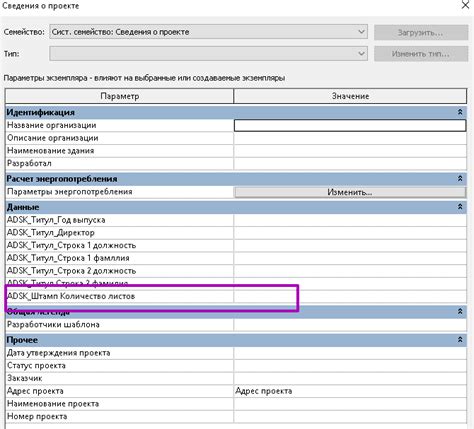
Revit позволяет пользователям добавлять штампы к своим проектам, что упрощает их оформление и обеспечивает соблюдение требований проектной документации. Для загрузки штампа в Revit следуйте следующим шагам:
| Шаг 1: | Откройте свой проект в Revit и перейдите на вкладку "Вставка". |
| Шаг 2: | В разделе "Виды" выберите "Штамп". |
| Шаг 3: | Нажмите на кнопку "Загрузить" в группе "Штампы". |
| Шаг 4: | Выберите файл штампа из диалогового окна "Открыть". Файлы штампа обычно имеют расширение .rte или .rfa. |
| Шаг 5: | После выбора файла штампа нажмите на кнопку "Открыть". |
| Шаг 6: | Выберите вид, к которому хотите добавить штамп, и нажмите "ОК". Штамп будет вставлен в выбранный вид. |
Теперь вы успешно загрузили штамп в Revit. Вы можете отредактировать его или перемещать по необходимости, чтобы он соответствовал вашим требованиям для проектной документации.
Подгонка размеров штампа в Revit

Используйте параметры типа штампа. В Revit вы можете создать параметры типа штампа, такие как высота и ширина, которые позволяют вам легко управлять размерами штампа. Просто откройте семейство штампа, добавьте нужные параметры типа и привяжите их к графическим элементам штампа. Затем в модели проекта вы сможете регулировать размеры штампа, изменяя значения параметров типа.
Измените размеры штампа в семействе. Если вы хотите внести глобальные изменения в штамп, вы можете открыть семейство штампа и изменить его размеры там. После внесения изменений семейство нужно сохранить и закрыть, а затем обновить экземпляры семейства в проекте. Теперь все экземпляры штампа в проекте будут иметь новые размеры.
Используйте инструменты для обрезки вида. В Revit вы можете использовать инструменты для обрезки вида, чтобы изменить размеры штампа. Просто выделите вид с штампом, выберите инструмент обрезки и обведите нужную область вида, которую вы хотите оставить. Все, что находится за пределами этой области, будет обрезано, включая штамп.
Независимо от выбранного метода, в Revit есть несколько способов подгонки размеров штампа под нужды проекта. Используйте эти методы при работе с штампом, чтобы создать информационный блок, который будет удовлетворять всем требованиям вашего проекта.
Размещение штампа на листе Revit

- Откройте вкладку "Вид" в панели инструментов Revit и выберите "Изменение шкалы" в разделе "Листы".
- Выберите нужную шкалу чертежа или создайте новую.
- Выберите вкладку "Вставить" в панели инструментов Revit и выберите "Штамп" в разделе "На листе".
- Выберите тип штампа из списка предварительно созданных штампов или создайте новый штамп, щелкнув правой кнопкой мыши и выбрав "Создать новый штамп".
- Переместите курсор мыши в нужную точку на листе Revit и щелкните, чтобы разместить штамп.
- Измените размеры или масштаб штампа, если необходимо, используя инструменты на панели инструментов.
После размещения штампа на листе, вы также можете его редактировать или обновлять, если информация меняется. Просто выберите штамп и используйте соответствующие инструменты на панели инструментов, чтобы внести необходимые изменения.
Размещение штампа на листе Revit - это важный шаг в создании проектного чертежа, который помогает обеспечить правильную и точную документацию. Следование приведенным выше шагам поможет вам разместить и настроить штамп в Revit.
1. Откройте чертеж листа, на котором вы хотите настроить штамп.
2. В верхней части экрана выберите вкладку "Вид" и перейдите в раздел "Штампы".
3. В открывшемся окне выберите тип штампа, который вам нужен. Например, "Архитектурный штамп" или "Строительный штамп".
4. Нажмите на кнопку "Редактировать штамп".
5. В открывшемся окне вы увидите список параметров, которые можно отобразить в штампе. Выберите нужные параметры и установите их порядок отображения.
7. После настройки параметров перетащите их на лист в нужном месте штампа.
8. Нажмите на кнопку "ОК" для сохранения настроек штампа.
Важно помнить, что штамп связан с параметрами проекта, поэтому при изменении этих параметров информация в штампе также будет обновляться.