Adobe Premiere является одним из самых популярных и мощных программных средств для редактирования видео. Он позволяет создавать профессиональные фильмы, короткометражки и телепередачи. Однако перед началом работы с этой программой вы должны загрузить свои видеофайлы в Adobe Premiere. В этой статье мы расскажем вам, как загрузить mov файлы в Adobe Premiere.
Шаг 1: Подготовка фалов mov
Прежде чем начать загрузку в Adobe Premiere, необходимо убедиться, что ваши mov файлы находятся в правильном формате. Adobe Premiere поддерживает широкий спектр форматов, включая mov, но возможны ограничения в поддержке кодека. Чтобы избежать проблем в будущем, рекомендуется использовать форматы и кодеки, рекомендуемые Adobe Premiere.
Шаг 2: Открытие Adobe Premiere
После того, как ваши mov файлы готовы, откройте Adobe Premiere на вашем компьютере. Вы увидите экран приветствия, где можно выбрать создание нового проекта или открытие существующего.
Шаг 3: Создание нового проекта
Выберите "Создать новый проект" и укажите имя и расположение проекта. После этого нажмите "ОК". Вы будете перенаправлены на основной рабочий стол Adobe Premiere.
Теперь вы можете начать добавлять ваши mov файлы в Adobe Premiere и редактировать их по вашему усмотрению.
Подготовка к работе

Перед тем, как загрузить mov в Adobe Premiere, необходимо убедиться, что у вас есть необходимые компоненты и средства для работы. Вот несколько шагов, которые помогут вам подготовиться к работе:
1. Установка Adobe Premiere
Прежде чем загружать mov файлы, убедитесь, что у вас установлена последняя версия Adobe Premiere. Если программы нет на вашем компьютере, загрузите и установите ее с официального сайта Adobe.
2. Проверьте форматы
Adobe Premiere поддерживает широкий спектр форматов видео, включая mov. Однако, если у вас возникли проблемы с открытием или импортом mov файлов, возможно, ваша версия программы не совместима с данным форматом. Убедитесь, что вы используете поддерживаемую версию Adobe Premiere.
3. Обновите кодеки
Если у вас все еще возникают проблемы с импортом mov файлов, проверьте, обновлены ли у вас кодеки для данного формата. Кодеки - это программное обеспечение, которое позволяет обрабатывать и воспроизводить определенные типы файлов. Установка последних версий кодеков может помочь вам избежать проблем с импортом.
4. Проверьте системные требования
Adobe Premiere требует определенных системных требований для работы. Убедитесь, что ваш компьютер соответствует этим требованиям, иначе возможны задержки в работе программы или невозможность открытия некоторых файлов.
Проведя все необходимые подготовительные мероприятия, вы будете готовы загрузить mov файлы в Adobe Premiere и начать работу с ними без проблем.
Выбор необходимого софта

Перед тем как начать импортировать файлы mov в Adobe Premiere, вам понадобится установить специальный софт, который сможет конвертировать mov в поддерживаемый формат.
На рынке существует множество программ, которые могут выполнить эту задачу, и вот некоторые из них:
- HandBrake - бесплатный и отличный инструмент для конвертирования mov файлов в различные форматы. Он обладает простым и интуитивно понятным интерфейсом, что делает его идеальным выбором для новичков;
- Adobe Media Encoder - профессиональный инструмент от компании Adobe, разработанный специально для работы с различными типами медиафайлов. Эта программа может конвертировать mov файлы в форматы, совместимые с Adobe Premiere;
- Wondershare UniConverter - многофункциональное приложение, позволяющее не только конвертировать mov файлы, но и выполнять другие операции, такие как редактирование видео, запись дисков и т. д.
Выбор конкретной программы зависит от ваших потребностей и уровня опыта работы с видео. Если вы новичок, то HandBrake будет отличным выбором, в то время как профессионалы могут предпочесть Adobe Media Encoder или Wondershare UniConverter для их расширенных функций и возможностей.
Установка Adobe Premiere на компьютер

Для установки Adobe Premiere на компьютер вам потребуется следовать нескольким простым шагам:
- Перейдите на официальный сайт Adobe и найдите страницу загрузки программы Adobe Premiere.
- Нажмите на ссылку для скачивания и сохраните установочный файл программы на вашем компьютере.
- Запустите установочный файл Adobe Premiere, который вы только что скачали.
- Следуйте инструкциям на экране, чтобы произвести установку программы.
- После завершения установки, запустите Adobe Premiere и введите свои данные для входа в программу, если требуется.
- Теперь вы готовы начать работу с Adobe Premiere и импортировать ваши mov-файлы.
Установка Adobe Premiere на ваш компьютер проходит быстро и просто. Следуя этой пошаговой инструкции, вы сможете быстро получить доступ к функциональным возможностям этого мощного видеоредактора.
Подготовка видеофайла

Перед загрузкой MOV-файла в Adobe Premiere необходимо убедиться, что видеофайл готов к работе со всеми инструментами программы. Вот несколько шагов, которые вам следует выполнить перед началом работы:
- Проверьте формат видеофайла: Adobe Premiere поддерживает большое количество форматов, но оптимальным вариантом будет H.264 или MP4. Если ваш видеофайл в формате MOV, то сконвертируйте его в один из поддерживаемых форматов.
- Убедитесь, что ваш компьютер соответствует системным требованиям Adobe Premiere. Обратите внимание на процессор, оперативную память и место на жестком диске. Если требуется, обновите свое оборудование для более комфортной работы с программой.
- Проверьте разрешение и частоту кадров видеофайла. Оптимальное разрешение для работы в Adobe Premiere - 1920x1080 пикселей, а частота кадров - 30 или 60 кадров в секунду. Если ваш видеофайл имеет другое разрешение или частоту кадров, то вам потребуется изменить их перед импортом в программу.
Следуя этим простым шагам, вы готовите ваш видеофайл для успешной загрузки и работы в Adobe Premiere.
Определение формата видеофайла
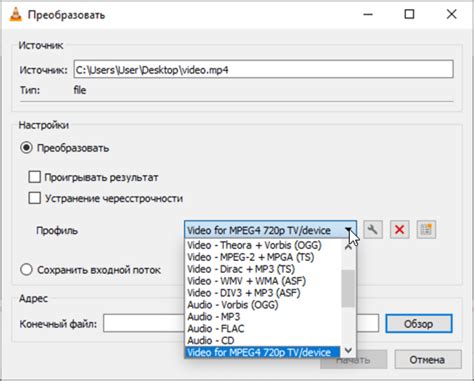
Перед тем, как загрузить видеофайл в Adobe Premiere, важно убедиться, что формат файла поддерживается программой. Adobe Premiere поддерживает широкий спектр форматов видеофайлов, включая MOV.
MOV - это формат видеофайла, разработанный компанией Apple. Он используется для хранения видео и аудио данных, а также метаданных. Файлы MOV обычно создаются на устройствах Apple, таких как iPhone, iPad или Mac, но также могут быть получены от других источников.
Для определения формата видеофайла можно воспользоваться несколькими способами. Один из самых простых способов - это просмотр свойств файла. Найдите файл в проводнике вашей операционной системы и щелкните правой кнопкой мыши на нем. В открывшемся контекстном меню выберите "Свойства" или "Информация". В появившемся окне вы найдете информацию о формате файла.
Также можно воспользоваться программами, предназначенными для анализа формата файлов. Некоторые из них бесплатны и предоставляют подробную информацию о форматах файлов и их кодеках.
При использовании Adobe Premiere важно удостовериться, что ваш видеофайл находится в формате, поддерживаемом программой. Если ваш файл имеет формат MOV, Adobe Premiere должен успешно загрузить его и начать работу с ним. Если у вас возникли проблемы при загрузке и обработке MOV файла в Adobe Premiere, рекомендуется проверить формат файла и, при необходимости, преобразовать его в поддерживаемый формат.
Конвертация mov в совместимый формат

Если вы столкнулись с проблемой несовместимости формата MOV в Adobe Premiere, вам потребуется конвертировать файл в совместимый формат перед началом работы с ним в программе. Для этого вы можете использовать одну из следующих опций:
- Использовать онлайн-конвертеры, такие как "Zamzar", "CloudConvert" или "Online Converter". Эти сервисы позволяют загрузить ваш файл MOV и конвертировать его в совместимый формат, например, MP4 или AVI. После завершения конвертации вы сможете скачать полученный файл и импортировать его в Adobe Premiere.
- Использовать программы для конвертации видео, такие как "HandBrake", "Freemake Video Converter" или "FormatFactory". Эти программы позволяют конвертировать MOV файлы в различные форматы, включая те, которые совместимы с Adobe Premiere. Вы загружаете ваш MOV файл в программу, выбираете желаемый формат конвертации и сохраняете полученный файл.
- Использовать функции Adobe Premiere для конвертации MOV файла. В самой программе есть возможность конвертировать видео в нужный формат. Для этого вам нужно открыть проект, выбрать файл MOV, щелкнуть правой кнопкой мыши на файле и выбрать опцию "Создать видео через Adobe Media Converter". Далее вы можете выбрать формат и настройки конвертации и сохранить полученный файл.
Выберите наиболее удобный и подходящий для вас способ конвертации MOV в совместимый формат и продолжайте работать с файлом в Adobe Premiere без проблем.
Открытие проекта в Adobe Premiere
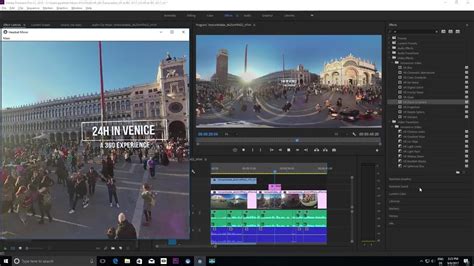
Чтобы начать работать с видеофайлом в Adobe Premiere, вам необходимо открыть проект в программе. Вот пошаговая инструкция по открытию проекта:
- Запустите Adobe Premiere, щелкнув дважды на ярлыке программы на рабочем столе или в меню "Пуск".
- В главном меню выберите "Файл" и затем "Открыть проект".
- Просмотрите папки на вашем компьютере и найдите файл проекта с расширением .prproj.
- Выберите файл проекта и нажмите "Открыть".
После того, как файл проекта будет открыт, вы сможете приступить к монтажу видео, редактированию аудио и добавлению эффектов в Adobe Premiere.
Создание нового проекта

Прежде чем начать работу с видеофайлом MOV в Adobe Premiere, необходимо создать новый проект. Вот пошаговая инструкция:
- Запустите Adobe Premiere и откройте панель "Создать новый проект".
- В появившемся окне введите название проекта и выберите папку, в которой будет сохранен проект.
- Установите параметры проекта, включая формат видео, частоту кадров и разрешение.
- Щелкните на кнопке "Создать" для создания нового проекта.
Теперь вы готовы начать работу с видеофайлом MOV в Adobe Premiere и редактировать его по своему усмотрению.
Импорт подготовленного видеофайла
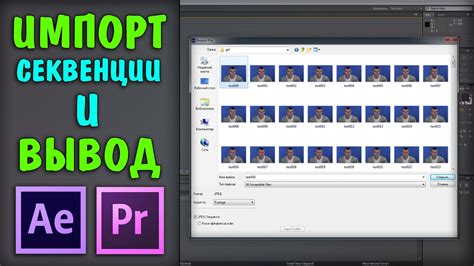
После успешного создания проекта в Adobe Premiere вы можете начать импортировать ваш подготовленный видеофайл.
1. Щелкните на вкладке "Файл" в верхнем меню программы и выберите "Импорт".
2. Найдите и выберите ваш видеофайл mov в файловом окне и нажмите "Импортировать".
3. После импорта видеофайл появится в библиотеке проекта в левой части экрана.
4. Чтобы добавить видеофайл на временную линию, просто перетащите его из библиотеки на нужное место на временной линии.
Теперь вы можете продолжать работу с вашим видеофайлом mov в Adobe Premiere, применять различные эффекты и настраивать его под свои потребности.
Редактирование видео в Adobe Premiere
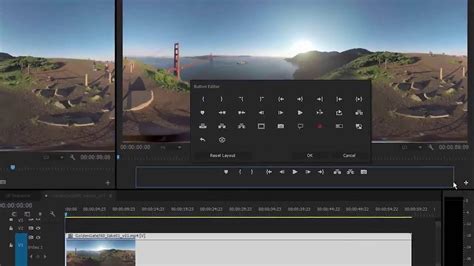
Adobe Premiere предоставляет множество возможностей для редактирования видео. В этом разделе мы рассмотрим основные шаги, которые необходимо выполнить, чтобы начать редактирование видео в программе.
1. Импорт видео. Откройте программу Adobe Premiere и выберите файлы видео, которые вы хотите отредактировать. Вы можете импортировать видео из разных источников, включая жесткий диск компьютера, внешние накопители или камеры.
2. Создание нового проекта. Перед началом редактирования видео вам необходимо создать новый проект. Это позволит вам организовать все необходимые файлы и сохранить настройки проекта.
3. Перетаскивание видео на панель монтажа. После создания проекта вы можете перетащить видеофайлы на панель монтажа. Это позволит вам разместить видео в нужном порядке и редактировать его.
4. Редактирование видео. Adobe Premiere предоставляет множество инструментов для редактирования видео, включая обрезку, резку, монтаж, добавление текста и другие эффекты. Вы можете использовать эти инструменты для создания профессионально выглядящих видео.
5. Добавление аудио. Кроме редактирования видео, Adobe Premiere также позволяет добавлять и редактировать аудио. Вы можете добавить фоновую музыку, звуковые эффекты или голосовые комментарии к вашему видео.
6. Экспорт готового видео. После того, как вы завершите редактирование видео, вам необходимо экспортировать его в нужном формате. Adobe Premiere предлагает различные настройки экспорта, которые позволяют оптимизировать видео для разных платформ и устройств.
Это только базовые шаги для редактирования видео в Adobe Premiere. Программа имеет множество других функций и инструментов, которые могут быть полезны при создании профессионального видео. Используйте их, чтобы добавить свой собственный стиль и креативность в ваши проекты.