BIOS (Basic Input/Output System) – это важная часть компьютера, отвечающая за инициализацию аппаратного обеспечения при включении устройства и основные настройки работы системы. Если у вас есть компьютер Intel NUC, возможно, вам потребуется войти в BIOS для изменения некоторых настроек или восстановления работы системы. В этой статье мы расскажем, как войти в BIOS на Intel NUC и что можно сделать внутри этой утилиты.
Шаг 1: Перезагрузите компьютер и удерживайте клавишу F2.
Первым шагом для входа в BIOS на Intel NUC является перезагрузка компьютера. После перезагрузки немедленно начинайте нажимать клавишу F2 на клавиатуре. Важно быть быстрым, поскольку окно BIOS может появиться только на короткое время при запуске.
Примечание: В зависимости от модели компьютера Intel NUC, возможно, вам потребуется использовать другую клавишу для входа в BIOS. В таких случаях рекомендуется обратиться к документации или веб-сайту Intel для получения точной информации о входе в BIOS.
Шаг 2: Навигация в BIOS.
После успешного входа в BIOS на Intel NUC вы попадаете в графический интерфейс BIOS, который позволяет вам настраивать различные параметры системы. Передвигайтесь по меню BIOS, используя клавиши со стрелками на клавиатуре. Для выбора опции или подменю нажмите клавишу Enter. Используйте клавиши F1-F12, чтобы получить дополнительные функции и параметры BIOS.
Примечание: В BIOS на Intel NUC доступны различные настройки, которые позволяют вам изменять порядок загрузки, настраивать параметры питания, разгонять процессор и многое другое. Однако будьте осторожны при внесении изменений в BIOS, поскольку неправильные настройки могут повредить устройство или вызвать непредвиденные проблемы.
Теперь вы знаете, как войти в BIOS на Intel NUC и осуществить базовую навигацию внутри этой утилиты. Помните, что BIOS - это мощный инструмент, но его использование должно быть осторожным и осознанным. Если вы не уверены в том, что делаете, лучше обратитесь за помощью к профессионалам или официальной поддержке Intel.
Как войти в BIOS на Intel NUC

Вот несколько шагов, которые помогут вам войти в BIOS на Intel NUC:
- Перезагрузите компьютер и нажмите клавишу DEL или F2, как только появится логотип Intel NUC.
- Если клавиша DEL или F2 не сработала, попробуйте использовать другие клавиши, такие как ESC, F10 или F12. Это может варьироваться в зависимости от модели Intel NUC и версии BIOS.
- Если вы видите меню загрузки операционной системы, значит, вы поздно нажали на клавишу. В этом случае перезагрузите компьютер и повторите шаги 1 и 2.
- После успешного входа в BIOS вы увидите различные вкладки и параметры настроек. Используйте клавиши со стрелками для перемещения по меню и клавишу Enter для выбора опции.
- Будьте осторожны при внесении изменений в BIOS, так как неправильные настройки могут привести к неполадкам или даже повреждению системы.
- Если вы закончили настройку BIOS, сохраните изменения и выйдите, нажав нужную клавишу, обычно это F10 или ESC.
Теперь вы знаете, как войти в BIOS на Intel NUC. Удачной настройки и оптимизации вашего компьютера!
Инструкция для пользователя
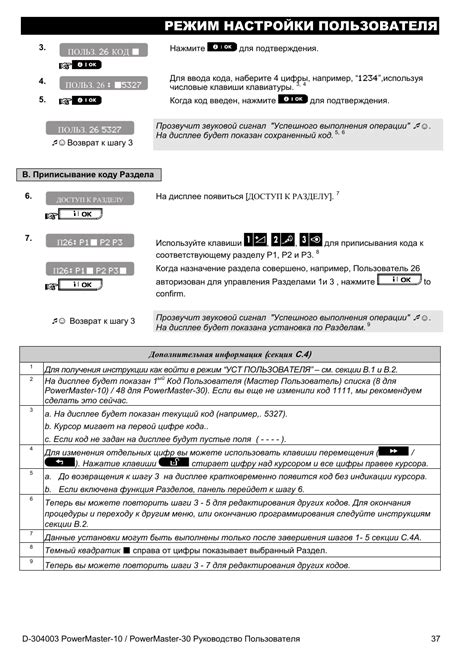
Чтобы войти в BIOS на Intel NUC, следуйте инструкциям ниже:
- Перезагрузите компьютер, нажмите и удерживайте кнопку включения на задней панели устройства.
- Когда появится логотип Intel NUC, нажмите клавишу F2 на клавиатуре. Если не успеваете, можно попробовать нажать DEL или F10.
- Вы попадете в BIOS меню, где можно настроить различные параметры устройства.
- Для навигации по меню используйте клавиши со стрелками. Для выбора пункта меню используйте клавишу Enter.
- Внесите необходимые изменения в настройки BIOS и сохраните их, нажав клавишу F10.
- Подтвердите изменения в настройках и перезагрузите компьютер.
Поздравляю! Теперь вы знаете, как войти в BIOS на Intel NUC и настроить параметры устройства по своему усмотрению.
Почему BIOS

Одной из основных задач BIOS является проверка и инициализация аппаратного обеспечения компьютера, такого как процессор, память, жесткий диск и другие устройства. Он также хранит конфигурацию и настройки компьютера, которые можно изменять через BIOS Setup.
BIOS позволяет пользователям контролировать различные аспекты работы компьютера, включая порядок загрузки устройств, настройки энергопотребления, режим управления питанием и многое другое. Он также может использоваться для установки пароля доступа к компьютеру или защиты определенных функций.
Вход в BIOS необходим для изменения настроек компьютера, как в случае проблем с оборудованием, так и для оптимизации работы системы. Знание процесса входа в BIOS и управления настройками позволяет пользователям проводить диагностику, обновление прошивки, изменение параметров работы жестких дисков и другие операции для повышения производительности и стабильности компьютера.
Как войти в BIOS на Intel NUC

Для входа в BIOS на Intel NUC выполните следующие шаги:
| Шаг 1: | Перезагрузите компьютер. |
| Шаг 2: | Когда появится логотип Intel NUC, нажмите клавишу F2 на клавиатуре. |
| Шаг 3: | Вы попадете в главное меню BIOS, где сможете настраивать различные параметры системы. |
Учтите, что на некоторых моделях Intel NUC может использоваться другая клавиша для входа в BIOS, такая как Del или F10. Проверьте документацию к вашей модели для получения точной информации.
Пользуясь возможностями BIOS, вы можете настроить свою систему так, чтобы она работала оптимально для ваших потребностей. Однако будьте осторожны при изменении настроек, так как неправильные параметры могут привести к неправильной работе компьютера.
Intel NUC BIOS

Для входа в BIOS вашего Intel NUC следуйте следующей инструкции:
- Перезагрузите свой Intel NUC и нажмите клавишу F2 на клавиатуре. Это нужно сделать перед загрузкой операционной системы, когда на экране появляется логотип Intel NUC.
- Появится интерфейс BIOS, где вы можете сконфигурировать различные параметры системы.
- Используйте клавиши со стрелками, чтобы переместиться по меню BIOS и внести необходимые изменения.
- Не забудьте сохранить изменения, нажав F10, прежде чем выйти из BIOS.
Будьте осторожны при изменении параметров BIOS, поскольку неправильная конфигурация может привести к непредвиденным проблемам. Если вы не уверены в своих действиях, лучше проконсультироваться с исходной документацией или обратиться в службу поддержки Intel.
Методы доступа к BIOS

| Метод | Описание |
|---|---|
| Метод 1: Клавиша при запуске | При включении компьютера или перезагрузке нажмите определенную клавишу (обычно это Delete, F2, F10 или Esc) для входа в BIOS. Появится специальное меню, где вы сможете настроить параметры компьютера. |
| Метод 2: Опция в операционной системе | Если ваш компьютер работает под управлением операционной системы Windows, вы можете войти в BIOS через специальную опцию в меню "Восстановление и обновление" в разделе "Настройки" в Панели управления. Нажмите "Перезагрузить сейчас", удерживая клавишу Shift, затем выберите "Отладка". В появившемся меню выберите "Дополнительные параметры" и затем "UEFI Firmware Settings". |
| Метод 3: Поиск в меню запуска | На некоторых компьютерах Intel NUC можно найти опцию входа в BIOS в меню запуска (Boot Menu). Чтобы открыть это меню, нажмите специальную клавишу (обычно это F11 или F12) при включении компьютера или перезагрузке. В меню выберите "BIOS Setup" или аналогичную опцию. |
Выберите подходящий метод для вашего компьютера Intel NUC и следуйте инструкциям, чтобы успешно войти в BIOS и настроить параметры системы.
BIOS vs. UEFI

С начала компьютерных систем использовалась технология BIOS. BIOS представляет собой набор инструкций, записанных на постоянной памяти материнской платы. Он занимает стартовый сектор жесткого диска и загружается при каждом включении компьютера. BIOS обеспечивает базовые функции для работы устройств компьютера, таких как клавиатура, мышь, монитор и т. д.
Однако BIOS имеет ряд ограничений, таких как ограниченный объем памяти и медленная загрузка системы. Поэтому был разработан UEFI, что позволяет преодолеть эти ограничения. UEFI - это открытая спецификация, которая представляет собой набор фирменных и универсальных драйверов, позволяющих операционной системе взаимодействовать с самим железом компьютера. Программа UEFI загружается до операционной системы и предоставляет несколько уровней защиты, а также позволяет создавать разделы с большим объемом памяти.
Одним из главных преимуществ UEFI является его более современный и графический интерфейс, позволяющий легче взаимодействовать с настройками BIOS. UEFI также поддерживает опцию Secure Boot, что обеспечивает дополнительный уровень безопасности путем блокировки загрузки подозрительных или несертифицированных операционных систем.
| BIOS | UEFI |
|---|---|
| Ограниченный объем памяти | Поддержка больших объемов памяти |
| Загрузка с долгим временем | Быстрая загрузка системы |
| Ограниченный интерфейс | Современный графический интерфейс |
| Отсутствие Secure Boot | Поддержка Secure Boot |
В общем, UEFI представляет собой более современный и мощный интерфейс, который имеет ряд преимуществ по сравнению с устаревшим BIOS. Однако, некоторые старые системы могут по-прежнему использовать BIOS. В любом случае, знание различий между ними поможет вам правильно настроить ваш компьютер.
Причины входа в BIOS

1. Первоначальная настройка системы:
При покупке нового устройства Intel NUC или после обновления прошивки вам может потребоваться войти в BIOS для выполнения первоначальной настройки системы. Это может включать в себя установку даты и времени, настройку паролей и других параметров.
2. Изменение настроек запуска:
BIOS позволяет изменять настройки, касающиеся загрузки системы. Вы можете настроить порядок загрузки устройств, чтобы использовать, например, пусковой диск или USB-устройство. Также можно настроить режим загрузки (UEFI или Legacy), а также активировать или деактивировать функцию Secure Boot.
3. Модификация параметров аппаратного обеспечения:
BIOS также позволяет настраивать ряд параметров аппаратного обеспечения, таких как скорость вращения вентиляторов, энергопотребление, разгон процессора и памяти, а также многие другие функции. Это может быть полезно для оптимизации работы компьютера под конкретные требования или задачи.
4. Диагностика и решение проблем:
BIOS предоставляет некоторые инструменты для диагностики и решения проблем с аппаратным обеспечением компьютера. Вы можете проверить состояние жесткого диска, оперативной памяти и других компонентов системы, а также настроить параметры для устранения некоторых проблем.
Вход в BIOS на системе Intel NUC осуществляется через нажатие определенных клавиш во время запуска компьютера. Подробности о способах входа в BIOS можно найти в документации к вашей модели Intel NUC или на официальном веб-сайте Intel.
Настройки BIOS
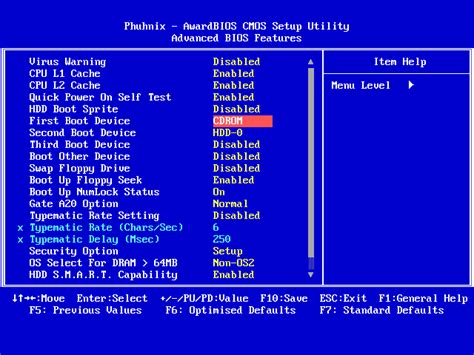
В BIOS есть множество различных настроек, которые позволяют пользователю изменять различные параметры компьютера. Некоторые из основных настроек BIOS включают:
- Настройки загрузки – определяют порядок загрузки устройств, таких как жесткий диск, оптический привод или USB-накопитель.
- Настройки энергопотребления – позволяют настроить функции, связанные с энергосбережением, такие как режимы сна или выключения компьютера.
- Настройки процессора – позволяют изменять параметры процессора, такие как частота ядра или напряжение.
- Настройки памяти – позволяют настраивать параметры оперативной памяти, такие как тактовая частота или тайминги.
- Настройки устройств – позволяют включать или отключать различные устройства, такие как USB-порты или сетевые адаптеры.
Доступ к настройкам BIOS осуществляется при запуске компьютера, нажатием определенной клавиши. Зачастую это клавиша Del, F2 или F10. После входа в BIOS пользователю доступны все настройки, необходимые для конфигурации системы в соответствии с его требованиями.
Важность знания BIOS на Intel NUC

Одним из основных преимуществ знания BIOS на Intel NUC является возможность настройки и оптимизации аппаратного обеспечения. С помощью BIOS вы можете изменять настройки процессора, памяти, жесткого диска и других компонентов системы, чтобы достичь наибольшей производительности.
Знание BIOS также позволяет вам проводить диагностику и устранение проблем, связанных с аппаратным обеспечением. В случае возникновения ошибок или неисправностей, BIOS может предоставить полезную информацию о причинах проблемы, что поможет вам быстрее ее решить.
Кроме того, в BIOS можно настроить параметры безопасности, такие как пароли и защита от вирусов. Это позволяет защитить вашу систему от несанкционированного доступа и повысить безопасность данных.
Наконец, знание BIOS позволяет вам обновлять его до последней версии. Обновление BIOS может предоставить вам новые функции и исправления, улучшить совместимость с другими компонентами и повысить стабильность системы.
В целом, знание BIOS на Intel NUC позволяет вам полностью контролировать и оптимизировать аппаратное обеспечение своего компьютера. Это важный навык, который поможет вам максимально использовать возможности вашего Intel NUC.