Макбуки являются одними из самых популярных ноутбуков в мире, благодаря своей надежности и высокому качеству. Однако, даже новички могут столкнуться с некоторыми трудностями при попытке включить макбук кнопками. В этой статье мы предоставим вам подробную инструкцию, которая поможет вам разобраться в этом процессе.
Первая вещь, которую нужно знать - кнопка включения. Обычно она находится в верхнем правом углу клавиатуры макбука. Чтобы включить ваш макбук, просто нажмите на эту кнопку. Однако, если ваш макбук выключен и он требует пароля, вы также должны будете ввести пароль после нажатия на кнопку включения.
Если ваш макбук не включается с помощью кнопки включения, то есть несколько дополнительных методов, которые вы можете попробовать.
Во-первых, попробуйте подключить зарядное устройство. Одна из причин, по которой ваш макбук может отказываться включаться, заключается в том, что у него разрядился. Подключите зарядное устройство и оставьте макбук на зарядке в течение нескольких минут. Затем повторите попытку включить его кнопкой включения.
В случае, если все вышеперечисленные методы не дали результатов, вы можете попробовать включить макбук с помощью комбинации клавиш. Удерживайте клавишу Control (Ctrl) в нижнем левом углу клавиатуры, одновременно с нажатием кнопки включения. Это может помочь включить макбук, даже если у вас возникли какие-либо проблемы с обычным методом.
Включение MacBook через клавиши: пошаговая инструкция

Включение MacBook через клавиши может быть полезным, когда обычный способ запуска недоступен или не работает. В этой инструкции мы расскажем, как включить MacBook с помощью клавиш, в случае если кнопка питания на ноутбуке не работает или недоступна. Следуйте этим простым шагам:
| Шаг | Инструкция |
|---|---|
| Шаг 1 | Подключите MacBook к источнику питания и убедитесь, что ноутбук заряжается. Если на ноутбуке есть индикатор зарядки, убедитесь, что он горит. |
| Шаг 2 | Нажмите и удерживайте клавишу Control (Ctrl) на клавиатуре MacBook. |
| Шаг 3 | С нажатой клавишей Control, одновременно нажмите также и клавишу Power (питание). Это клавиша расположена в верхнем правом углу клавиатуры и может иметь иконку в виде круга с вертикальной линией. |
| Шаг 4 | Удерживайте обе клавиши (Control и Power) нажатыми в течение 10 секунд, пока MacBook не начнет перезагружаться. |
| Шаг 5 | После перезагрузки MacBook можно отпустить обе клавиши. Ноутбук должен включиться и начать загрузку операционной системы. |
Теперь вы знаете, как включить MacBook через клавиши. Этот способ может быть полезным и удобным, когда обычный способ включения недоступен или не работает. Убедитесь, что следуете инструкции внимательно и выполняете все шаги последовательно. Удачи!
Простые шаги для включения MacBook
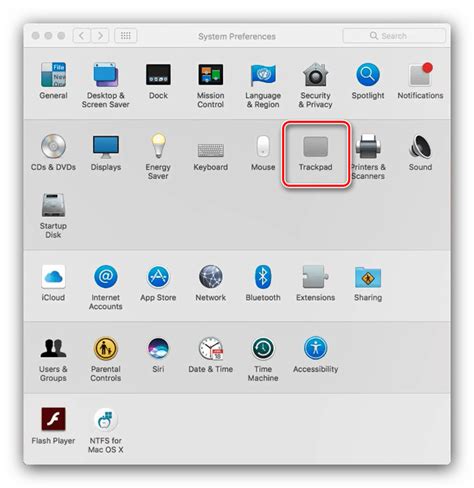
Включение MacBook может показаться сложным процессом для новичков, но на самом деле это очень просто! Следуйте этим простым шагам, чтобы быстро включить свой MacBook:
- Проверьте, что у вас есть заряженная батарея или подключите MacBook к источнику питания.
- Найдите кнопку включения на клавиатуре MacBook. Обычно она расположена вверху справа и имеет значок в виде круга с вертикальной линией внутри.
- Убедитесь, что MacBook полностью закрыт, если это необходимо. Вы можете свернуть его, закрыв крышку, или перезагрузить, если MacBook уже был включен ранее.
- Нажмите и удерживайте кнопку включения в течение нескольких секунд.
- Увидеть на экране MacBook значок Apple, а затем загрузочный экран с индикатором прогресса.
- После загрузки вы должны увидеть рабочий стол и слышать звук загрузки, что означает успешное включение MacBook.
Теперь ваш MacBook готов к работе! Просто введите свой пароль и начните использовать удивительные возможности этого устройства.
Что делать, если MacBook не включается?

Если ваш MacBook не включается, не паникуйте! Возможно, причина такой проблемы лежит в незначительных нарушениях в работе системы или в неправильных настройках.
Вот несколько простых шагов, которые помогут вам восстановить работу вашего MacBook:
1. Проверьте зарядку и шнур питания: Первым делом убедитесь, что зарядка подключена и работает исправно. Проверьте, что шнур плотно вставлен в MacBook и стабильно подключен к источнику питания.
2. Попробуйте перезагрузить MacBook: Удерживайте кнопку питания на MacBook нажатой в течение нескольких секунд, пока устройство не выключится. Затем нажмите на кнопку питания снова, чтобы включить MacBook.
3. Подключите MacBook к другому источнику питания: Попробуйте подключить MacBook к другому источнику питания или используйте другую зарядку. Иногда проблема может быть связана с неисправностью зарядного устройства.
4. Сбросьте систему управления памятью (SMC): Для некоторых моделей MacBook может потребоваться сброс системы управления памятью. Как сделать это, можно найти на официальном сайте Apple или в инструкции к вашей модели.
5. Обратитесь к специалисту: Если вы попробовали все вышеперечисленные методы и ваш MacBook все еще не включается, рекомендуется обратиться к квалифицированному специалисту или в сервисный центр Apple для диагностики и ремонта.
В большинстве случаев, один из этих способов поможет вам включить ваш MacBook. Но если проблема продолжает оставаться, обратитесь за помощью к профессионалам, чтобы быстро и надежно восстановить работу вашего устройства.
Запуск MacBook с использованием клавиш восстановления

Если ваш MacBook не включается или вы столкнулись с другими проблемами, вы можете воспользоваться клавишами восстановления для попытки запуска устройства. Вот пошаговая инструкция:
Шаг 1: Убедитесь, что ваш MacBook подключен к источнику питания.
Шаг 2: Нажмите и удерживайте кнопку питания (находится в верхнем правом углу клавиатуры) до появления диалогового окна с опциями.
Шаг 3: В диалоговом окне выберите опцию "Перезапустить" и нажмите на кнопку "Перезагрузить".
Шаг 4: Как только ваш MacBook перезагрузится, немедленно нажмите и удерживайте клавишу "Command" (⌘) и клавишу "R" одновременно. Держите их нажатыми до появления логотипа Apple или вращающегося мирового шара.
Шаг 5: Если все сделано правильно, вы увидите экран "macOS Утилиты". Здесь вы можете выбрать различные опции для восстановления вашего MacBook.
Шаг 6: Если вы хотите запустить операционную систему macOS, выберите опцию "Запустить macOS".
Шаг 7: Если вы хотите выполнить восстановление из резервной копии Time Machine или переустановить macOS, выберите соответствующую опцию в меню.
Помните, что использование клавиш восстановления может потребовать некоторых навыков и знаний. Если у вас возникли проблемы или вы не уверены в том, как правильно воспользоваться этими клавишами, лучше обратиться за помощью к специалисту или осуществить поиск дополнительной информации на официальном сайте Apple.
Важно: Перед восстановлением или переустановкой операционной системы macOS рекомендуется сделать резервную копию важных данных.
Дополнительные советы по включению MacBook

Кроме основной инструкции по включению MacBook с помощью кнопок, есть несколько дополнительных советов, которые могут быть полезны новичкам.
1. Проверьте заряд батареи: перед тем, как пытаться включить MacBook, убедитесь, что у него достаточно заряда. Если уровень заряда батареи достаточно низкий, подключите ноутбук к зарядному устройству и дайте ему время для зарядки.
2. Проверьте подключение к питанию: убедитесь, что зарядное устройство надежно подключено к MacBook и электрическая розетка работает. Иногда неполадки с питанием могут стать причиной неработоспособности ноутбука.
3. Попробуйте другие комбинации кнопок: если основная комбинация кнопок не срабатывает, попробуйте использовать комбинацию клавиш Command (⌘) + Control (⌃) + Power. Эта комбинация также может использоваться для включения MacBook.
4. Проверьте физические кнопки: убедитесь, что кнопки включения и контроля звука на MacBook исправны и надежно установлены. Если кнопки не работают, возможно, потребуется обратиться к специалисту для проведения ремонтных работ.
Следуя данным дополнительным советам, вы сможете увеличить вероятность успешного включения MacBook и избежать проблем, которые могут возникнуть в процессе. Если проблема остается, не стесняйтесь обратиться за помощью к службе технической поддержки или специалисту.