Если вы пользуетесь браузером Mozilla Firefox, то наверняка сталкивались с расширениями формата Xpi. Xpi - это формат файла, который содержит расширение для браузера. Установка Xpi может показаться сложной задачей для новичков, но на самом деле это очень просто. В этой статье мы расскажем вам, как установить Xpi на Mozilla Firefox.
Первым шагом для установки Xpi является скачивание файла расширения. Обычно файлы Xpi предлагаются на официальных сайтах разработчиков. Перед скачиванием обязательно проверьте, что файл не содержит вирусов или вредоносного кода. Как только файл скачан, его можно найти в папке загрузок, которую вы указали в настройках браузера.
Далее, откройте браузер Mozilla Firefox и перейдите в меню "Дополнения". Вы можете найти это меню, щелкнув на три полоски в верхнем правом углу браузера, затем выбрав "Дополнения".
В открывшемся окне нажмите на кнопку "Расширения" на панели слева. Затем щелкните на кнопку "Загрузить дополнение". В окне выбора файла найдите файл Xpi, который вы скачали ранее, и дважды щелкните по нему. После этого расширение будет установлено и готово к использованию.
Теперь вы знаете, как установить Xpi на Mozilla Firefox. Следуя этим простым шагам, вы можете устанавливать любые расширения формата Xpi и наслаждаться большим выбором функций и возможностей, которые они предлагают.
Подготовка к установке Xpi
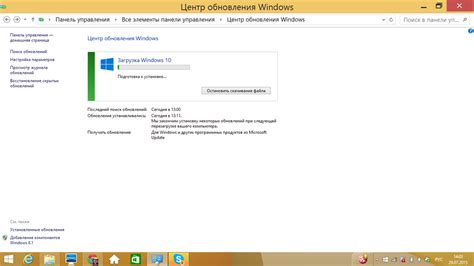
Перед тем, как приступить к установке Xpi, необходимо выполнить ряд подготовительных действий, чтобы убедиться в успешном завершении процесса. В этом разделе находятся простые шаги, которые помогут вам грамотно подготовиться к установке Xpi на вашем устройстве.
1. Проверьте совместимость: Проверьте совместимость Xpi с вашим устройством и используемой операционной системой. Убедитесь, что устройство отвечает требованиям по аппаратным ресурсам и версии операционной системы.
2. Сделайте резервную копию: Прежде чем приступить к установке Xpi, рекомендуется сделать резервную копию всех важных данных на вашем устройстве. Это позволит вам избежать потери данных в случае неудачной установки или возникновения проблем.
3. Обновите браузер: Установка Xpi часто требует обновления вашего браузера до последней версии. Проверьте наличие обновлений для вашего браузера и установите их, если они доступны.
4. Отключите антивирус: Некоторые антивирусные программы могут блокировать установку Xpi или сообщать о потенциальной угрозе. Во избежание проблем, рекомендуется временно отключить антивирусные программы на вашем устройстве.
5. Удалите предыдущие версии: Если у вас уже была установлена предыдущая версия Xpi, рекомендуется удалить ее перед установкой новой версии. Это поможет избежать возможных конфликтов и ошибок в процессе установки.
6. Загрузите Xpi: Перед установкой Xpi, необходимо скачать файл с расширением .xpi, который вы планируете установить. Убедитесь, что вы загружаете файл только с надежных и проверенных источников.
После выполнения всех подготовительных действий, вы будете готовы приступить к установке Xpi на вашем устройстве. Следуйте инструкциям в следующем разделе для успешного завершения установки.
Получение необходимых файлов

Прежде чем установить Xpi-файл, вам потребуются несколько необходимых файлов:
1. Xpi-файл расширения, который вы планируете установить. Обычно этот файл можно скачать с официального сайта приложения или расширения.
2. Браузер Firefox. Xpi-файлы могут быть установлены только на этом браузере, так что убедитесь, что у вас установлена последняя версия Firefox.
После того, как вы скачали нужный Xpi-файл и установили браузер Firefox, вы можете продолжить процесс установки расширения.
Разрешение установки добавок сторонних разработчиков

Перед тем, как установить Xpi-добавку, нужно узнать, разрешена ли установка дополнений от сторонних разработчиков в вашем браузере. Некоторые браузеры могут ограничивать возможность установки полученных из внешних источников дополнений, чтобы обеспечить безопасность и защиту пользователей.
Для того чтобы проверить разрешение установки дополнений сторонних разработчиков, следуйте инструкциям ниже:
Google Chrome:
- Откройте настройки браузера, нажав на иконку с тремя точками в верхнем правом углу окна браузера.
- Перейдите в раздел "Дополнительные инструменты" и выберите "Расширения".
- Убедитесь, что переключатель "Режим разработчика" в правом верхнем углу страницы включен.
- Если переключатель не включен, включите его, нажав на него один раз.
Mozilla Firefox:
- Откройте настройки браузера, нажав на иконку с тремя горизонтальными линиями в верхнем правом углу окна браузера.
- Перейдите в раздел "Дополнения".
- В левом меню выберите "Дополнения" и перейдите на вкладку "Расширения".
- Убедитесь, что включена опция "Разрешить установку дополнений от других сайтов".
После того, как вы разрешили установку дополнений сторонних разработчиков, вы можете продолжить с установкой Xpi-добавки, следуя предоставленным ранее инструкциям.
Отключение антивирусных программ и брандмауэров

Во время установки Xpi-файла на ваш браузер может возникнуть проблема с блокировкой со стороны антивирусных программ или брандмауэров. Чтобы успешно установить Xpi-расширение, вам необходимо временно отключить защиту вашего компьютера.
Прежде всего, убедитесь, что вы имеете права администратора на вашем устройстве. Если у вас нет этих прав, обратитесь к администратору или владельцу компьютера.
Затем следуйте этим шагам, чтобы отключить антивирусные программы и брандмауэры:
- Антивирусные программы:
- Откройте программу антивируса на вашем компьютере.
- Найдите раздел "Настройки" или "Настройки защиты".
- В этом разделе найдите опцию "Реальная защита" или "Активная защита" и отключите ее. Обратитесь к документации вашей программы, если вы не можете найти эту опцию.
- Если возможно, отключите также опцию "Антивирусный файрвол" или "Сетевая защита".
- После отключения защиты, сохраните изменения в настройках.
- Брандмауэры:
- Откройте "Панель управления" на вашем компьютере.
- В "Панели управления" найдите раздел "Безопасность" или "Брандмауэр".
- Откройте настройки брандмауэра.
- Найдите опцию "Брандмауэр включен" или "Включить брандмауэр" и отключите ее.
- Сохраните изменения.
После выполнения этих шагов ваша антивирусная программа и брандмауэр будут временно отключены, и вы сможете без проблем установить Xpi-расширение на свой браузер. После установки не забудьте включить защиту вашего компьютера вновь.
Загрузка и установка Xpi
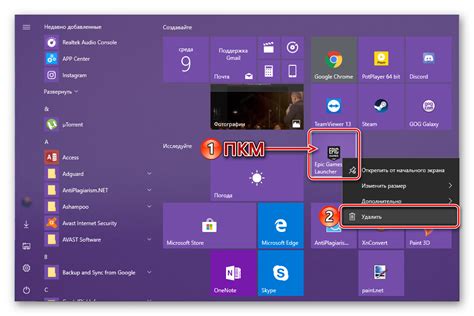
Шаг 1: Найдите требуемое Xpi-расширение
Перейдите на сайт Mozilla Add-Ons (https://addons.mozilla.org) и введите название расширения в строке поиска. Вы также можете использовать разделы браузера Firefox, чтобы перейти к разделу «Расширения» и найти интересующее вас расширение там.
Шаг 2: Чтение описания
Перед тем как скачать и установить Xpi, рекомендуется прочитать описание расширения и посмотреть его оценки и отзывы. Это может помочь вам определить, подходит ли это расширение для ваших потребностей.
Шаг 3: Скачивание расширения
На странице расширения найдите кнопку «Добавить в Firefox» и щелкните по ней. Браузер начнет автоматически скачивать Xpi-файл расширения на ваш компьютер.
Шаг 4: Установка расширения
После того как файл с расширением будет загружен, щелкните на кнопке «Установить», чтобы начать процесс установки. Браузер попросит вас подтвердить ваше действие – нажмите «Установить», чтобы подтвердить.
Шаг 5: Перезапустите браузер
После завершения установки расширения, вам может потребоваться перезапустить браузер Firefox. Чтобы сделать это, закройте все окна браузера и откройте его заново.
Поздравляем, вы успешно загрузили и установили Xpi-расширение на вашем браузере Firefox! Теперь вы можете наслаждаться новыми функциями и возможностями, которые предоставляет вам это расширение.
Открытие браузера и поиск необходимого xpi-файла

После установки браузера откройте его, щелкнув по соответствующей иконке на рабочем столе или в меню "Пуск".
После открытия браузера обратите внимание на адресную строку вверху окна браузера. Введите адрес онлайн-магазина или веб-сайта, где вы можете найти необходимый xpi-файл. Например, если вы ищете расширение для Mozilla Firefox, откройте страницу с расширениями на официальном сайте Firefox.
Используйте функцию поиска на странице, чтобы найти нужное вам расширение. В большинстве случаев есть поисковое поле, где вы можете ввести ключевые слова связанные с расширением, которое вы ищете.
После нахождения нужного xpi-файла нажмите на него или на кнопку "Скачать", чтобы начать загрузку файла на ваш компьютер. Убедитесь, что вы выбрали версию расширения, которая совместима с вашей версией браузера.
После завершения загрузки вы будете иметь файл с расширением .xpi на вашем компьютере, готовый к установке.
Примечание: Некоторые браузеры, такие как Google Chrome, могут не поддерживать установку расширений из файлов .xpi напрямую. В таком случае вы можете попробовать установить расширение, используя другие методы, предоставляемые вашим браузером.
Загрузка и установка dki-файла
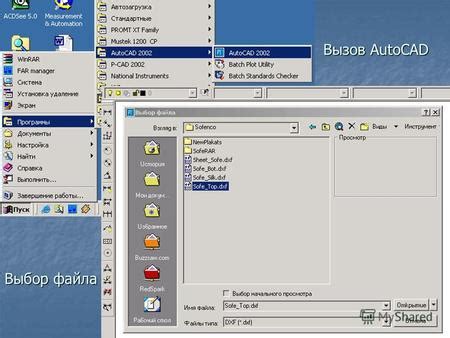
1. Откройте ваш браузер и найдите "расширение" или "дополнение" в настройках. Перейдите в соответствующую категорию.
2. В этой категории найдите кнопку "Загрузить" или "Добавить расширение". Нажмите на нее.
3. Появится окно выбора файлов, где вам нужно будет найти скачанный dki-файл на вашем компьютере. Выберите его и нажмите "Открыть".
4. После выбора файла, браузер выполнит процесс установки автоматически. Вам может потребоваться подтвердить установку, нажав кнопку "Установить" или "Принять".
5. После установки dki-файла браузер должен сообщить вам о его успешной установке. Отлично, вы только что установили новое расширение!
Каждый браузер может иметь некоторые отличия в процессе установки dki-файла, но общие шаги остаются примерно такими же. Если вы следуете указанным выше инструкциям, установка должна быть успешной и без проблем.
| Шаг | Описание |
|---|---|
| 1 | Откройте ваш браузер и перейдите в настройки "расширений" или "дополнений". |
| 2 | Найдите кнопку "Загрузить" или "Добавить расширение" и нажмите на нее. |
| 3 | Выберите скачанный dki-файл с вашего компьютера и нажмите "Открыть". |
| 4 | Подтвердите установку расширения, нажав "Установить" или "Принять". |
| 5 | Дождитесь завершения процесса установки и получите уведомление о его успешном завершении. |
Проверка установки Xpi
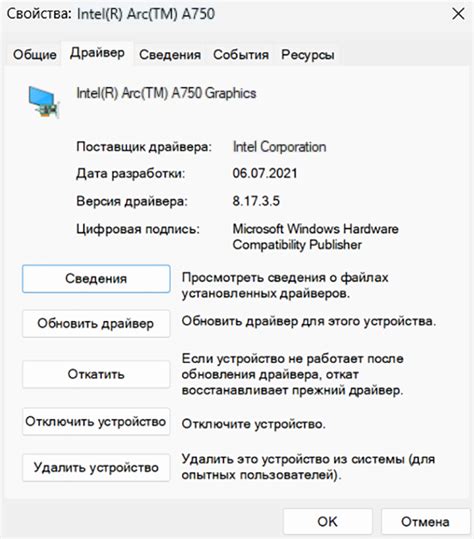
После успешной установки Xpi возникает необходимость проверить, что дополнение работает корректно и находится в списке установленных расширений.
Чтобы проверить установку Xpi, необходимо:
- Открыть браузер Mozilla Firefox и нажать на значок меню в правом верхнем углу.
- В открывшемся меню выбрать "Дополнения".
- Перейти на вкладку "Расширения".
- В списке установленных расширений найти название Xpi и убедиться, что оно присутствует.
- Если Xpi расширение присутствует в списке, то установка прошла успешно. Если же название Xpi отсутствует, следует повторить процесс установки.
После проверки установки Xpi можно приступить к его использованию и настройке в соответствии с инструкциями, предоставленными разработчиками. Установка Xpi является простым и быстрым способом расширить функциональность браузера и использовать новые возможности.