SSD-накопители становятся все более популярными среди пользователей компьютеров, так как они обеспечивают высокую скорость работы и улучшают производительность системы. Если вы только что приобрели SSD и хотите установить его в качестве основного диска, но не знаете, с чего начать, не волнуйтесь - в этой статье мы расскажем вам, как это сделать.
Перед тем как приступить к установке SSD-накопителя, убедитесь, что ваш компьютер поддерживает данное устройство. SSD-накопители имеют различные форм-факторы, такие как 2.5 дюйма, MSATA, M.2 и др. Проверьте документацию вашего компьютера или загляните на сайт производителя, чтобы узнать, какой тип SSD подходит для вашего устройства.
Когда вы определились с типом SSD-накопителя, вам понадобятся несколько инструментов для его установки. Вам потребуется отвертка, чтобы открыть корпус компьютера и отсоединить старый жесткий диск (если необходимо), кабель SATA для подключения нового SSD-накопителя, а также крепления для установки SSD внутри компьютерного корпуса.
Подготовка к установке

Перед тем, как перенести операционную систему и данные на новый SSD-накопитель, необходимо выполнить несколько предварительных шагов:
- Проверьте, есть ли достаточно свободного места на новом SSD-накопителе для переноса всех файлов.
- Сделайте резервную копию всех важных данных с основного диска, чтобы в случае непредвиденных ситуаций иметь возможность их восстановить.
- Убедитесь, что операционная система и все программы, которые вы хотите сохранить, имеют соответствующие лицензионные ключи или активацию, чтобы их можно было перенести на новый диск.
- Подготовьте все необходимые инструменты для открытия корпуса компьютера и доступа к SATA-портам, а также крепежные элементы для фиксации SSD-накопителя внутри корпуса.
Выбор подходящего SSD-накопителя

При выборе SSD-накопителя для установки в основной диск необходимо обратить внимание на несколько важных параметров:
- Емкость накопителя. Рассчитывайте, сколько места вам понадобится для хранения данных, исходя из своих потребностей. Обычно рекомендуется выбирать SSD-накопитель с емкостью не менее 256 Гб для основного диска.
- Интерфейс подключения. SSD-накопители могут быть подключены к материнской плате с помощью разных интерфейсов, таких как SATA, M.2 или PCIe. Убедитесь, что выбранный накопитель поддерживает интерфейс, совместимый с вашей материнской платой.
- Скорость чтения и записи данных. Обратите внимание на скорость передачи данных у выбираемого SSD-накопителя. Важно выбрать накопитель с высокими показателями скорости чтения и записи, чтобы обеспечить быструю загрузку операционной системы и эффективную работу компьютера.
- Надежность и срок службы. Исследуйте отзывы и рейтинги SSD-накопителей от других пользователей, чтобы убедиться в их надежности и долговечности. Обратите внимание на гарантийный срок, предлагаемый производителем.
- Стоимость. Учитывайте свой бюджет при выборе SSD-накопителя. Существует широкий ассортимент накопителей разных ценовых категорий, поэтому можно найти подходящий вариант с хорошим соотношением цены и качества.
Учитывая эти параметры, вы сможете выбрать подходящий SSD-накопитель для установки в основной диск вашего компьютера и наслаждаться быстрой и стабильной работой системы!
Необходимые инструменты

Чтобы установить SSD-накопитель в основной диск, вам понадобятся следующие инструменты:
1. Отвертка: для снятия крышки компьютера или ноутбука и откручивания крепежных винтов.
2. Адаптер или кабель для подключения SSD: в зависимости от вашего компьютера или ноутбука, вам может потребоваться адаптер или кабель для подключения SSD-накопителя.
3. Термопаста: если вы собираетесь устанавливать SSD-накопитель на место старого жесткого диска, вам может потребоваться новая порция термопасты для надежного охлаждения.
4. Компьютерная материнская плата и документация: при установке SSD-накопителя в некоторые компьютеры или ноутбуки может потребоваться обновление BIOS или выполнение других настроек. Убедитесь, что у вас есть документация и необходимая информация о вашей материнской плате.
5. Включение компьютера: не забудьте выключить компьютер и отключить его от сети перед установкой SSD-накопителя.
Если у вас есть все необходимые инструменты, вы готовы к установке SSD-накопителя в основной диск.
Резервное копирование данных

Существует несколько способов сделать резервное копирование данных, включая использование внешних накопителей, облачного хранения или сетевых хранилищ. Важно выбрать метод, который наиболее удобен и безопасен для вас.
Один из популярных способов сделать резервную копию данных - использовать внешний накопитель. Внешний жесткий диск или флеш-накопитель может быть подключен к компьютеру через USB-порт, и вы можете копировать файлы и папки на него вручную с помощью проводника операционной системы.
Другой вариант - использовать облачное хранение. Существуют различные провайдеры облачного хранения, такие как Google Диск, Dropbox или Яндекс.Диск. Вы можете загрузить свои файлы в облачное хранилище и иметь к ним доступ из любого устройства с интернет-соединением.
Также, некоторые операционные системы имеют встроенные инструменты для резервного копирования данных. Например, в Windows вы можете воспользоваться инструментом "Резервное копирование и восстановление", который позволяет создавать ежедневные, еженедельные или ежемесячные резервные копии вашей системы и файлов.
| Метод | Преимущества | Недостатки |
|---|---|---|
| Внешний накопитель | Простота использования, возможность хранить большие объемы данных | Риск потери или повреждения накопителя, необходимость вручную копировать файлы |
| Облачное хранение | Доступность данных с любого устройства, высокий уровень безопасности | Ограниченное пространство хранения, необходимость подключения к интернету |
| Встроенные инструменты ОС | Удобство использования, возможность автоматического создания резервных копий | Ограниченные настройки, зависимость от операционной системы |
Независимо от выбранного метода, важно регулярно делать резервное копирование данных. Лучше потратить немного времени на создание копии, чем потерять все свои файлы и информацию.
Создание резервной копии

Перед установкой SSD-накопителя в качестве основного диска, рекомендуется создать резервную копию всех важных данных с текущего жесткого диска. Это позволит вам сохранить все файлы и программы, а также обеспечить безопасность данных в случае неожиданных сбоев или ошибок.
Вот несколько способов создания резервной копии:
1. Использование встроенных средств операционной системы
- Для пользователей Windows: воспользуйтесь инструментом "Резервное копирование и восстановление", который можно найти в разделе "Система и безопасность" в меню "Пуск". Выберите опцию "Создание образа системы" и следуйте инструкциям на экране.
- Для пользователей Mac: воспользуйтесь приложением "Time Machine", которое позволяет создавать регулярные резервные копии всей системы или выбранных файлов. Подключите внешний накопитель и настройте Time Machine через системные настройки.
2. Использование специализированного программного обеспечения
- Существует множество программных решений для создания резервных копий, такие как Acronis True Image, EaseUS Todo Backup, Norton Ghost и другие. Скачайте и установите одну из этих программ и следуйте инструкциям для создания полной копии вашего текущего диска.
Независимо от выбранного метода создания резервной копии, убедитесь, что у вас есть достаточно свободного места на внешнем накопителе или другом устройстве для хранения всех ваших данных. Проверьте и подтвердите целостность созданной резервной копии перед установкой SSD-накопителя, чтобы быть уверенным в сохранности всех ваших файлов и программ.
Проверка копии на целостность
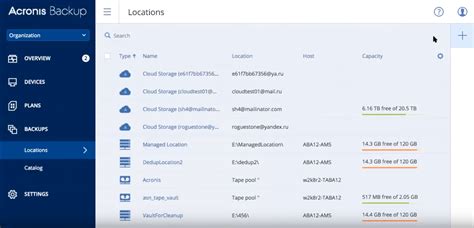
Перед началом установки SSD-накопителя в качестве основного диска следует убедиться в целостности копии данных, чтобы избежать потери информации.
Для проверки целостности копии данных можно воспользоваться специальным программным обеспечением. Рассмотрим наиболее распространенную программу – HashMyFiles:
| Шаг | Действие |
|---|---|
| 1 | Скачайте и установите программу HashMyFiles с официального сайта разработчика. |
| 2 | Выберите диск или папку, где хранится ваша копия данных. |
| 3 | Запустите процесс проверки целостности копии, нажав на кнопку "Вычислить хэши всех файлов". |
| 4 | По завершении проверки программа выведет результат – совпадают ли хэши файлов с ожидаемыми значениями. |
| 5 | В случае, если хотя бы один хэш не совпадает, следует повторить копирование данных либо использовать другую копию. |
Проверка целостности копии наличием совпадающих хэшей является важным этапом перед установкой SSD-накопителя в качестве основного диска. Это поможет избежать возможных потерь данных и обеспечить надежную установку нового накопителя.
Физическая установка SSD-накопителя

Перед тем, как установить SSD-накопитель в основной диск компьютера, необходимо выполнить несколько шагов:
- Выключите компьютер и отсоедините его от электросети.
- Откройте корпус компьютера и найдите свободное место для установки SSD-накопителя.
- Освободите место для установки путем извлечения крепежных элементов, если таковые есть. Обратите внимание, что в некоторых случаях потребуется использовать отдельный каретку или брекет, чтобы прикрепить SSD-накопитель к корпусу.
- Найдите SATA-кабель и подключите его к соответствующему разъему на материнской плате и SSD-накопителю. Обычно разъем SATA имеет фиксирующий механизм, поэтому убедитесь, что он правильно зафиксирован.
- Если у SSD-накопителя есть возможность подключения к питанию, используйте соответствующий кабель для подключения к блоку питания компьютера.
- Тщательно установите SSD-накопитель в отведенное место в корпусе компьютера. Убедитесь, что он посажен плотно и надежно закреплен. Если необходимо, закрепите SSD-накопитель с помощью крепежных элементов.
- Закройте корпус компьютера, подключите его к электросети и включите компьютер.
Теперь SSD-накопитель успешно установлен в основной диск компьютера. Вы готовы продолжить настройку и использование SSD-накопителя для повышения производительности вашего компьютера.
Открытие корпуса компьютера

Прежде чем приступить к установке SSD-накопителя в основной диск, необходимо открыть корпус компьютера. Это позволит вам получить доступ к месту установки и провести все необходимые манипуляции.
Перед открытием корпуса убедитесь, что компьютер полностью выключен, а провода питания отсоединены от розетки. Затем приступайте к открытию корпуса:
- Разместите компьютер на ровной поверхности с достаточным местом для работы вокруг него.
- Обнаружьте и откройте крепления корпуса. В большинстве случаев это будет несколько винтов на задней или боковых панелях корпуса. В некоторых моделях также могут быть застежки или кнопки для открытия.
- Аккуратно снимите заднюю или боковую панель, поворачивая винты или отсоединяя застежки.
- После снятия панели вы увидите внутреннюю часть компьютера. Обратите внимание на местоположение существующего жесткого диска и других компонентов.
Теперь, когда корпус открыт, вы готовы приступить к установке SSD-накопителя. Следуйте следующим шагам инструкции, чтобы успешно установить новое устройство в основной диск компьютера.
Подключение SSD-накопителя к материнской плате

Для того чтобы установить SSD-накопитель в свой компьютер, необходимо правильно подключить его к материнской плате. В этой инструкции мы расскажем, как это сделать.
Перед началом установки убедитесь, что компьютер выключен и отключен от электрической сети.
1. Откройте корпус компьютера, снимите боковую крышку. Обращайте внимание на то, что некоторые корпуса могут иметь специальные механизмы или винты для фиксации боковой крышки.
2. Найдите слоты для накопителей на материнской плате. Они выглядят как горизонтальные или вертикальные разъемы, на которых указано SATA или M.2.
3. Для подключения SSD-накопителя с интерфейсом SATA найдите свободный SATA-разъем на материнской плате. Часто он обозначен буквами SATA и номером разъема (например, SATA1 или SATA2). Подключите кабель SATA к SSD-накопителю и свободному SATA-разъему на материнской плате.
4. Если у вас SSD-накопитель с интерфейсом M.2, найдите соответствующий слот для M.2 на материнской плате. Обычно он выделен на плате и имеет несколько сквозных отверстий или замков для крепления M.2-накопителя. Вставьте M.2-накопитель в слот и закрепите его при помощи винтов или замков.
5. После подключения SSD-накопителя к материнской плате закройте корпус компьютера и закрепите боковую крышку.
Теперь SSD-накопитель подключен к материнской плате и готов к использованию. Не забудьте включить компьютер и проверить его распознавание в операционной системе. Если SSD-накопитель не отображается, возможно, потребуется настройка BIOS или установка драйверов.
| Тип накопителя | Способ подключения |
|---|---|
| SATA SSD | Подключение к свободному SATA-разъему на материнской плате |
| M.2 SSD | Вставка в соответствующий слот на материнской плате |
Настройка BIOS

Вот несколько шагов, которые позволят вам настроить BIOS для установки SSD-накопителя:
Шаг 1: Запуск BIOS
Перезагрузите компьютер и на самом начальном этапе загрузки (обычно при появлении логотипа компьютера) нажмите определенную клавишу, которая вызывает меню BIOS. Обычно это одна из следующих клавиш: F2, F10, F12 или DEL. В случае с ноутбуками может потребоваться нажатие клавиш Fn + одна из указанных клавиш.
Шаг 2: Навигация по BIOS
Используйте клавиши со стрелками на клавиатуре для перемещения по меню BIOS. В зависимости от версии BIOS и производителя материнской платы, интерфейс может немного различаться. Однако, обычно настройки для хранения устройств находятся в разделе "Boot" или "Storage".
Шаг 3: Изменение порядка загрузки
В настройках BIOS найдите раздел "Boot Order" или "Boot Priority". Здесь вы должны изменить порядок загрузки устройств, чтобы SSD-накопитель стал основным диском. Перетащите SSD-накопитель вверх списка, чтобы сделать его первым в списке загрузки. Затем сохраните изменения и выйдите из BIOS.
Шаг 4: Проверка настроек
Перезагрузите компьютер и убедитесь, что операционная система загружается с SSD-накопителя. Если все прошло успешно, то вы успешно настроили BIOS для использования SSD-накопителя в качестве основного диска.
Эти шаги помогут вам настроить BIOS, чтобы установить SSD-накопитель в качестве основного диска. Помните, что процедура может немного отличаться для каждого компьютера в зависимости от версии BIOS и производителя материнской платы. В случае затруднений, обратитесь за помощью к документации или поддержке производителя компьютера.