Word 2019 – это мощный редактор документов, который позволяет создавать профессионально оформленные тексты. Одним из важных аспектов форматирования текста является шрифт, который определяет его внешний вид и удобочитаемость.
Если вы часто используете определенный шрифт в своих документах и хотите, чтобы он автоматически применялся ко всем новым документам, вы можете установить его в качестве шрифта по умолчанию. Это позволит вам сэкономить время и обеспечит единообразный стиль во всех ваших документах.
Установка шрифта по умолчанию в Word 2019 – это простой процесс, который требует всего нескольких шагов. В этой статье мы рассмотрим, как изменить шрифт по умолчанию на примере самых популярных шрифтов, таких как Times New Roman, Arial и Calibri.
Установка шрифта по умолчанию в Word 2019: шаги и инструкции
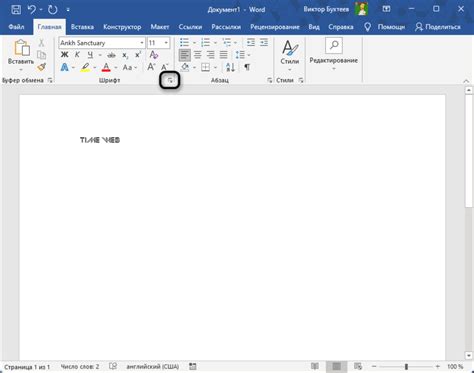
Чтобы установить шрифт по умолчанию в Word 2019, вам потребуется выполнить несколько простых шагов:
- Откройте Microsoft Word 2019 на вашем компьютере.
- На верхней панели инструментов выберите вкладку "Шрифт".
- В открывшемся меню выберите пункт "Шрифты...".
- В появившемся окне "Шрифт" найдите и выберите нужный вам шрифт из списка доступных шрифтов.
- Нажмите кнопку "Установить по умолчанию".
- В появившемся окне подтвердите установку шрифта по умолчанию, нажав кнопку "Да".
- Нажмите кнопку "ОК", чтобы закрыть окно "Шрифт".
Поздравляю! Вы успешно установили шрифт по умолчанию в Word 2019. Теперь все новые документы, которые вы будете создавать, будут автоматически использовать выбранный вами шрифт.
Обратите внимание, что установка шрифта по умолчанию в Word 2019 будет применяться только к новым документам. Для существующих документов вы должны изменить шрифт вручную.
Не забывайте, что настройки шрифтов в Word 2019 могут быть изменены в любое время. Если вам захочется сменить шрифт по умолчанию, вы можете повторить описанные выше шаги и выбрать новый шрифт.
Ознакомьтесь с возможностями установки шрифта по умолчанию в Word 2019
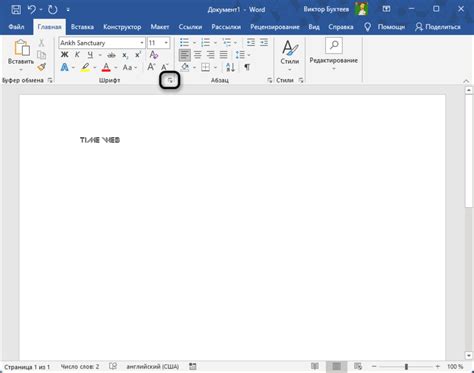
Word 2019 предоставляет гибкую настройку, позволяющую установить желаемый шрифт по умолчанию для всех новых документов. Это позволяет сэкономить время при каждом создании нового файла и обеспечивает единообразный стиль оформления документов.
Для установки шрифта по умолчанию в Word 2019, необходимо выполнить следующие шаги:
- Откройте Word 2019 и создайте новый документ.
- Выберите вкладку "Шрифт" в верхней панели инструментов.
- Нажмите кнопку "Дополнительно", расположенную в правом нижнем углу окна "Шрифт".
- В появившемся окне "Шрифты" выберите желаемый шрифт.
- Нажмите кнопку "Задать по умолчанию" и подтвердите свой выбор, нажав "OK".
Теперь выбранный шрифт будет применяться автоматически при создании нового документа. Вы также можете повторить эти шаги, чтобы изменить шрифт по умолчанию в любое время.
Помните, что изменение шрифта по умолчанию влияет только на новые документы. Существующие документы останутся без изменений и будут продолжать использовать предыдущий шрифт.
Теперь вы знакомы с возможностями установки шрифта по умолчанию в Word 2019. Это простой способ создать единообразный стиль оформления для всех ваших документов.
Предварительная подготовка перед установкой шрифта по умолчанию
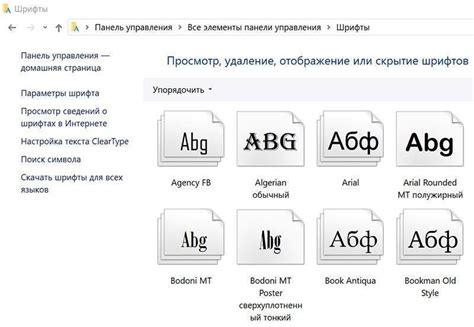
Перед тем, как установить шрифт по умолчанию в Microsoft Word 2019, необходимо выполнить несколько предварительных действий. Эти шаги помогут вам загрузить и проверить шрифт, а также убедиться, что он совместим с вашей версией программного обеспечения.
- Выберите подходящий шрифт: перед установкой шрифта по умолчанию определитесь с тем, какой шрифт вы хотите использовать. Обратите внимание на его стиль, читаемость и совместимость с другими приложениями.
- Загрузите шрифт: найдите надежный источник для загрузки нужного вам шрифта в Интернете. Убедитесь, что вы выбираете шрифт с правильными лицензионными условиями и качественными файлами.
- Проверьте шрифт: перед установкой шрифта рекомендуется проверить его на вашем компьютере. Откройте файл с шрифтом и оцените, как он выглядит на экране и при печати. Убедитесь, что нет проблем с отображением символов или некорректными диакритическими знаками.
- Установите шрифт: когда вы убедились в правильности выбора и работоспособности шрифта, перейдите к его установке. Запустите установщик шрифта и следуйте инструкциям на экране. После установки шрифта перезагрузите компьютер или перезапустите Microsoft Word, чтобы изменения вступили в силу.
Следуя этим простым шагам, вы сможете успешно установить шрифт по умолчанию в Microsoft Word 2019 и использовать его для всех ваших документов. Помните, что выбор правильного шрифта может значительно повысить читаемость и визуальное впечатление от ваших текстовых материалов. Удачи!
Проверьте совместимость шрифта с Word 2019
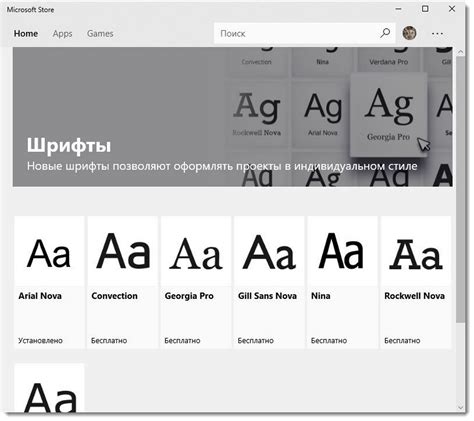
Перед тем как установить новый шрифт по умолчанию в Word 2019, важно убедиться, что выбранный вами шрифт совместим с этой версией программы.
Word 2019 поддерживает широкий спектр шрифтов, но не все типы шрифтов могут корректно отображаться или работать в программе. Поэтому необходимо проверить совместимость выбранного шрифта для предотвращения возможных проблем с отображением или форматированием текста.
Следует учитывать, что фактическая поддержка шрифтов может различаться в зависимости от операционной системы, установленных шрифтов на компьютере и настроек Word 2019.
Вы можете проверить совместимость шрифта с Word 2019, выполнив следующие действия:
- Откройте Word 2019 на вашем компьютере.
- Создайте новый документ или откройте существующий.
- Выберите текст, который хотите отформатировать новым шрифтом.
- Перейдите на вкладку "Шрифт" в верхней панели инструментов.
- В выпадающем меню "Шрифт" найдите и выберите желаемый шрифт.
- Обратите внимание на то, корректно ли применяются выбранные настройки шрифта к выделенному тексту. Если шрифт отображается некорректно или имеются другие проблемы с форматированием, скорее всего, выбранный шрифт не совместим с Word 2019.
Если вы обнаружили проблемы с совместимостью, вам следует выбрать другой шрифт, который будет успешно работать в Word 2019. В Интернете можно найти большое количество бесплатных и платных шрифтов, которые могут быть использованы в Word.
Проверка совместимости шрифта с Word 2019 поможет вам избежать проблем с отображением или форматированием текста и обеспечит правильное визуальное представление вашего документа.
Скачивание и установка шрифта на компьютер
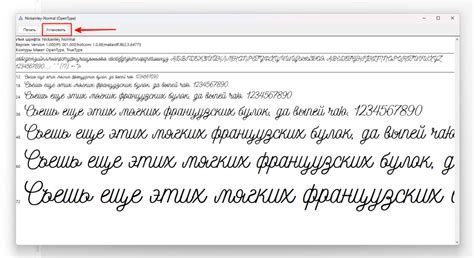
Если вам нужно установить определенный шрифт на компьютер для использования в Word 2019, вам потребуется выполнить несколько простых шагов:
- Первым делом, найдите и загрузите нужный вам шрифт с надежного источника. Обычно шрифты доступны для скачивания в формате .ttf или .otf.
- После скачивания откройте папку с загруженным файлом шрифта.
- Щелкните правой кнопкой мыши на файле шрифта и выберите "Установить".
- Windows автоматически установит шрифт на компьютер.
Теперь у вас есть возможность использовать установленный шрифт в Word 2019. Вы можете выбрать его в диалоговом окне "Шрифт" и применять его для различных элементов текста.
Настройка шрифта в меню Word 2019
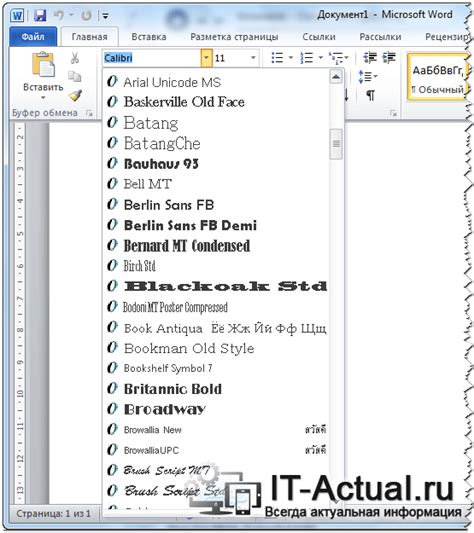
Для настройки шрифта в Microsoft Word 2019 следуйте простым шагам:
- Откройте документ, в котором вы хотите изменить шрифт.
- Выберите вкладку "Шрифт" в верхней части меню.
- Кликните на кнопку с названием текущего шрифта. Откроется выпадающее меню со списком доступных шрифтов.
- Выберите желаемый шрифт из списка.
Совет: Перед выбором шрифта рекомендуется ознакомиться с его внешним видом на примере текста ниже. Word отобразит выбранный шрифт в документе, чтобы вы могли оценить его внешний вид перед окончательным применением.
После выбора желаемого шрифта Word автоматически применит его к выделенному или новому тексту в документе. Кроме того, вы можете изменить размер шрифта и применить другие настройки форматирования, чтобы усилить воздействие вашего текста.
Используя эти простые инструкции, вы сможете быстро и легко настроить шрифт в Microsoft Word 2019 и привести ваш документ к желаемому виду.
Как установить шрифт по умолчанию для новых документов
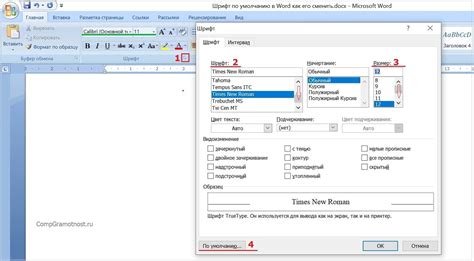
Когда вы создаете новый документ в Word 2019, программа использует шрифт по умолчанию, который задан системой. Однако, если вам необходимо использовать определенный шрифт для всех ваших новых документов, вы можете настроить его в настройках программы.
Чтобы установить шрифт по умолчанию для новых документов в Word 2019, выполните следующие шаги:
- Откройте Word 2019 и нажмите на вкладку "Файл" в верхнем левом углу экрана.
- В открывшемся меню выберите пункт "Параметры".
- В окне параметров выберите категорию "Общие".
- В разделе "Основные параметры" найдите поле "Шрифт по умолчанию для новых документов".
- Щелкните по этому полю и выберите нужный вам шрифт из списка, который появится.
- После выбора шрифта нажмите кнопку "ОК", чтобы сохранить изменения.
Теперь все новые документы, созданные в Word 2019, будут использовать выбранный вами шрифт в качестве шрифта по умолчанию.
Установка шрифта по умолчанию позволяет значительно упростить работу и сделать ваши документы единообразными. Вы также можете отредактировать стиль по умолчанию, чтобы задать другие параметры форматирования, такие как размер шрифта, выравнивание и переносы слов.
Как изменить шрифт в уже созданных документах в Word 2019
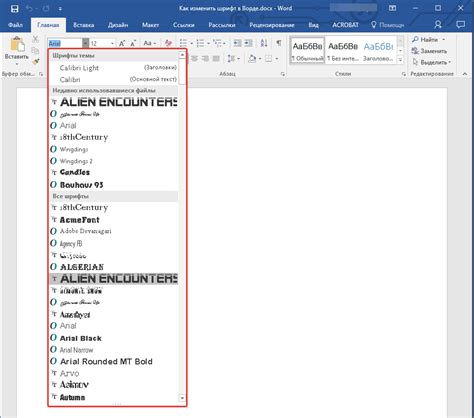
Иногда возникает необходимость изменить шрифт в уже созданных документах в Word 2019. Это может быть полезно, если вы хотите сделать документ более читабельным или соответствующим определенным требованиям. В следующих шагах я покажу вам, как легко изменить шрифт в документе Word 2019.
- Откройте документ, в котором вы хотите изменить шрифт.
- Выделите текст, к которому вы хотите применить новый шрифт. (Если вы хотите изменить шрифт для всего документа, можете пропустить этот шаг.)
- На верхней панели инструментов найдите раздел "Шрифт" и щелкните на стрелку рядом с текущим шрифтом.
- В появившемся меню выберите новый шрифт, который вы хотите применить.
- После выбора нового шрифта, текст в документе будет приобретать новый шрифт.
- Чтобы сохранить изменения, нажмите на кнопку "Сохранить" в верхнем левом углу окна Word 2019 или используйте комбинацию клавиш "Ctrl + S".
Теперь вы знаете, как изменить шрифт в уже созданных документах в Word 2019. Благодаря этим простым действиям вы можете легко адаптировать свои документы к своим потребностям и предпочтениям.
Что делать, если установка шрифта по умолчанию не работает в Word 2019
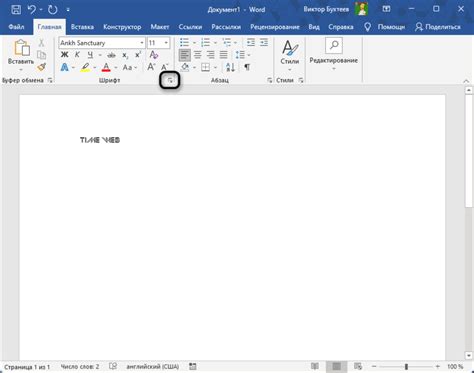
Возможно, вам приходилось сталкиваться с ситуацией, когда установка шрифта по умолчанию в программе Microsoft Word 2019 не действует на все новые документы. В этом случае можно применить следующие рекомендации:
- Обновите программу. Убедитесь, что вы используете последнюю версию Microsoft Word 2019. Для этого откройте программу, нажмите на вкладку "Справка" в верхней панели и выберите "Обновление".
- Перезапустите компьютер. Иногда проблемы с установкой шрифта могут быть временными, и их можно решить простым перезагрузом системы.
- Проверьте настройки шрифта. Откройте программу Word 2019, выберите вкладку "Файл" и нажмите на "Параметры". Затем перейдите на вкладку "Расширенные" и убедитесь, что шрифт, который вы хотите установить по умолчанию, указан в разделе "Шрифты".
- Сбросьте настройки шаблона. Если все вышеперечисленные шаги не помогли, попробуйте сбросить настройки шаблона. Для этого закройте программу Word 2019 и найдите папку "Шаблоны" на вашем компьютере. Удалите файл Normal.dotm, и при следующем запуске Word создаст новый шаблон со стандартными настройками.
- Обратитесь в службу поддержки. Если ничего не помогло, свяжитесь с официальной службой поддержки Microsoft для получения дополнительной помощи и консультации.
Следуя этим простым шагам, вы сможете решить проблему с установкой шрифта по умолчанию в программе Microsoft Word 2019 и наслаждаться комфортным использованием текстового редактора.