Печать документов и иллюстраций в формате PDF стала привычной практикой в современном мире. Благодаря универсальности этого формата, возможности точного сохранения важных деталей и цветовой гаммы, PDF стал незаменимым при работе с профессиональной печатью.
Одной из самых популярных программ для создания графических документов является Adobe Illustrator. Использование этого мощного инструмента позволяет создавать и редактировать иллюстрации с высокой степенью детализации.
Однако, чтобы сохранить свою работу в формате PDF и отправить ее на печать, необходимо следовать некоторым правилам и рекомендациям. В этой статье мы рассмотрим, как правильно сохранить иллюстратор в PDF для печати, чтобы сохранить все детали и получить высококачественный конечный продукт.
Как сохранить иллюстратор в PDF для печати

Вот несколько шагов, которые помогут вам сохранить иллюстратор в PDF для печати:
- Откройте ваш документ в Adobe Illustrator и убедитесь, что он выглядит так, как вы хотите его распечатать.
- Выберите пункт меню "Файл" и нажмите на "Сохранить как".
- В появившемся диалоговом окне выберите "Adobe PDF" в качестве формата файла.
- Нажмите на "Сохранить" и дождитесь завершения процесса сохранения.
- В следующем диалоговом окне выберите соответствующие настройки для вашего документа, такие как размер страницы, разрешение и сжатие изображений.
- Нажмите на "Сохранить PDF" и выберите место для сохранения файла.
- Дождитесь завершения сохранения PDF-файла.
Теперь ваш иллюстратор сохранен в формате PDF и готов для печати. Убедитесь, что вы проверили документ перед отправкой на печать, чтобы убедиться, что все элементы отображаются правильно и соответствуют вашим ожиданиям.
Правильное сохранение документа в PDF поможет вам сохранить качество изображений, цвета и шрифтов, чтобы ваш печатный материал выглядел профессионально и в точности передавал ваше намерение.
Выбор правильного формата
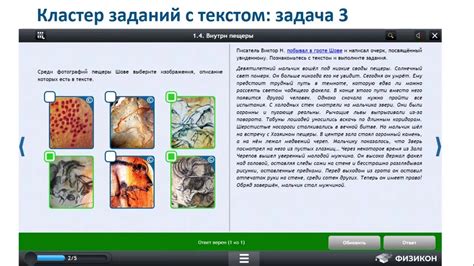
При сохранении иллюстратора в PDF для печати необходимо выбрать правильный формат файла. В зависимости от требований печатного процесса и целевой аудитории можно выбирать разные форматы:
PDF/X-1a: этот формат является стандартом для печати и обеспечивает высокое качество цветопередачи. Он гарантирует совместимость с различными печатными системами и предоставляет возможность использования специфических функций, таких как встраивание шрифтов и применение цветовых профилей.
PDF/X-4: этот формат является самым новым и гибким стандартом. Он поддерживает прозрачность и слои, а также может быть использован для воспроизведения более сложных эффектов, таких как теней и бликов.
При выборе формата следует обратить внимание на указания печатного предприятия или дизайн-студии. Они могут предоставить конкретные рекомендации по формату PDF, который следует использовать в конкретной ситуации.
Необходимо также помнить о версии Acrobat, которую будут использовать поставщики печати. Если они используют устаревшие версии Acrobat, возможно, придется сохранять иллюстратор в соответствующий формат, совместимый с предыдущими версиями программы.
Правильный выбор формата PDF обеспечит высокое качество печати и совместимость с различными системами, сокращая риск возникновения проблем и непредвиденных ситуаций на этапе печати.
Установка настроек цветности

Правильные настройки цветности важны для создания качественного PDF-файла, который вы будете использовать для печати. В Adobe Illustrator можно установить следующие параметры цветности:
1. Режим цвета: Выберите нужный режим цветности в соответствии с требованиями печати или вашими предпочтениями. Наиболее распространенными режимами являются RGB, CMYK и Pantone. Если вы создаете иллюстрацию для использования в Интернете или для просмотра на экране, выберите режим RGB. Если вы печатаете иллюстрацию, выберите режим CMYK или Pantone в зависимости от требований печати.
2. Цветовой профиль: Если вы выбрали режим CMYK или Pantone, рекомендуется установить цветовой профиль для вашей иллюстрации. Цветовой профиль определяет, как программы печати будут интерпретировать цвета в вашем файле. Вы можете выбрать стандартный цветовой профиль, предоставленный печатной фирмой, или создать свой собственный профиль, если у вас есть специфические требования.
3. Разрешение изображения: Если ваша иллюстрация содержит растровые изображения, убедитесь, что разрешение этих изображений достаточно высокое для печати. Рекомендуется использовать разрешение от 300 до 600 dpi для качественной печати.
Важно: перед сохранением в PDF убедитесь, что все настройки цветности правильно установлены и соответствуют требованиям печати.
Настройка контроля качества

Правильная настройка контроля качества при сохранении иллюстратора в PDF для печати очень важна, чтобы получить высококачественный результат.
Во-первых, рекомендуется убедиться в правильных настройках цветового профиля. Используйте CMYK цветовой режим для печатных продуктов, чтобы гарантировать точное отображение цветов на печати.
Также, проверьте настройки разрешения изображения. Растровые изображения в иллюстраторе должны иметь разрешение не менее 300 dpi (точек на дюйм) для достижения четкого и качественного печатного результата.
Важно отслеживать также наличие векторных и растровых элементов в документе. Векторные элементы такие как логотипы и текстовые элементы сохраняют остроту и детали при любом увеличении, однако растровые элементы (фотографии и текстуры) могут потерять качество при увеличении. Подготовьте файл таким образом, чтобы растровые элементы не теряли качество при печати.
Не забудьте также задать нужные настройки отступов, полей и обрезки. Отступы и поля должны быть правильно указаны, чтобы изображение печаталось без обрезки или без непечатаемых элементов в результате.
Окончательный шаг - проверка на соответствие требованиям печати. Перед сохранением в PDF, убедитесь, что все элементы документа находятся в пределах заготовки и соответствуют требованиям по формату, цвету и разрешению.
Правильная настройка контроля качества перед сохранением иллюстратора в PDF для печати поможет вам получить отличный результат, избегнуть ошибок и сохранить высокое качество печати. Следуйте этим рекомендациям и ваша работа будет выглядеть профессионально и безупречно.
Обеспечение правильного размера страницы

Перед сохранением вашего иллюстратора в PDF, убедитесь, что вы выбрали правильный размер страницы, который соответствует формату, в котором будет печататься документ. Например, если вы создаете брошюру формата А4, убедитесь, что размер страницы в вашем иллюстраторе также равен А4 (210 x 297 мм).
Вы можете настроить размер страницы в иллюстраторе, выбрав пункт меню "Файл" - "Настройки документа" и указав требуемые значения ширины и высоты страницы. При этом не забудьте учесть поля (бледные линии вокруг края страницы), если они есть в требованиях к вашему документу.
Следует также учесть, что при сохранении в формате PDF, иллюстратор может автоматически подгонять размер страницы под содержимое документа. Если вам требуется сохранить точный размер страницы, вам нужно включить эту опцию в настройках экспорта PDF. Для этого выберите пункт "Подгонка страницы не выполняется" в диалоговом окне сохранения PDF.
Обеспечение правильного размера страницы является важным шагом для успешного сохранения иллюстратора в PDF для печати. Убедитесь, что вы правильно настроили размер страницы и учли все требования печати, чтобы избежать проблем с обрезкой или изменением масштаба при печати вашего документа.