Сделать скриншот на компьютере может быть очень полезно во многих ситуациях. Независимо от того, вы хотите сохранить важную информацию, поделиться контентом с друзьями или просто запомнить что-то интересное, снимок экрана станет отличным решением. В этой статье мы расскажем вам, как сделать скриншот на компьютере с помощью различных способов и программ.
Способы снятия скриншотов могут зависеть от вашей операционной системы. Если у вас установлена Windows, то у вас есть несколько вариантов: использование стандартного инструмента для снимков экрана или установка специальной программы. В macOS также присутствует встроенный инструмент для снятия скриншотов, который предлагает дополнительные возможности.
Один из самых простых способов снять скриншот на компьютере в операционной системе Windows - нажать клавишу "Print Screen" (или "PrtScn") на клавиатуре. Затем откройте любой редактор изображений, нажмите комбинацию клавиш "Ctrl+V" и сохраните скриншот на жестком диске.
Если вам необходимо сделать скриншот только активного окна, можно воспользоваться сочетанием клавиш "Alt+Print Screen". Данная комбинация сохранит изображение только текущего окна, а не всего рабочего стола.
Если вы хотите использовать более продвинутые функции, такие как выполнение скриншота определенной области экрана или запись видео с экрана, вам может пригодиться специализированное программное обеспечение. На рынке существует множество программ для снятия скриншотов, таких как Snagit, Greenshot, Lightshot, которые предлагают широкий спектр функций.
В статье вы найдете подробные инструкции по использованию различных методов и программ для снятия скриншотов на компьютере. Приятного чтения!
Руководство по созданию скриншота на компьютере

Создание скриншотов на компьютере может быть полезным во многих случаях, будь то сохранение важной информации с веб-сайта, создание обучающих материалов или отладка программного обеспечения. В данном руководстве рассмотрим несколько способов создания скриншотов на компьютере.
1. Использование комбинации клавиш
Наиболее простым и быстрым способом создания скриншота является использование сочетания клавиш. Для создания полноэкранного скриншота нажмите клавишу "Print Screen" (или "PrtSc") на клавиатуре. Чтобы создать скриншот только активного окна, нажмите комбинацию клавиш "Alt+Print Screen".
Примечание: После создания скриншота, откройте нужное приложение (например, Paint), нажмите комбинацию клавиш "Ctrl+V" для вставки скриншота и сохраните его.
2. Использование специальных программ
Существуют также специальные программы для создания скриншотов на компьютере. Они обычно предлагают дополнительные функции, такие как редактирование скриншота и сохранение в различных форматах. Некоторые популярные программы включают Snagit, Greenshot и Lightshot.
Примечание: После установки и запуска программы, выберите нужный режим создания скриншота (например, полноэкранный или выбранный областью), выполните необходимые действия и сохраните скриншот.
3. Использование веб-браузера
Если вам нужно создать скриншот веб-страницы, можно воспользоваться встроенными инструментами веб-браузера. Например, в Google Chrome вы можете нажать правой кнопкой мыши на страницу и выбрать пункт "Сохранить полное изображение как", чтобы сохранить скриншот.
Примечание: Веб-браузеры могут предлагать различные инструменты для создания скриншотов, поэтому рекомендуется обратиться к документации или искать соответствующие функции в настройках.
Теперь, когда вы знаете основные методы создания скриншотов на компьютере, вы можете выбрать наиболее удобный способ для своих нужд и начать создавать скриншоты без лишних усилий.
Подготовка к созданию скриншота

Шаг 1: Определите, что именно вы хотите зафиксировать на скриншоте. Убедитесь, что вся информация, которую вы хотите включить, находится на экране вашего компьютера.
Шаг 2: Если вы хотите зафиксировать весь экран, нажмите клавишу "Print Screen" на клавиатуре. Если вы хотите зафиксировать только одно окно, убедитесь, что это окно активно, а затем нажмите комбинацию клавиш "Alt" + "Print Screen".
Шаг 3: Откройте программу для обработки изображений, например Paint или Adobe Photoshop. Создайте новый документ или откройте существующий, куда вы хотите вставить скриншот.
Шаг 4: В программе для обработки изображений нажмите клавишу "Ctrl" + "V" или выберите команду "Вставить" в верхнем меню, чтобы вставить скриншот в новый документ.
Шаг 5: При необходимости отредактируйте скриншот, добавьте стрелки, круги или подписи, чтобы подчеркнуть интересующую вас информацию.
Шаг 6: Сохраните скриншот в выбранном вами формате, например в формате PNG или JPEG. Выберите место для сохранения и дайте имя файлу.
Шаг 7: Ваш скриншот готов! Теперь вы можете использовать его в любых целях, например для создания инструкций или обращений в службу поддержки компьютера.
Как сделать скриншот на компьютере с помощью стандартных инструментов

Чтобы сделать скриншот всего экрана, вам нужно нажать клавишу Print Screen (или PrtScn) на клавиатуре. Сделанный скриншот будет сохранен в буфер обмена. Затем вы можете вставить его в любое приложение, используя комбинацию клавиш Ctrl+V.
Если вам нужно сделать скриншот только определенной области экрана, вы можете воспользоваться комбинацией клавиш Win+Shift+S на Windows или Cmd+Shift+4 на Mac. После этого курсор мыши превратится в перекрестие, с помощью которого вы сможете выбрать нужную область. Сделанный скриншот также будет сохранен в буфер обмена.
Если вы работаете на Windows 10, у вас также есть возможность использовать встроенный инструмент "Снимок экрана". Он позволяет делать скриншоты всего экрана, окна или определенной области, а также предоставляет функцию задержки, если вы, например, хотите сделать скриншот всплывающего меню. Для запуска этого инструмента вы можете нажать комбинацию клавиш Win+Shift+S или воспользоваться поиском на панели задач и найти его под названием "Снимок экрана".
Теперь, когда вы знаете, как сделать скриншот на компьютере с помощью стандартных инструментов своей операционной системы, вы можете легко делиться изображениями с друзьями, сохранять важную информацию с веб-страниц или создавать скриншоты для облегчения процесса обучения или работы.
Использование специализированного программного обеспечения для скриншотов
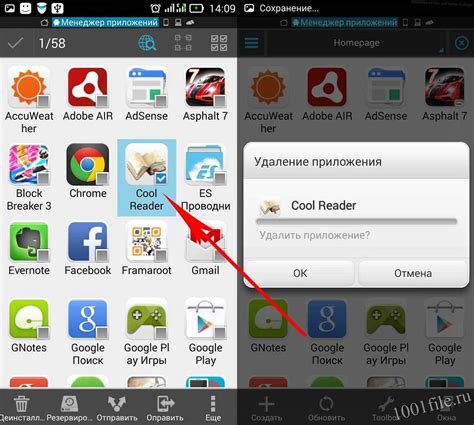
Для выполнения более сложных задач по созданию скриншотов на компьютере может потребоваться специализированное программное обеспечение. Такое ПО предоставляет больше возможностей и инструментов для работы со скриншотами, чем стандартные функции операционной системы.
Одной из самых популярных программ для создания скриншотов является Snagit. Она предлагает широкий набор инструментов для захвата экрана, редактирования скриншотов и сохранения изображений в различных форматах. С помощью Snagit вы можете создавать скриншоты целых окон, выделенных областей экрана или даже делать скриншоты запланированными задачами.
Другим популярным инструментом для создания скриншотов является Greenshot. Он предоставляет простой и удобный интерфейс, который позволяет быстро делать скриншоты и сохранять их в различных форматах. Greenshot также предлагает функции редактирования, такие как добавление текста, стрелок и маркеров, что делает его отличным выбором для тех, кто нуждается в более продвинутых возможностях редактирования.
Однако есть и другие альтернативы для создания скриншотов, такие как Lightshot, FastStone Capture и различные онлайн-инструменты. Выбор программного обеспечения зависит от ваших индивидуальных потребностей и предпочтений. Поэтому экспериментируйте и выбирайте тот инструмент, который лучше всего соответствует вашим требованиям.
| Программное обеспечение | Особенности |
|---|---|
| Snagit | Широкий набор инструментов, запланированные задачи |
| Greenshot | Простой интерфейс, функции редактирования |
| Lightshot | Быстрый и удобный в использовании |
| FastStone Capture | Мощные возможности редактирования |
Выбор оптимального формата скриншота
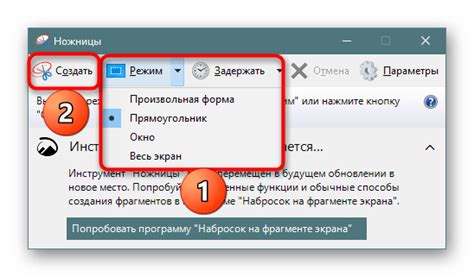
Вот несколько популярных форматов скриншотов:
| Формат | Описание | Преимущества | Недостатки |
|---|---|---|---|
| PNG | Portable Network Graphics | - Компрессия без потери качества - Поддерживается большинством программ и устройств | - Большой размер файла - Не поддерживает анимацию |
| JPEG | Joint Photographic Experts Group | - Маленький размер файла - Поддерживает анимацию | - Компрессия с потерей качества - Оптимально для фотографий, но не для текста и изображений с линиями |
| GIF | Graphics Interchange Format | - Поддерживает анимацию | - Ограниченная цветовая палитра - Большой размер файла для высококачественных изображений |
| BMP | Bitmap | - Нет потери качества при сохранении - Может быть использован в программах редактирования изображений | - Большой размер файла - Не поддерживает анимацию |
В итоге, для статических изображений с множеством цветов и деталей лучше всего подходит формат PNG. При необходимости анимации лучше выбрать формат GIF. Если важен небольшой размер файла и не критична потеря качества, JPEG будет правильным выбором. Для использования в редакторах изображений можно выбрать формат BMP.
Выбор оптимального формата скриншота поможет вам сохранить качество изображения и подходящий размер файла.
Как сохранить скриншот на компьютере
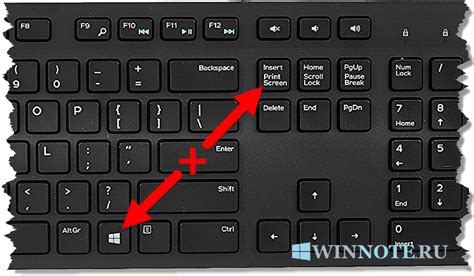
- Сохранение скриншота с помощью клавиш Print Screen (PrtScn) или Alt + Print Screen
- Сохранение скриншота с помощью программы для скриншотов
- Сохранение скриншота с помощью встроенных инструментов операционной системы
На большинстве клавиатур есть кнопка с надписью "Print Screen" или "PrtScn". Если вы нажмете эту кнопку, то скриншот всего экрана будет скопирован в буфер обмена. Затем вы можете открыть программу для редактирования изображений, такую как Paint или Photoshop, и вставить скриншот с помощью комбинации клавиш Ctrl + V. Затем сохраните изображение на компьютере.
Если вы хотите сохранить скриншот только активного окна, можно использовать сочетание клавиш Alt + Print Screen. Это сделает скриншот только текущего окна, а не всего экрана.
Если вам нужно сделать скриншот не всего экрана, а только определенной области, то можете воспользоваться специальными программами для скриншотов, такими как LightShot, Greenshot или Snagit. Установите одну из этих программ, выберите нужную область экрана и сохраните скриншот на компьютере.
Некоторые операционные системы предлагают встроенные инструменты для создания и сохранения скриншотов. Например, в Windows 10 вы можете воспользоваться инструментом "Вырезка и заметки" или клавишами Windows + Shift + S, чтобы выделить область экрана и сохранить скриншот.
Независимо от выбранного метода, важно помнить, что сохранение скриншотов на компьютере может занять некоторое время в зависимости от размера и качества изображения. Убедитесь, что у вас достаточно свободного места на жестком диске, чтобы сохранить скриншоты.
Теперь, когда вы знаете, как сохранить скриншот на компьютере, вы можете легко делиться интересными моментами со своими друзьями или использовать скриншоты для создания инструкций или презентаций.
Создание скриншота с помощью горячих клавиш
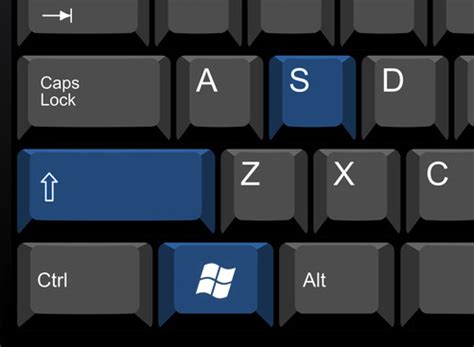
Самым популярным способом создания скриншота с помощью горячих клавиш является нажатие комбинации клавиш "PrtSc" или "Print Screen". По умолчанию, эта комбинация захватывает весь экран и копирует его в буфер обмена. Чтобы сохранить скриншот на жестком диске, необходимо открыть графический редактор или текстовый редактор и вставить скриншот с помощью комбинации клавиш "Ctrl+V". Затем, после сохранения документа, скриншот будет доступен в виде отдельного файла на вашем компьютере.
Если вам необходимо создать скриншот только активного окна, а не всего экрана, вы можете воспользоваться комбинацией клавиш "Alt+PrtSc". Это позволит сохранить только окно, находящееся в текущем фокусе.
Если вы используете операционную систему Windows 10, у вас также есть возможность использовать дополнительные функции для создания скриншотов с помощью горячих клавиш. Например, вы можете нажать комбинацию клавиш "Win+Shift+S" для захвата определенной области экрана. После нажатия этой комбинации клавиш, экран будет затемнен, и вы сможете выбрать нужную область для захвата.
В результате, скриншот будет сохранен в буфере обмена и будет доступен для дальнейшего использования.
Не забывайте, что комбинации клавиш могут различаться в зависимости от операционной системы и программ, которые вы используете. Поэтому рекомендуется ознакомиться с документацией и настройками вашей системы, чтобы узнать все возможности, предоставляемые вам для создания скриншотов с помощью горячих клавиш.
Как редактировать скриншот после создания

1. Графический редактор
Одним из самых популярных способов редактирования скриншотов является использование графического редактора. Существует множество бесплатных и платных программ, которые позволяют изменять размер, обрезать, добавлять текст и различные эффекты на скриншоты. Некоторые из них даже имеют функцию записи видео с экрана, что может быть полезно для создания обучающих материалов.
2. Онлайн-сервисы
Если вам не хочется скачивать и устанавливать дополнительные программы на компьютер, вы можете воспользоваться онлайн-сервисами для редактирования скриншотов. Интернет предлагает множество бесплатных и простых в использовании инструментов для редактирования изображений. Вам достаточно загрузить свой скриншот на сайт и воспользоваться доступными инструментами для редактирования – обрезать, добавить текст, рисунок и многое другое.
3. Встроенные инструменты
Некоторые операционные системы предлагают встроенные инструменты для редактирования скриншотов. Например, в Windows можно воспользоваться программой "Paint", которая позволяет вносить различные изменения в изображения. В macOS есть "Программа просмотра", которая также обладает базовыми инструментами для редактирования изображений. Использование встроенных инструментов может быть удобным, если вам нужно быстро отредактировать скриншот без необходимости устанавливать дополнительные программы.
При редактировании скриншотов важно сохранить исходный файл, чтобы в случае необходимости вернуться к нему и провести дополнительные изменения. Кроме того, всегда стоит проверить качество редактирования: удалить ненужные детали, выровнять и отрегулировать цвета, чтобы добиться наилучшего результата.
Теперь, когда вы знаете, как редактировать скриншоты после их создания, вы сможете легко адаптировать их под свои нужды и создавать профессионально выглядящие изображения.
Советы по использованию скриншотов для различных целей

- Документирование ошибок и проблем: Если вы столкнулись с ошибкой или проблемой на вашем компьютере или в программе, скриншот может быть полезным доказательством. Зафиксируйте момент ошибки, чтобы позже проанализировать его и найти решение.
- Иллюстрация инструкций: Если вы хотите объяснить кому-то, как выполнить определенную задачу на компьютере, скриншоты могут быть очень полезными. Они помогут визуализировать каждый шаг и сделают инструкции более понятными.
- Учет и организация информации: Если вы работаете над проектом или исследованием, скриншоты могут помочь вам составить полный обзор вашей работы. Используйте скриншоты, чтобы сохранить и организовать информацию, включая веб-сайты, статьи, графики и другие важные данные.
- Демонстрация дизайна или внешнего вида: Если вы разрабатываете веб-сайт или приложение, скриншоты могут помочь вам показать другим, как выглядит ваш проект. Вы можете зафиксировать различные экраны, интерфейсы или элементы дизайна, чтобы получить обратную связь и советы от коллег или пользователей.
- Создание презентаций и обучающих материалов: Скриншоты часто используются для создания презентаций и обучающих материалов. Они могут быть вставлены в слайды презентации или использоваться для иллюстрации шагов в учебных материалах.