Каждый, кто работает с таблицами и базами данных в Microsoft Excel, знает, насколько удобно использовать эту программу для выполнения различных расчетов. Одной из наиболее часто встречающихся задач является вычисление общей стоимости с учетом скидки.
Вам, например, может понадобиться рассчитать общую стоимость покупок, если на них действует скидка в процентах. Для этого вам потребуется формула, которая сможет автоматически вычислять итоговую стоимость с учетом скидки. И благодаря Microsoft Excel это можно сделать всего за несколько кликов!
Для начала вам нужно ввести стоимость каждого товара в отдельную ячейку вашего Excel-листа. Затем создайте отдельную ячейку, в которой будет указан процент скидки. Для удобства лучше использовать формат чисел с процентами.
Теперь перейдите к ячейке, в которой будет выведен итоговый результат. Введите формулу, которая умножает сумму всех стоимостей товаров на единицу минус процент скидки. Например, если стоимость товаров составляет 1000 рублей, а скидка равна 10%, то формула будет выглядеть так: =SUM(A1:A10)*(1-B1).
Вычисление общей стоимости скидки в Excel

Для вычисления общей стоимости скидки в Excel можно использовать несколько методов. Наиболее простой способ - использование формулы, которая будет учитывать стоимость товара и размер скидки.
- В первую очередь, у вас должны быть данные о стоимости товара и размере скидки для каждого товара.
- В следующей колонке, вы можете создать формулу, которая будет вычислять общую стоимость скидки для каждого товара. Например, если стоимость товара находится в ячейке A2, а скидка в ячейке B2, то формула будет выглядеть следующим образом:
=A2 - (A2 * B2). Эта формула вычисляет разницу между стоимостью товара и умножает ее на размер скидки. Результат будет отображаться в той же колонке. - После того, как вы получите общую стоимость скидки для каждого товара, вы можете использовать функцию SUM для вычисления общей стоимости скидки. Просто выберите ячейку, в которую хотите вывести результат и введите формулу
=SUM(диапазон ячеек), где диапазон ячеек - это диапазон суммирования общей стоимости скидки для каждого товара.
Теперь у вас есть общая стоимость скидки, учитывая данные о каждом товаре. Используя эти простые шаги, Excel поможет вам быстро и легко вычислить общую стоимость скидки, что может быть очень полезно при анализе данных и планировании бюджета.
Определение общей стоимости
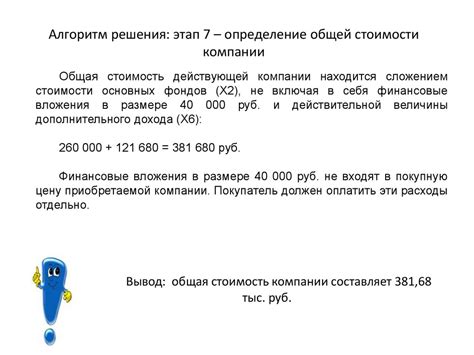
Для определения общей стоимости товара с учетом скидки в Excel, нужно использовать функцию SUM с дополнительными аргументами. Прежде всего, создайте столбец, в котором будет указана цена каждого товара. Затем, создайте еще один столбец, в котором будет указана скидка на каждый товар.
Для расчета общей стоимости товара с учетом скидки по всем товарам, используйте формулу: =SUM(столбец_цены * (1 - столбец_скидки)). Эта формула умножает цену каждого товара на (1 - скидка) и складывает все полученные значения вместе, выдавая общую стоимость товара с учетом скидки. Обратите внимание, что скидка должна быть указана в десятичном формате, например, если скидка на товар составляет 20%, то в столбце скидок нужно указать 0,2.
Таким образом, с использованием функции SUM и правильно заданными аргументами, вы сможете вычислить общую стоимость товара с учетом скидки в Excel.
Расчет процента скидки

Для расчета процента скидки в Excel необходимо знать исходную стоимость товара и сумму скидки. Скидка выражается в процентах от исходной стоимости товара.
Для расчета процента скидки следует использовать формулу:
Скидка = Исходная стоимость товара * (Процент скидки / 100)
Например, если исходная стоимость товара составляет 1000 рублей, а процент скидки равен 20%, то скидка будет равна:
Скидка = 1000 * (20 / 100) = 200 рублей
Таким образом, скидка составляет 200 рублей.
Получив значение скидки, вы можете вычислить общую стоимость с учетом скидки, вычтя скидку из исходной стоимости товара:
Общая стоимость = Исходная стоимость товара - Скидка
В нашем примере:
Общая стоимость = 1000 - 200 = 800 рублей
Таким образом, общая стоимость с учетом скидки составляет 800 рублей.
Используя данные формулы, вы можете легко и быстро рассчитать процент скидки и общую стоимость с учетом скидки в программе Excel.
Вычисление скидки на каждый элемент

При работе с Excel вы можете легко вычислить общую стоимость с учетом скидки на каждый элемент в таблице.
Для этого вам потребуется написать формулу, которая будет пересчитывать стоимость с учетом скидки для каждого элемента в таблице. В следующем примере мы рассмотрим таблицу, состоящую из столбца "Название товара", столбца "Цена" и столбца "Скидка".
| Название товара | Цена | Скидка | Итоговая стоимость |
|---|---|---|---|
| Товар 1 | 1000 | 10% | =B2*(1-C2) |
| Товар 2 | 2000 | 15% | =B3*(1-C3) |
| Товар 3 | 3000 | 20% | =B4*(1-C4) |
В данном примере мы используем формулу =B2*(1-C2), где B2 - цена товара, а C2 - процент скидки. Данная формула умножает цену товара на разность 1 и процента скидки, что позволяет получить итоговую стоимость с учетом скидки для каждого товара.
Вы можете преобразовать формулу для каждой строки таблицы, чтобы она автоматически применялась ко всем товарам. Просто скопируйте формулу в ячейки подходящего столбца и Excel автоматически адаптирует формулу для каждой строки.
Таким образом, с помощью простой формулы в Excel вы можете вычислить общую стоимость с учетом скидки на каждый элемент в таблице.
Приложение функции скидки ко всем элементам

Если вам нужно применить одну и ту же скидку ко всем элементам в вашем списке, вы можете воспользоваться функцией скидки в Excel.
Для начала, убедитесь, что у вас есть список элементов, к которым вы хотите применить скидку. Эти элементы могут быть различного типа, таких как продукты или услуги.
1. Создайте новый столбец рядом с вашим списком элементов и назовите его "Скидка".
2. Введите значение скидки в новом столбце для первого элемента. Например, если скидка составляет 10%, введите значение "10%".
3. Скопируйте значение скидки для первого элемента и вставьте его во все остальные ячейки столбца "Скидка".
Теперь, когда у вас есть столбец с функцией скидки, вы можете использовать его для вычисления общей стоимости с учетом скидки для каждого элемента.
4. Создайте новый столбец рядом с вашим списком элементов и назовите его "Общая стоимость с учетом скидки".
5. В первой ячейке нового столбца введите следующую формулу: =Стоимость*(1-СКД), где "Стоимость" - это ячейка с ценой элемента, а "СКД" - это ячейка с функцией скидки.
6. Скопируйте формулу из первой ячейки нового столбца и вставьте ее во все остальные ячейки столбца "Общая стоимость с учетом скидки".
Теперь каждая ячейка столбца "Общая стоимость с учетом скидки" будет содержать общую стоимость со скидкой для каждого элемента.
7. Если вы хотите получить сумму общей стоимости со скидкой для всех элементов, введите следующую формулу в ячейке под списком элементов: =СУММ(Общая стоимость с учетом скидки).
Теперь вы знаете, как применить функцию скидки ко всем элементам в Excel и как вычислить общую стоимость с учетом скидки. Это очень удобно, когда вы имеете дело с большим списком элементов и хотите быстро рассчитать окончательную стоимость.
Расчет общей стоимости с учетом скидки

Когда вы работаете с ценами и скидками в Excel, может быть полезно знать, как вычислить общую стоимость с учетом скидки. Это может быть особенно полезно, если у вас есть несколько товаров или услуг с разными ценами и скидками, и вам нужно получить общую стоимость с учетом всех этих параметров.
Для начала, вам необходимо иметь список товаров или услуг, их цены и скидки. Вы можете ввести эти данные в столбцы таблицы Excel. В столбце "Цена" введите цены товаров или услуг, а в столбце "Скидка" - скидки. Если у вас нет скидок для некоторых товаров или услуг, оставьте ячейку пустой.
Затем вам понадобится формула, которая будет вычислять общую стоимость с учетом скидки. В Excel это можно сделать с помощью комбинации функций "СУММ" и "ЕСЛИ". Предположим, что ваши цены находятся в столбце A, а скидки - в столбце B. В ячейку, где вы хотите получить общую стоимость, введите следующую формулу:
=SUM(A:A) - IF(B:B, SUM(B:B), 0)
Эта формула вычисляет сумму всех цен (SUM(A:A)), а затем вычитает сумму всех скидок (SUM(B:B)), если они есть. Функция "IF" проверяет, есть ли в столбце B хотя бы одно значение (IF(B:B)), и если да, то вычисляет сумму всех скидок (SUM(B:B)), в противном случае возвращается ноль (0).
После ввода формулы нажмите клавишу Enter, и вы увидите общую стоимость с учетом скидки.
Если у вас есть разные типы скидок (например, фиксированная сумма или процент), вы можете изменить формулу, чтобы учесть их. Например, если у вас есть столбец C, который указывает тип скидки (например, "Фиксированная" или "Процент"), вы можете использовать функцию "ЕСЛИ" для вычисления скидки в зависимости от типа:
=SUM(A:A) - IF(C:C="Фиксированная", SUM(B:B), SUM(A:A)*SUM(B:B)/100)
В этой формуле функция "IF" проверяет, равен ли тип скидки "Фиксированная" (C:C="Фиксированная"), и если да, то вычитает сумму всех фиксированных скидок (SUM(B:B)). В противном случае (если тип скидки - "Процент"), она вычисляет сумму скидки, умноженную на цену каждого товара или услуги (SUM(A:A)*SUM(B:B)/100).
Таким образом, с помощью функций и формул Excel вы можете легко вычислить общую стоимость с учетом скидки для любого количества товаров или услуг. Это может быть полезно для бухгалтеров, продавцов или просто для тех, кто хочет знать точные расчеты своих покупок.
Проверка правильности расчетов
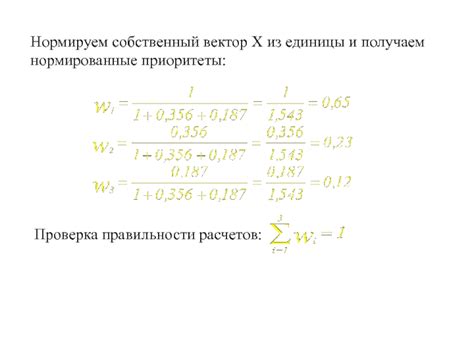
После выполнения всех необходимых вычислений, важно убедиться в правильности полученных результатов. Для этого можно использовать различные проверочные механизмы.
Один из способов - провести проверку суммы полученной стоимости до и после применения скидки. Для этого можно создать дополнительную колонку с расчетами и сравнить полученные значения.
Альтернативным способом проверки может быть использование формулы, которая вычисляет сумму без применения скидки и сравнивает ее со значением, полученным в результате вычислений. Если значения совпадают, значит расчеты выполнены правильно.
Также полезно проверить правильность применения скидки. Возможно, стоит создать дополнительную колонку для выделения скидки и проверить, что она применяется только к соответствующим позициям и считается корректно.
Не забывайте также проверить правильность использования всех функций и формул. В некоторых случаях небольшая ошибка в формуле может привести к значительным искажениям в результате расчетов, поэтому рекомендуется внимательно проверить каждую формулу на правильность.
Выполняя проверку правильности расчетов, можно быть уверенным, что полученные значения являются точными и корректными. Это позволит избежать возможных ошибок и проблем, связанных с неправильными расчетами стоимости с учетом скидки.